Το Excel δεν διαθέτει μια προεπιλεγμένη συνάρτηση που εμφανίζει τους αριθμούς ως αγγλικές λέξεις σε ένα φύλλο εργασίας, αλλά μπορείτε να προσθέσετε αυτήν τη δυνατότητα με επικόλληση του παρακάτω κώδικα συνάρτησης SpellNumber σε μια λειτουργική μονάδα VBA (Visual Basic for Applications). Αυτή η συνάρτηση σάς επιτρέπει να μετατρέπετε ποσά σε δολάρια και σεντ σε λέξεις με έναν τύπο, ώστε τα 22,50 να διαβάζονται ως Twenty-Two Dollars and Fifty Cents. Αυτό μπορεί να είναι πολύ χρήσιμο εάν χρησιμοποιείτε το Excel ως πρότυπο για την εκτύπωση ελέγχων.
Εάν θέλετε να μετατρέψετε αριθμητικές τιμές σε μορφή κειμένου χωρίς να τις εμφανίσετε ως λέξεις, χρησιμοποιήστε τη συνάρτηση TEXT .
Σημείωση: Η Microsoft παρέχει παραδείγματα προγραμματισμού μόνο για απεικόνιση, χωρίς εγγύηση εκφρασμένη ή σιωπηρή. Αυτό περιλαμβάνει, μεταξύ άλλων, τις σιωπηρές εγγυήσεις εμπορευσιμότητας ή καταλληλότητας για συγκεκριμένο σκοπό. Αυτό το άρθρο προϋποθέτει ότι είστε εξοικειωμένοι με τη γλώσσα προγραμματισμού VBA και με τα εργαλεία που χρησιμοποιούνται για τη δημιουργία και τον εντοπισμό σφαλμάτων διαδικασιών. Οι μηχανικοί υποστήριξης της Microsoft μπορούν να εξηγήσουν τη λειτουργικότητα μιας συγκεκριμένης διαδικασίας. Ωστόσο, δεν θα τροποποιήσουν αυτά τα παραδείγματα για την παροχή πρόσθετης λειτουργικότητας ή θα κατασκευάσουν διαδικασίες που θα πληρούν τις συγκεκριμένες απαιτήσεις σας.
Δημιουργία συνάρτησης SpellNumber για τη μετατροπή αριθμών σε λέξεις
-
Χρησιμοποιήστε τη συντόμευση πληκτρολογίου Alt + F11 για να ανοίξετε την Επεξεργασία Visual Basic (VBE).
Σημείωση: Μπορείτε επίσης να αποκτήσετε πρόσβαση στην Επεξεργασία της Visual Basic, εμφανίζοντας την καρτέλα "Προγραμματιστής" στην κορδέλα.
-
Κάντε κλικ στην καρτέλα Insert και, στη συνέχεια, επιλέξτε Module.
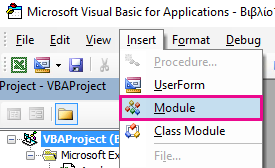
-
Αντιγράψτε τις παρακάτω γραμμές κώδικα.
Σημείωση: Γνωστός ως συνάρτηση που ορίζεται από το χρήστη (UDF), αυτός ο κώδικας αυτοματοποιεί την εργασία μετατροπής αριθμών σε κείμενο σε ολόκληρο το φύλλο εργασίας σας.
Option Explicit 'Main Function Function SpellNumber(ByVal MyNumber) Dim Dollars, Cents, Temp Dim DecimalPlace, Count ReDim Place(9) As String Place(2) = " Thousand " Place(3) = " Million " Place(4) = " Billion " Place(5) = " Trillion " ' String representation of amount. MyNumber = Trim(Str(MyNumber)) ' Position of decimal place 0 if none. DecimalPlace = InStr(MyNumber, ".") ' Convert cents and set MyNumber to dollar amount. If DecimalPlace > 0 Then Cents = GetTens(Left(Mid(MyNumber, DecimalPlace + 1) & _ "00", 2)) MyNumber = Trim(Left(MyNumber, DecimalPlace - 1)) End If Count = 1 Do While MyNumber <> "" Temp = GetHundreds(Right(MyNumber, 3)) If Temp <> "" Then Dollars = Temp & Place(Count) & Dollars If Len(MyNumber) > 3 Then MyNumber = Left(MyNumber, Len(MyNumber) - 3) Else MyNumber = "" End If Count = Count + 1 Loop Select Case Dollars Case "" Dollars = "No Dollars" Case "One" Dollars = "One Dollar" Case Else Dollars = Dollars & " Dollars" End Select Select Case Cents Case "" Cents = " and No Cents" Case "One" Cents = " and One Cent" Case Else Cents = " and " & Cents & " Cents" End Select SpellNumber = Dollars & Cents End Function ' Converts a number from 100-999 into text Function GetHundreds(ByVal MyNumber) Dim Result As String If Val(MyNumber) = 0 Then Exit Function MyNumber = Right("000" & MyNumber, 3) ' Convert the hundreds place. If Mid(MyNumber, 1, 1) <> "0" Then Result = GetDigit(Mid(MyNumber, 1, 1)) & " Hundred " End If ' Convert the tens and ones place. If Mid(MyNumber, 2, 1) <> "0" Then Result = Result & GetTens(Mid(MyNumber, 2)) Else Result = Result & GetDigit(Mid(MyNumber, 3)) End If GetHundreds = Result End Function ' Converts a number from 10 to 99 into text. Function GetTens(TensText) Dim Result As String Result = "" ' Null out the temporary function value. If Val(Left(TensText, 1)) = 1 Then ' If value between 10-19... Select Case Val(TensText) Case 10: Result = "Ten" Case 11: Result = "Eleven" Case 12: Result = "Twelve" Case 13: Result = "Thirteen" Case 14: Result = "Fourteen" Case 15: Result = "Fifteen" Case 16: Result = "Sixteen" Case 17: Result = "Seventeen" Case 18: Result = "Eighteen" Case 19: Result = "Nineteen" Case Else End Select Else ' If value between 20-99... Select Case Val(Left(TensText, 1)) Case 2: Result = "Twenty " Case 3: Result = "Thirty " Case 4: Result = "Forty " Case 5: Result = "Fifty " Case 6: Result = "Sixty " Case 7: Result = "Seventy " Case 8: Result = "Eighty " Case 9: Result = "Ninety " Case Else End Select Result = Result & GetDigit _ (Right(TensText, 1)) ' Retrieve ones place. End If GetTens = Result End Function ' Converts a number from 1 to 9 into text. Function GetDigit(Digit) Select Case Val(Digit) Case 1: GetDigit = "One" Case 2: GetDigit = "Two" Case 3: GetDigit = "Three" Case 4: GetDigit = "Four" Case 5: GetDigit = "Five" Case 6: GetDigit = "Six" Case 7: GetDigit = "Seven" Case 8: GetDigit = "Eight" Case 9: GetDigit = "Nine" Case Else: GetDigit = "" End Select End Function -
Επικολλήστε τις γραμμές του κώδικα στο πλαίσιο Module1 (Code).
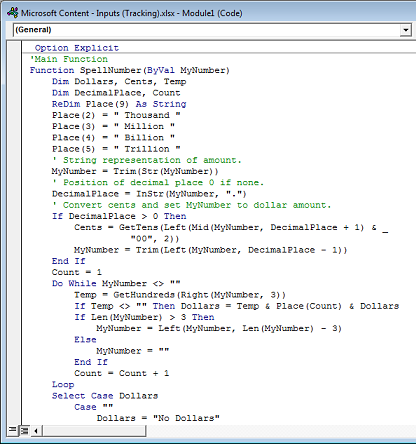
-
Πατήστε το συνδυασμό πλήκτρων Alt + Q για να επιστρέψετε στο Excel. Η συνάρτηση SpellNumber τώρα είναι έτοιμη για χρήση.
Σημείωση: Αυτή η συνάρτηση λειτουργεί μόνο για το τρέχον βιβλίο εργασίας. Για να χρησιμοποιήσετε αυτήν τη συνάρτηση σε ένα άλλο βιβλίο εργασίας, πρέπει να επαναλάβετε τα βήματα για να αντιγράψετε και να επικολλήσετε τον κώδικα σε αυτό το βιβλίο εργασίας.
Χρήση της συνάρτησης SpellNumber σε μεμονωμένα κελιά
-
Πληκτρολογήστε τον τύπο =SpellNumber(A1) στο κελί όπου θέλετε να εμφανίσετε έναν γραπτό αριθμό, όπου A1 είναι το κελί που περιέχει τον αριθμό που θέλετε να μετατρέψετε. Μπορείτε επίσης να πληκτρολογήσετε με μη αυτόματο τρόπο την τιμή, όπως =SpellNumber(22,50).
-
Πατήστε το πλήκτρο Enter για να επιβεβαιώσετε τον τύπο.
Αποθήκευση του βιβλίου εργασίας της συνάρτησης SpellNumber
Το Excel δεν μπορεί να αποθηκεύσει ένα βιβλίο εργασίας με συναρτήσεις μακροεντολών στην τυπική μορφή βιβλίου εργασίας χωρίς μακροεντολές (.xlsx). Εάν κάνετε κλικ στα στοιχεία Αρχείο > Αποθήκευση. Ανοίγει το παράθυρο διαλόγου VB project. Κάντε κλικ στο κουμπί No.
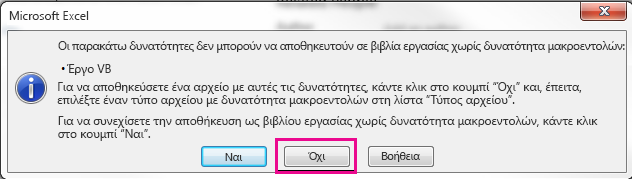
Μπορείτε να αποθηκεύσετε το αρχείο σας ως βιβλίο εργασίας του Excel Macro-Enabled (.xlsm) για να διατηρήσετε το αρχείο στην τρέχουσα μορφή του.
-
Κάντε κλικ στις επιλογές Αρχείο > Αποθήκευση ως.
-
Κάντε κλικ στο αναπτυσσόμενο μενού Αποθήκευση ως τύπου και επιλέξτε Excel Macro-Enabled Βιβλίο εργασίας.
-
Κάντε κλικ στο κουμπί Αποθήκευση.










