Εάν έχετε μια ανεπιθύμητη κενή σελίδα, το έγγραφο μπορεί να περιέχει κενές παραγράφους, μη αυτόματες αλλαγές σελίδας ή αλλαγές ενότητας. Υπάρχουν διάφοροι τρόποι για να απαλλαγείτε από την κενή σελίδα. Το πρώτο βήμα είναι να καταλάβετε γιατί έχετε αυτή την κενή σελίδα.
Σημειώσεις:
-
Εάν η κενή σελίδα σας εμφανίζεται μόνο όταν εκτυπώνετε και δεν εμφανίζεται στο Word, τότε είναι πιθανό ότι έχετε ρυθμίσει τον εκτυπωτή σας ώστε να εκτυπώνει μια διαχωριστική σελίδα μεταξύ των εργασιών. Επιλέξτε τις ρυθμίσεις στον εκτυπωτή.
-
Εάν θέλετε να διαγράψετε μια σελίδα που έχει περιεχόμενο, κάντε κλικ στην αρχή του περιεχομένου που θέλετε να διαγράψετε, κρατήστε πατημένο το πλήκτρο SHIFT και, στη συνέχεια, κάντε κλικ στο τέλος του περιεχομένου που θέλετε να διαγράψετε. Όταν είστε ικανοποιημένοι που θέλετε να διαγράψετε το επιλεγμένο περιεχόμενο, πατήστε το πλήκτρο DELETE στο πληκτρολόγιό σας.
-
Εάν θέλετε να διαγράψετε ολόκληρο το έγγραφό σας και όχι μόνο μία ή περισσότερες σελίδες μέσα στο έγγραφό σας, ανατρέξτε στο θέμα Διαγραφή αρχείου.
Ο εύκολος τρόπος
Εάν η ανεπιθύμητη κενή σελίδα σας βρίσκεται στο τέρμα του εγγράφου σας, το πρώτο πράγμα που πρέπει να δοκιμάσετε είναι να μεταβείτε στο άκρο του εγγράφου πατώντας το συνδυασμό πλήκτρων CTRL + END και πατήστε το πλήκτρο BACKSPACE. Εάν η κενή σελίδα σας οφείλεται σε ορισμένες επιπλέον παραγράφους ή σε μια μη αυτόματη αλλαγή σελίδας, αυτό μπορεί να καταργηθεί γρήγορα.
Σημείωση: Ίσως χρειαστεί να πατήσετε το πλήκτρο BACKSPACE περισσότερες από μία φορές εάν υπάρχουν πολλές κενές παράγραφοι για κατάργηση.
Αν αυτή η μέθοδος δεν έχει αποτέλεσμα, τότε θα πρέπει να διερευνήσετε λίγο πιο διεξοδικά γιατί εμφανίζεται η κενή σελίδα. Στο παρακάτω σύντομο βίντεο, το Doug σάς βοηθά να επιλύσετε το πρόβλημα.
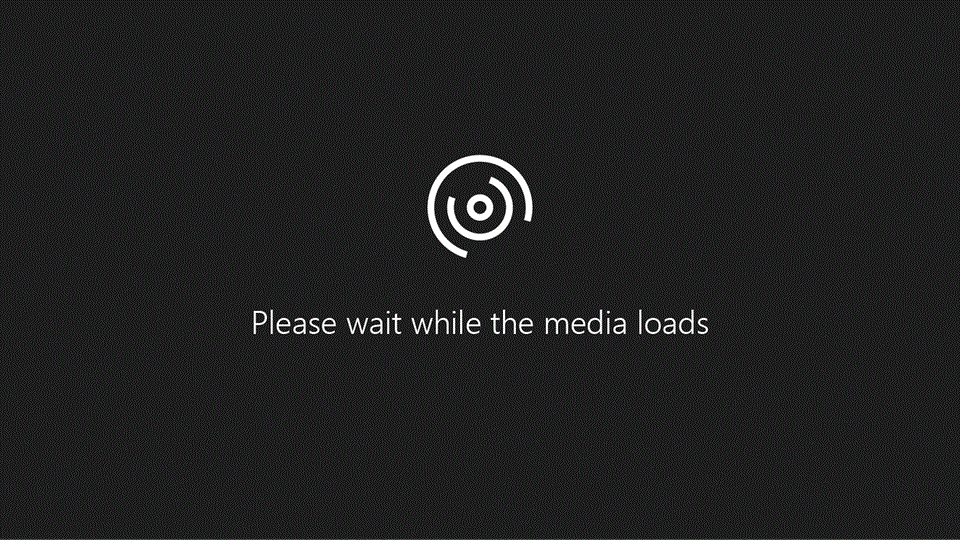
Για περισσότερες πληροφορίες σχετικά με τη διαβολή των ανεπιθύμητων σελίδων, ακολουθήστε τα παρακάτω βήματα.
Ενεργοποιήστε τα σημάδια παραγράφου για να δείτε τι προκαλεί την κενή σελίδα:
-
Πατήστε το συνδυασμό πλήκτρων CTRL + SHIFT + 8 ή κάντε κλικ στο κουμπί Εμφάνιση/απόκρυψη ¶ στην κεντρική καρτέλα της κορδέλας.
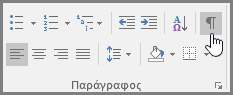
Αφού ενεργοποιήσετε τα σημάδια παραγράφου, μπορείτε να δείτε τι προκαλεί τις κενές σελίδες στο έγγραφο.
Επιπλέον παράγραφοι
Αν υπάρχουν επιπλέον, κενές παράγραφοι στο τέλος του εγγράφου σας, θα δείτε κάποια κενά σημάδια παραγράφου (¶) στην κενή σελίδα. Επιλέξτε και, στη συνέχεια, διαγράψτε τα πατώντας το πλήκτρο DELETE στο πληκτρολόγιό σας.
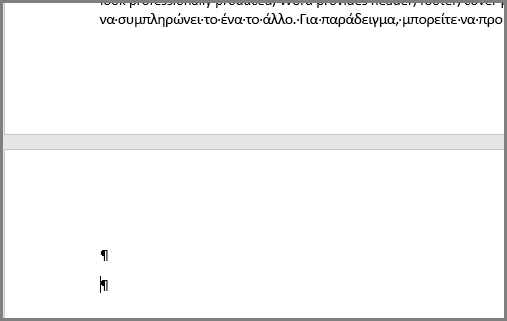
Μη αυτόματη αλλαγή σελίδας
Εάν η κενή σελίδα είναι το αποτέλεσμα μιας μη αυτόματης αλλαγής σελίδας, μπορείτε να τοποθετήσετε το δρομέα απευθείας πριν από την αλλαγή σελίδας και να πατήσετε το πλήκτρο DELETE για να τη διαγράψετε.
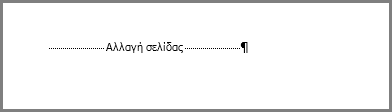
Αυτή είναι μια από τις πιο συνηθισμένες αιτίες για την εμφάνιση ανεπιθύμητων κενών σελίδων στο μέσο ενός εγγράφου.
Αλλαγή ενότητας
Επόμενη σελίδα, μονές σελίδες και ζυγές αλλαγές ενότητας σελίδας μπορεί να δημιουργήσει μια νέα σελίδα στο Word. Εάν η κενή σελίδα σας εμφανίζεται στο άκρο του εγγράφου σας και έχετε μια αλλαγή ενότητας εκεί, μπορείτε να τοποθετήσετε το δρομέα απευθείας πριν από την αλλαγή ενότητας και να πατήσετε το πλήκτρο DELETE για να τη διαγράψετε. Η κενή σελίδα θα πρέπει κανονικά να διαγραφεί.
Σημείωση: Εάν αντιμετωπίζετε προβλήματα με τις αλλαγές ενοτήτων, δοκιμάστε να μεταβείτε στην καρτέλα Προβολή της κορδέλας και να μεταβείτε στη λειτουργία πρόχειρου.
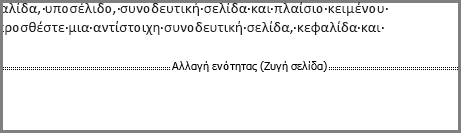
Προσοχή: Αν υπάρχει αλλαγή ενότητας που προκαλεί την εμφάνιση κενής σελίδας στο μέσο του εγγράφου, η κατάργηση της αλλαγής ενότητας μπορεί να προκαλέσει προβλήματα στη μορφοποίηση. Αν θέλετε να έχει διαφορετική μορφοποίηση το περιεχόμενο του εγγράφου μετά την αλλαγή ενότητας, τότε δεν πρέπει να την καταργήσετε. Δεν θέλετε να διαγράψετε την αλλαγή ενότητας, επειδή αυτό θα είχε ως αποτέλεσμα οι σελίδες πριν από την αλλαγή ενότητας να κάνουν τη μορφοποίηση των σελίδων μετά την αλλαγή ενότητας. Όμως μπορείτε να μετατρέψετε την αλλαγή ενότητας σε Συνεχόμενη αλλαγή ενότητας, η οποία θα διατηρήσει τις αλλαγές μορφοποίησης, αλλά δεν θα προσθέσει κενή σελίδα.
Για να αλλάξετε την αλλαγή ενότητας σε συνεχόμενη αλλαγή ενότητας:
-
Τοποθετήστε το δρομέα μετά την αλλαγή ενότητας που θέλετε να αλλάξετε.
-
Μεταβείτε στην καρτέλα " διάταξη " της κορδέλας.
-
Κάντε κλικ στην Εκκίνηση παραθύρου διαλόγου Διαμόρφωση σελίδας.
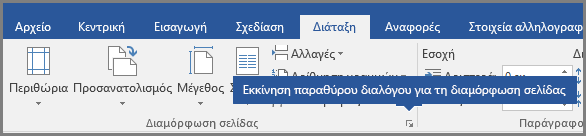
-
Στην καρτέλα διάταξη του παραθύρου διαλόγου Διαμόρφωση σελίδας, κάντε κλικ στο αναπτυσσόμενο μενού Έναρξη ενότητας και επιλέξτε συνεχής.
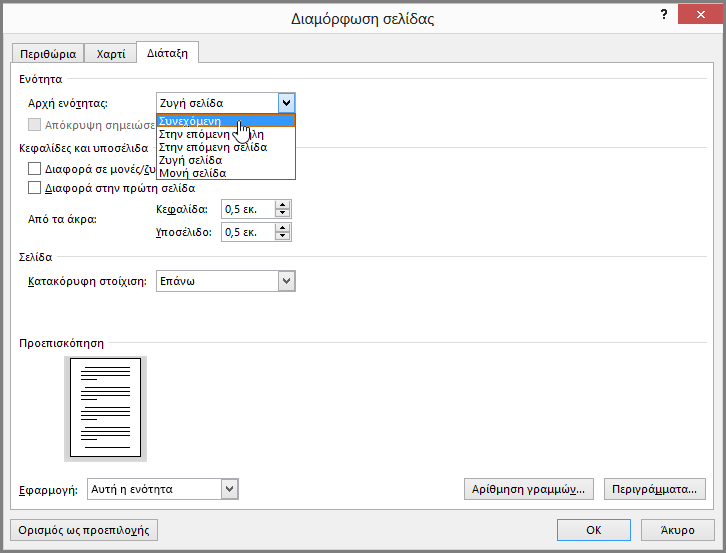
-
Κάντε κλικ στο κουμπί ΟΚ.
Αυτό θα πρέπει να καταργήσει την κενή σελίδα σας χωρίς να επηρεαστεί η μορφοποίηση σας.
Πίνακας στο τέλος του εγγράφου
Αν εξακολουθεί να υπάρχει ανεπιθύμητη κενή σελίδα στο τέλος του εγγράφου σας, τότε είναι πολύ πιθανό ότι η προηγούμενη σελίδα περιέχει έναν πίνακα που φτάνει μέχρι το τέλος της. Word απαιτεί μια κενή παράγραφο μετά τον πίνακα και εάν ο πίνακάς σας φτάσει μέχρι το κάτω μέρος της σελίδας, η κενή παράγραφος θα προωθηθεί στην επόμενη σελίδα. Δεν μπορείτε να διαγράψετε αυτό το κενό σημάδι παραγράφου.
Σημείωση: Πολλά πρότυπα βιογραφικού σημειώματος έχουν μορφοποιηθεί με πίνακες πλήρους σελίδας.
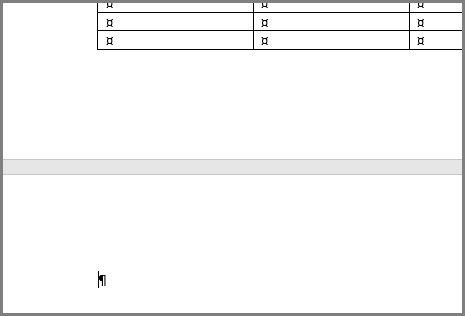
Ο απλούστερος τρόπος για να λύσετε αυτό το πρόβλημα είναι να αποκρύψετε την κενή παράγραφο στο τέλος του εγγράφου.
-
Επιλέξτε το σημάδι παραγράφου και πατήστε το συνδυασμό πλήκτρων CTRL + D για να ανοίξετε το παράθυρο διαλόγου Γραμματοσειρά.
-
Κάντε κλικ στο κρυφό πλαίσιο ελέγχου για να αποκρύψετε αυτήν την παράγραφο.
-
Απενεργοποιήστε την επιλογή Εμφάνιση/απόκρυψη ¶ κάνοντας κλικ στο κουμπί στην κορδέλα ή πατώντας το συνδυασμό πλήκτρων CTRL + SHIFT + 8.
Η επιπλέον σελίδα θα πρέπει να εξαφανιστεί.
Έχετε κάποια ερώτηση σχετικά με το Word που δεν απαντήθηκε εδώ;
Βοηθήστε μας να βελτιώσουμε το Word
Έχετε προτάσεις σχετικά με το πώς μπορούμε να βελτιώσουμε το Word; Εάν Ναι, παρακαλούμε επισκεφθείτε το Word user Voice και πείτε μας!
Σημείωση: Εάν θέλετε να διαγράψετε ολόκληρο το έγγραφο και όχι μόνο μία ή περισσότερες κενές σελίδες μέσα στο έγγραφο, μεταβείτε στο Πρόγραμμα εύρεσης, εντοπίστε το αρχείο σας και σύρετέ το στον Κάδο απορριμμάτων. Τα στοιχεία σας δεν διαγράφονται οριστικά, μέχρι εσείς να αδειάσετε τον Κάδο απορριμμάτων.
Στην κεντρική καρτέλα, κάντε κλικ στην επιλογή Εμφάνιση όλων των μη εκτυπώσιμων χαρακτήρων(¶) ή πατήστε 
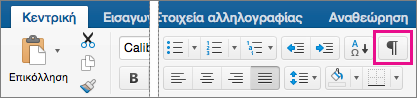
Κενά σημάδια παραγράφου
Εάν βρείτε κενά σημάδια παραγράφου (¶), επιλέξτε τα με το ποντίκι σας και πατήστε το πλήκτρο "Delete".
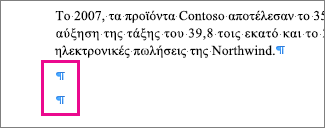
Μη αυτόματη αλλαγή σελίδας
Για να διαγράψετε μια μη αυτόματη αλλαγή σελίδας, επιλέξτε την με το ποντίκι σας και πατήστε το πλήκτρο "Delete". Εναλλακτικά, κάντε κλικ στο αριστερό περιθώριο δίπλα στην αλλαγή σελίδας για να την επιλέξετε και, στη συνέχεια, πατήστε το πλήκτρο "Delete".
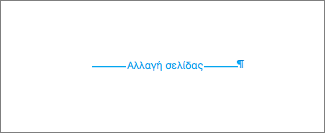
Αλλαγές ενότητας
Για να διαγράψετε μια αλλαγή ενότητας, επιλέξτε την με το ποντίκι και πατήστε το πλήκτρο "Delete".
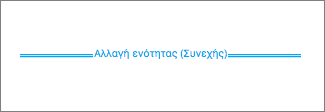
Σημείωση: Όταν διαγράφετε μια αλλαγή ενότητας, το Word συνδυάζει το κείμενο πριν και μετά την αλλαγή σε μία ενότητα. Η νέα συνδυασμένη ενότητα χρησιμοποιεί τη μορφοποίηση της δεύτερης ενότητας, αυτής δηλαδή που ακολουθούσε την αλλαγή ενότητας.
Για να διατηρήσετε τη μορφοποίηση, αλλά να καταργήσετε την επιπλέον σελίδα, κάντε διπλό κλικ στην αλλαγή ενότητας και, στο παράθυρο διαλόγου "Έγγραφο", αλλάξτε την Αρχή ενότητας σε "Συνεχόμενη".
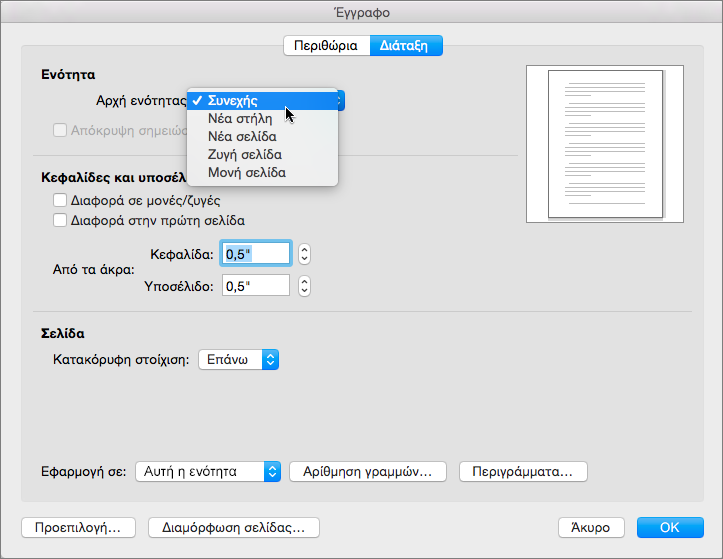
Πίνακες πλήρους σελίδας
Εάν έχετε έναν πίνακα στο τέλος της τελευταίας σελίδας του εγγράφου σας, το Word θα εισαγάγει μια κενή παράγραφο μετά τον πίνακα. Αυτό μπορεί να προκαλέσει την εμφάνιση μιας κενής σελίδας. Αυτή η κενή παράγραφος περιέχει πληροφορίες μορφοποίησης και δεν μπορείτε να τη διαγράψετε. Μπορείτε, ωστόσο, να τη σμικρύνετε τόσο ώστε να μην προσθέτει την επιπλέον σελίδα.
-
Επιλέξτε το σημάδι παραγράφου που εμφανίζεται μετά τον πίνακα (¶).
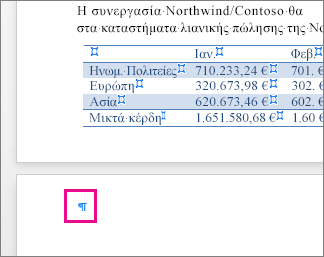
-
Κάντε κλικ στην καρτέλα Κεντρική, κάντε κλικ μέσα στο πλαίσιο Μέγεθος γραμματοσειράς.
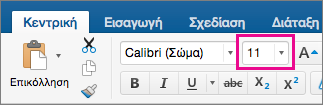
-
Πληκτρολογήστε "1" και πιέστε το πλήκτρο Enter.
Έχετε κάποια ερώτηση σχετικά με το Word 2016 για Mac που δεν απαντήθηκε εδώ;
Δημοσιεύστε μια ερώτηση στο φόρουμ απαντήσεων του Word για Mac
Βοηθήστε μας να βελτιώσουμε το Word
Έχετε προτάσεις σχετικά με το πώς μπορούμε να βελτιώσουμε το Word; Σε αυτή την περίπτωση, επισκεφθείτε το Word για Mac UserVoice
Σημείωση: Εάν θέλετε να διαγράψετε ένα ολόκληρο έγγραφο και όχι απλώς μια μεμονωμένη σελίδα, ανατρέξτε στο θέμα Διαγραφή αρχείων και φακέλων στο OneDrive
Ακολουθήστε τα παρακάτω βήματα για να καταργήσετε κενές παραγράφους και αλλαγές σελίδας χρησιμοποιώντας το Word για το web.
-
Κάντε κλικ στην επιλογή Επεξεργασία εγγράφουWord για το webεπεξεργασία σε Word για το web.
-
Οι κενές παράγραφοι εμφανίζονται ως κενές γραμμές στο έγγραφό σας. Για να τις καταργήσετε, απλώς επιλέξτε τις και διαγράψτε τις. (Μια παράγραφος στο Word είναι οποιοδήποτε κείμενο τελειώνει με υποχρεωτική αλλαγή γραμμής.)
-
Για να διαγράψετε μια αλλαγή σελίδας, κάντε κλικ για να την επιλέξετε και στη συνέχεια, πατήστε το πλήκτρο Delete.
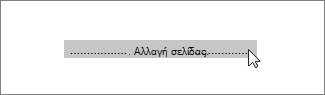
Εάν έχετε εγκαταστήσει την εφαρμογή υπολογιστή Word, μπορείτε να χρησιμοποιήσετε την εντολή Άνοιγμα στο Word για να ανοίξετε το έγγραφο και να διαγράψετε αλλαγές ενοτήτων.
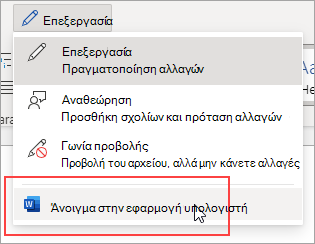
Αφού ανοίξετε το έγγραφο στο Word, ανατρέξτε στο θέμα Διαγραφή σελίδας στο Word ή Διαγραφή κενής σελίδας στο Word 2016 για Mac. Εάν δεν έχετε το Word, μπορείτε να δοκιμάσετε ή να αγοράσετε την πιο πρόσφατη έκδοση του Office τώρα.
Συμβουλή: τοWord για το web λειτουργεί απρόσκοπτα με το Word και άλλα προγράμματα υπολογιστή του Office και το ενημερώνουμε με βάση τα στοιχεία εισόδου όπως το δικό σας. Για τις πιο πρόσφατες ανακοινώσεις δυνατοτήτων, επισκεφθείτε το ιστολόγιο του Office Online.
Έχετε κάποια ερώτηση σχετικά με το Word για το web που δεν απαντήσαμε εδώ;
Δημοσιεύστε μια ερώτηση στην κοινότητα απαντήσεις του Word για το Web.
Βοηθήστε μας να βελτιώσουμε το Word
Έχετε προτάσεις σχετικά με το πώς μπορούμε να βελτιώσουμε το Word για το web; Εάν Ναι, παρακαλούμε επισκεφθείτε το Word για το Web UserVoice και πείτε μας!










