Το Project διαθέτει ένα Power App για εργασία με online έργα. Οι παρακάτω ενότητες έχουν βήματα που θα σας βοηθήσουν να ξεκινήσετε.
Άνοιγμα έργου στο Project Power App
Τα έργα που είναι διαθέσιμα μόνο σε εσάς στο Project Power App θα ανοίγουν αυτόματα με αυτό το εργαλείο όταν τα ανοίγετε από το Project. Ωστόσο, μπορείτε επίσης να ανοίξετε πρώτα το Project Power App και, στη συνέχεια, να ανοίξετε οποιοδήποτε online έργο για το οποίο έχετε επαρκή δικαιώματα για να το ανοίξετε. Αυτά παρατίθενται από προεπιλογή στην οθόνη ανοίγματος της εφαρμογής.
-
Στο Project Home, επιλέξτε την εκκίνηση εφαρμογών (το τετράγωνο των κουκκίδων στο επάνω αριστερό μέρος της σελίδας) και, στη συνέχεια, επιλέξτε Όλες οι εφαρμογές.
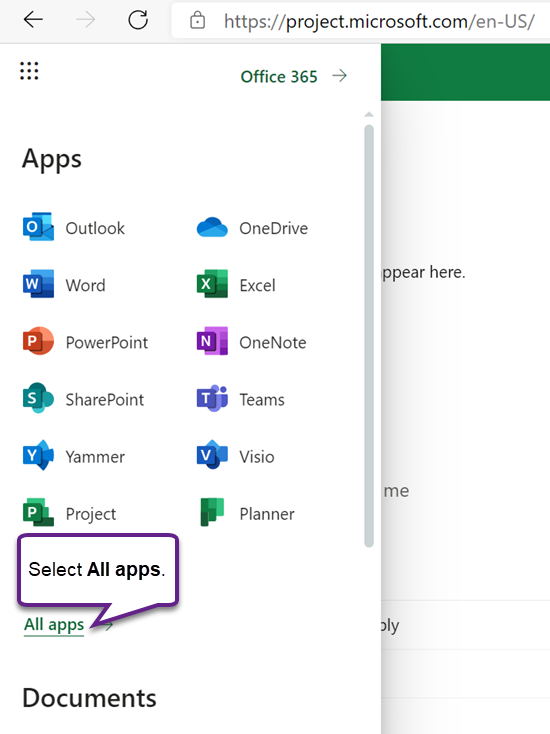
-
Κοντά στο επάνω μέρος, επιλέξτε Αναζήτηση όλων των εφαρμογών, πληκτρολογήστε Projectκαι, στη συνέχεια, εντοπίστε την εφαρμογή του Project Office στα αποτελέσματα (έχει το λευκό εικονίδιο "P" σε πράσινο φόντο). Η εφαρμογή ακριβώς κάτω από αυτή (με ένα μοβ εικονίδιο) είναι το Project Power App.
Σημείωση: Το κείμενο κάτω από το εικονίδιο εφαρμογής θα απεικονίζει το περιβάλλον όπου έχει αναπτυχθεί το Project.
-
Επιλέξτε το Project Power App για να το ανοίξετε ή επιλέξτε το μενού περιβάλλοντος και επιλέξτε μια ενέργεια. Εάν σκοπεύετε να ανοίγετε συχνά την εφαρμογή, καλό είναι να επιλέξετε Καρφίτσωμα στην εκκίνηση.
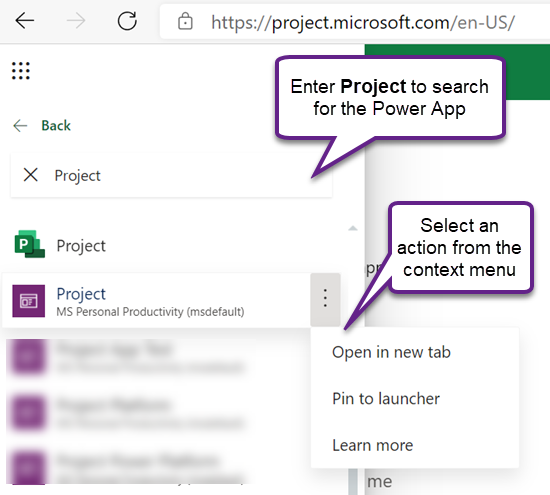
-
Όταν ανοίγετε την εφαρμογή, στην καρτέλα Έργα , βεβαιωθείτε ότι έχετε επιλέξει τη σωστή προβολή συστήματος: η προεπιλεγμένη προβολή είναι Τα ενεργά έργα μου, η οποία παραθέτει τα έργα που έχετε δημιουργήσει και βρίσκονται σε εξέλιξη. Για να ανοίξετε το έργο κάποιου άλλου όταν έχετε πρόσβαση, επιλέξτε την προβολή Όλα τα έργα.
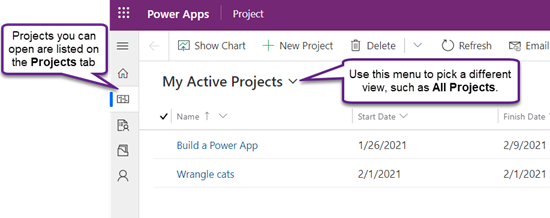
-
Όταν δείτε το έργο που παρατίθενται, επιλέξτε το όνομά του για να το ανοίξετε.
Δημιουργία νέου έργου
-
Κοντά στην επάνω αριστερή γωνία της εφαρμογής, επιλέξτε Νέο έργο.
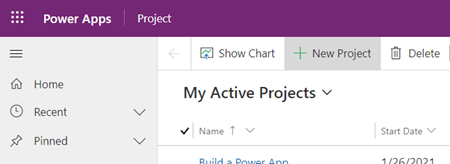
-
Συμπληρώστε τα απαιτούμενα πεδία στην καρτέλα Γενικά και, στη συνέχεια, κάντε ένα από τα εξής:
-
Επιλέξτε Αποθήκευση εάν θέλετε να προσθέσετε εργασίες ή να αλλάξετε άλλες λεπτομέρειες του νέου έργου πριν το κλείσετε.
-
Επιλέξτε Αποθήκευση και κλείσιμο για να το κλείσετε τώρα και να επιστρέψετε αργότερα για να συμπληρώσετε τις λεπτομέρειες του έργου.
Καρφίτσωμα έργου από τη λίστα Πρόσφατα
Η λίστα Πρόσφατα του Project Power App εμφανίζει πάντα τα πιο πρόσφατα έργα που έχετε ανοίξει στο εργαλείο. Για να έχετε ένα έργο εύκαιρο ακόμη και αν δεν εμφανίζεται σε μία από τις προβολές σας, μπορείτε να το καρφιτσώσετε αν παρατίθεται στη λίστα Πρόσφατα. Τα καρφιτσωμένοι στοιχεία εμφανίζονται στη λίστα Καρφιτσωμένα, η οποία βρίσκεται ακριβώς κάτω από τη λίστα Πρόσφατα.
-
Στα αριστερά, επάνω από τις καρτέλες, επιλέξτε τον Χάρτη τοποθεσίας

-
Στο αριστερό τμήμα παραθύρου, επιλέξτε Πρόσφατα και, στη συνέχεια, επιλέξτε το εικονίδιο καρφίτσας δίπλα στο έργο που θέλετε να καρφιτσώσετε.
-
Το έργο εμφανίζεται τώρα στην περιοχή Καρφιτσωμένα και το εικονίδιο καρφίτσας δίπλα από αυτό στις Πρόσφατες αλλαγές λίστας - επιλέξτε το ξανά για να ξεκαρφιτσώσετε το στοιχείο.
Ξεκαρφίτσωμα έργου από τη λίστα Καρφιτσωμένα
-
Στα αριστερά, επάνω από τις καρτέλες, επιλέξτε τον Χάρτη τοποθεσίας

-
Στο αριστερό τμήμα παραθύρου, επιλέξτε Καρφιτσωμένα και, στη συνέχεια, επιλέξτε το εικονίδιο στα αριστερά του καρφιτσωμένου έργου.
-
Το έργο εξαφανίζεται από τη λίστα Καρφιτσωμένα. Εξακολουθείτε να έχετε τη δυνατότητα να μεταβείτε στο έργο, να το αναζητήσετε ή να το ανοίξετε από οποιαδήποτε προβολή που το περιλαμβάνει.
Βρείτε περαιτέρω βοήθεια
Για βοήθεια σχετικά με τη χρήση δυνατοτήτων του Project Power App που δεν καλύπτονται σε αυτό το άρθρο, ανατρέξτε στο θέμα Περιεχόμενο βοήθειας για το Project για το Web.
Για παράδειγμα, για βοήθεια σχετικά με την προσθήκη πόρων, ανατρέξτε στο θέμα Προσθήκη πόρων που δεν είναι χρήστες στο Project για το web. Για βοήθεια σχετικά με τις Ροές, ανατρέξτε στο θέμα Τεκμηρίωση Power Automate" .
Δείτε επίσης
Δημιουργία ή επεξεργασία κύριων φορμών που βασίζονται σε μοντέλο στο Power Apps
Πώς μπορείτε να δημιουργήσετε και να επεξεργαστείτε στήλες στο Microsoft Dataverse










