Με τους στηλοθέτες, μπορείτε να παραθέτετε κείμενο προς τα αριστερά, δεξιά, στο κέντρο ή σε ένα δεκαδικό χαρακτήρα. Μπορείτε επίσης να εισαγάγετε αυτόματα ειδικούς χαρακτήρες πριν από ένα στηλοθέτη, όπως παύλες, κουκκίδες ή γραμμές. Μπορείτε να δημιουργήσετε διαφορετικούς στηλοθέτες για όλα τα πλαίσια κειμένου σε μια δημοσίευση.
Όταν εισάγετε ένα στηλοθέτη μέσα σε ένα πλαίσιο κειμένου στο Publisher, εμφανίζεται ο δείκτης στηλοθέτη στο χάρακα στο επάνω μέρος του χώρου εργασίας.

Μπορείτε να βρείτε όλους τους τύπους στηλοθέτη, κάνοντας κλικ στον επιλογέα στηλοθέτη στη γωνία μεταξύ του οριζόντιου και του κατακόρυφου χάρακα. Όταν εμφανιστεί ο στηλοθέτης που θέλετε, κάντε κλικ στη θέση του χάρακα όπου θέλετε να τοποθετήσετε το στηλοθέτη.
Ποιον τύπο στηλοθέτη πρέπει να χρησιμοποιήσετε;
|
|
Ένας αριστερός στηλοθέτης ορίζει τη θέση έναρξης του κειμένου που θα εκτελείται προς τα δεξιά καθώς πληκτρολογείτε. |
|
|
Ένας στηλοθέτης με στοίχιση στο κέντρο ορίζει τη θέση στο μέσο του κειμένου. Το κείμενο στοιχίζεται στο κέντρο σε αυτή τη θέση καθώς πληκτρολογείτε. |
|
|
Ένας δεξιός στηλοθέτης ορίζει το δεξιό άκρο του κειμένου. Καθώς πληκτρολογείτε, το κείμενο μετακινείται προς τα αριστερά. |
|
|
Ένας στηλοθέτης με στοίχιση στην υποδιαστολή στοιχίζει αριθμούς γύρω από την υποδιαστολή. Ανεξάρτητα από τον αριθμό των ψηφίων, η υποδιαστολή παραμένει στην ίδια θέση. (Μπορείτε να στοιχίσετε αριθμούς μόνο γύρω από ένα δεκαδικό χαρακτήρα. Δεν μπορείτε να χρησιμοποιήσετε το στηλοθέτη με στοίχιση στην υποδιαστολή για να στοιχίσετε αριθμούς γύρω από ένα διαφορετικό χαρακτήρα, όπως μια παύλα ή ένα σύμβολο "και".) |
Κάντε διπλό κλικ στον οριζόντιο χάρακα στο σημείο όπου θέλετε να βρίσκεται ο στηλοθέτης και θα ανοίξει το παράθυρο διαλόγου "Στηλοθέτες". Εδώ, μπορείτε να ορίσετε ένα στηλοθέτη χρησιμοποιώντας συγκεκριμένες μετρήσεις και μπορείτε να προσθέσετε τους επικεφαλής πριν από ένα στηλοθέτη.
-
Κάντε κλικ μέσα σε ένα πλαίσιο κειμένου.
-
Κάντε κλικ στην Κεντρικήκαρτέλα και, στη συνέχεια, κάντε κλικ στην εκκίνηση του παραθύρου διαλόγου "Παράγραφος".
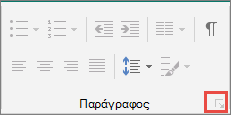
-
Στο πλαίσιο "Προεπιλεγμένοι στηλοθέτες", πληκτρολογήστε την απόσταση που θέλετε μεταξύ των στηλοθετών.
Σημείωση: Αυτή η ρύθμιση ισχύει μόνο για τα πλαίσια κειμένου που δημιουργείτε στην ίδια δημοσίευση.
Δημιουργία νέου στηλοθέτη
-
Επιλέξτε τις παραγράφους που θέλετε να αλλάξετε.
-
Κάντε ένα από τα εξής:
-
Για να δημιουργήσετε ένα νέο αριστερό στηλοθέτη, κάντε κλικ στον οριζόντιο χάρακα στο σημείο όπου θέλετε το στηλοθέτη.
Εμφανίζεται ένας δείκτης στηλοθέτη στο χάρακα.
-
Για να δημιουργήσετε ένα νέο δεξιό, κεντρικό ή δεκαδικό στηλοθέτη, κάντε κλικ στον επιλογέα στηλοθέτη

-
-
Κάντε κλικ στο κείμενο στο σημείο όπου θέλετε να εισαγάγετε την καρτέλα και, στη συνέχεια, πατήστε το πλήκτρο TAB στο πληκτρολόγιό σας.
Σημείωση: Σε ένα κελί πίνακα, κάντε κλικ στο σημείο όπου θέλετε να εισαγάγετε μια καρτέλα και, στη συνέχεια, πατήστε το συνδυασμό πλήκτρων CTRL+TAB.
Κατάργηση στηλοθέτη
-
Επιλέξτε τις παραγράφους που θέλετε να αλλάξετε.
-
Κάντε ένα από τα εξής:
-
Για να καταργήσετε ένα μεμονωμένο στηλοθέτη από παραγράφους που έχουν τις ίδιες ρυθμίσεις στηλοθέτη, σύρετε το δείκτη του στηλοθέτη εκτός του οριζόντιου χάρακα.
-
Για να καταργήσετε όλους τους στηλοθέτες από τις επιλεγμένες παραγράφους, κάντε κλικ στην "Κεντρική" καρτέλα,κάντε κλικ στην εκκίνηση του παραθύρου διαλόγου "Παράγραφος", κάντε κλικ στην επιλογή "Στηλοθέτες" και,στη συνέχεια, κάντε κλικ στην επιλογή "Απαλοιφή όλων".
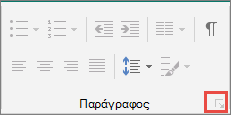
-
-
Κάντε κλικ σε μια παράγραφο που περιέχει το στηλοθέτη που θέλετε να αλλάξετε.
-
Στον οριζόντιο χάρακα, κάντε διπλό κλικ στο δείκτη στηλοθέτη.
-
Στην περιοχή "Leader",κάντε κλικ στην επιλογή στυλ οδήγησης που θέλετε και, στη συνέχεια, κάντε κλικ στο κουμπί OK.
-
Επιλέξτε τις παραγράφους που θέλετε να αλλάξετε.
-
Κάντε κλικ στην Κεντρικήκαρτέλα και, στη συνέχεια, κάντε κλικ στην εκκίνηση του παραθύρου διαλόγου "Παράγραφος".
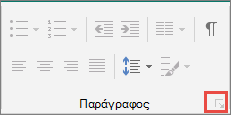
-
Κάντε κλικ στην καρτέλα "Στηλοθέτες".
-
Για κάθε στηλοθέτη που θέλετε να εισαγάγετε, στη θέση του στηλοθέτη, πληκτρολογήστε τη θέση για το στηλοθέτη και, στη συνέχεια, κάντε κλικ στην επιλογή "Ορισμός".
-
Στην περιοχή "Στοίχιση"και "Οδηγοί",κάντε τις επιλογές που θέλετε και, στη συνέχεια, κάντε κλικ στο κουμπί OK.













