Εάν δεν θέλετε οι αναθεωρητές περιεχομένου να αλλάξουν κατά λάθος την παρουσίασή σας PowerPoint, μπορείτε να χρησιμοποιήσετε περιορισμούς μορφοποίησης και επεξεργασίας.
Σημείωση: Για να περιορίσετε περαιτέρω την πραγματοποίηση αλλαγών στο έγγραφο ή το υπολογιστικό φύλλο σας από αναθεωρητές, μπορείτε να ορίσετε το αρχείο μόνο για ανάγνωση ή να το προστατεύσετε με κωδικό πρόσβασης.
Περιορισμός δικαιωμάτων για το περιεχόμενο σε αρχεία
-
Επιλέξτε Αρχείο > Πληροφορίες.
-
Επιλέξτε Προστασία παρουσίασης, τοποθετήστε το δείκτη του ποντικιού στην επιλογή Περιορισμός πρόσβασηςκαι, στη συνέχεια,επιλέξτε Περιορισμένη πρόσβαση .
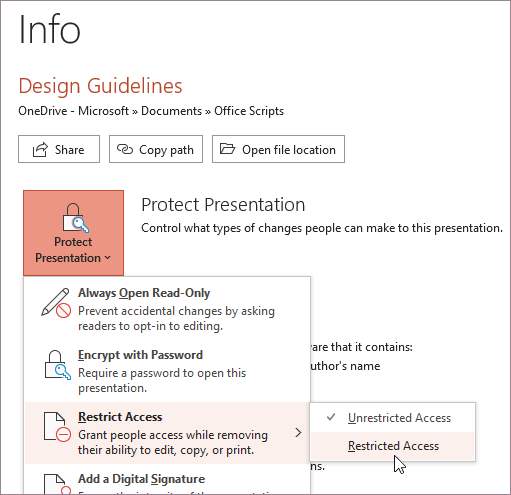
-
Στο παράθυρο διαλόγου Δικαιώματα, επιλέξτε Περιορισμός δικαιωμάτων σε αυτή την παρουσίασηκαι, στη συνέχεια, εκχωρήστε τα επίπεδα πρόσβασης που θέλετε για κάθε χρήστη. Υπάρχουν ξεχωριστές λίστες για τους χρήστες στους οποίους δίνετε πρόσβαση ανάγνωσης και στους οποίους παρέχετε πρόσβαση αλλαγής.
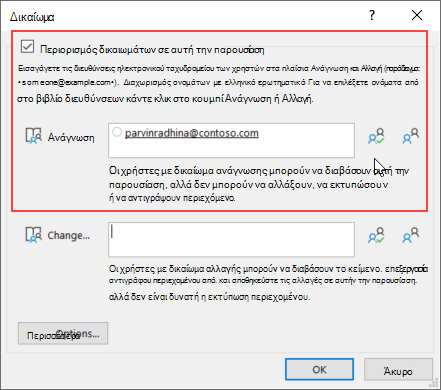
Μπορείτε επίσης να επιλέξετε το εικονίδιο στο δεξιό άκρο οποιασδήποτε επιλογής, για να επιλέξετε Παραχώρηση πρόσβασης ανάγνωσης σε όλα τα άτομα στην εταιρεία μου ή Παραχώρηση πρόσβασης σε όλα τα άτομα της εταιρείας μου για αλλαγή.
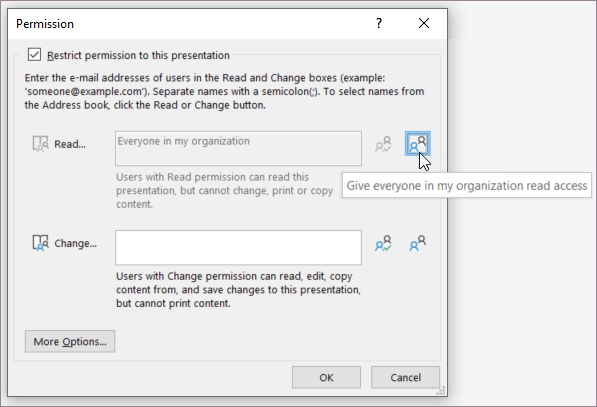
-
Για να εκχωρήσετε σε κάποιον δικαίωμα πλήρους ελέγχου, στο παράθυρο διαλόγου Δικαιώματα, επιλέξτε Περισσότερες επιλογέςκαι, στη συνέχεια, στη στήλη Επίπεδο πρόσβασης, επιλέξτε το βέλος και, στη συνέχεια, επιλέξτε Πλήρης έλεγχος στη λίστα Επίπεδο πρόσβασης.
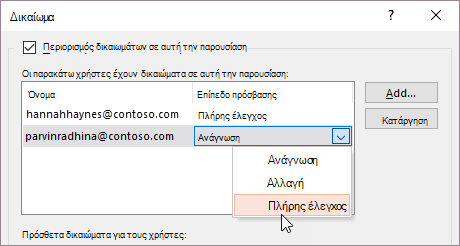
-
Αφού εκχωρήσετε επίπεδα δικαιωμάτων, επιλέξτε OK.
Εμφανίζεται η γραμμή μηνυμάτων που υποδεικνύει ότι η παρουσίαση διαθέτει διαχείριση δικαιωμάτων. Εάν πρέπει να κάνετε οποιεσδήποτε αλλαγές δικαιωμάτων πρόσβασης στην παρουσίαση, επιλέξτε Αλλαγή δικαιώματος.
Εάν μια παρουσίαση με περιορισμένα δικαιώματα προωθηθεί σε μη εξουσιοδοτημένο άτομο, εμφανίζεται ένα μήνυμα με τη διεύθυνση ηλεκτρονικού ταχυδρομείου ή την τοποθεσία Web του συντάκτη, ώστε ο χρήστης να μπορεί να ζητήσει άδεια. Εάν ο συντάκτης δεν περιλαμβάνει μια διεύθυνση ηλεκτρονικού ταχυδρομείου, οι μη εξουσιοδοτημένοι χρήστες θα λάβουν ένα μήνυμα σφάλματος.
Ορισμός ημερομηνίας λήξης για ένα αρχείο
-
Επιλέξτε Αρχείο > Πληροφορίες.
-
Επιλέξτε Προστασία παρουσίασης, τοποθετήστε το δείκτη του ποντικιού στην επιλογή Περιορισμός πρόσβασηςκαι, στη συνέχεια,επιλέξτε Περιορισμένη πρόσβαση .
-
Στο παράθυρο διαλόγου Δικαιώματα, επιλέξτε Περιορισμός δικαιωμάτων σε αυτή την παρουσίασηκαι, στη συνέχεια, επιλέξτε Περισσότερες επιλογές.
-
Στην περιοχή Πρόσθετα δικαιώματα για τους χρήστες, επιλέξτε το πλαίσιο ελέγχου Αυτή η παρουσίαση λήγει στις και, στη συνέχεια, εισαγάγετε μια ημερομηνία.
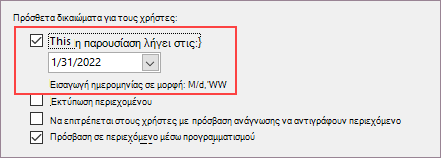
-
Επιλέξτε OK δύο φορές.










