Η δημιουργία ενός μηνύματος ηλεκτρονικού ταχυδρομείου στο Outlook σάς προσφέρει τις περισσότερες επιλογές και ρυθμίσεις παραμέτρων για οποιαδήποτε δυνατότητα Outlook. Ανεξάρτητα από τον τύπο του μηνύματος — προσωπικό ή επαγγελματικό — που συντάσσετε, μπορείτε πάντοτε να βρείτε έναν τρόπο για να προσθέσετε το μοναδικό σας στυλ.
Σημείωση: Outlook χρησιμοποιεί ένα πρόγραμμα επεξεργασίας που βασίζεται σε Word για μηνύματα ηλεκτρονικού ταχυδρομείου. Αν χρειάζεστε βοήθεια με τις δυνατότητες επεξεργασίας, ξεκινήστε Word, πατήστε το πλήκτρο F1 και, στη συνέχεια, κάντε αναζήτηση στη Βοήθεια Word.
Ορισμός επιλογών παράδοσης
Οι επιλογές παράδοσης περιλαμβάνουν τον ορισμό του επιπέδου σπουδαιότητας για το μήνυμά σας, την παροχή ημερομηνίας λήξης και την καθυστέρηση της ώρας και της ημερομηνίας για την αποστολή του μηνύματος.
Μπορείτε να ορίσετε το επίπεδο σπουδαιότητας για ένα μήνυμα έτσι ώστε οι παραλήπτες να μπορούν να δουν την ένδειξη στα Εισερχόμενά τους πριν το ανοίξουν. Ορίζοντας το επίπεδο σπουδαιότητας, επίσης δίνει την δυνατότητα στους παραλήπτες να ταξινομούν τα μηνύματά τους βάση σπουδαιότητας.
-
Στην καρτέλα Μήνυμα , στην ομάδα Ετικέτες , επιλέξτε Υψηλή σπουδαιότητα ή Χαμηλή σπουδαιότητα. Το επιλεγμένο εικονίδιο επισημαίνεται για να δείξει ότι είναι δεσμευμένο.
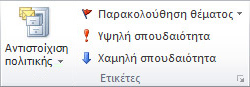
Όταν λήξει ένα μήνυμα, η κεφαλίδα του μηνύματος παραμένει ορατή στους φακέλους Outlook. Παρόλο που το μήνυμα εμφανίζεται με διακριτή διαγραφή, εξακολουθεί να είναι δυνατό το άνοιγμά του.
-
Στην καρτέλα Επιλογές , στην ομάδα Περισσότερες επιλογές , επιλέξτε εκκίνηση παραθύρου διαλόγου Επιλογές μηνύματος

-
Στο παράθυρο διαλόγου Ιδιότητες , στην περιοχή Επιλογές παράδοσης, επιλέξτε το πλαίσιο ελέγχου Λήγει μετά από και, στη συνέχεια, επιλέξτε ημερομηνία και ώρα.
Εάν χρησιμοποιείτε ένα λογαριασμό ηλεκτρονικού ταχυδρομείου microsoft Exchange, μπορείτε να καθυστερήσετε την παράδοση ενός μόνο μηνύματος. Ανεξάρτητα από τον τύπο του λογαριασμού ηλεκτρονικού ταχυδρομείου, όλοι οι χρήστες μπορούν να χρησιμοποιήσουν κανόνες για να καθυστερήσουν την παράδοση όλων των μηνυμάτων, κρατώντας τα στα Εξερχόμενα για καθορισμένο χρονικό διάστημα αφού επιλέξετε Αποστολή.
Για να καθυστερήσετε την παράδοση ενός μηνύματος ηλεκτρονικού ταχυδρομείου μόνο για Exchange λογαριασμούς
-
Στην καρτέλα Επιλογές , στην ομάδα Περισσότερες επιλογές , επιλέξτε Καθυστέρηση παράδοσης. Εμφανίζεται το παράθυρο διαλόγου Ιδιότητες με επιλεγμένο το πλαίσιο ελέγχου Να μην γίνει παράδοση πριν .
-
Επιλέξτε την ημερομηνία και την ώρα παράδοσης που θέλετε.
Σημείωση: Πρέπει να επιλέξετε Καθυστέρηση παράδοσης για κάθε μήνυμα που θέλετε να καθυστερήσετε. Για να καθυστερήσετε όλα τα μηνύματα, ανατρέξτε στην παρακάτω διαδικασία για να καθυστερήσετε την παράδοση ενός μηνύματος ηλεκτρονικού ταχυδρομείου για όλους τους λογαριασμούς ηλεκτρονικού ταχυδρομείου.
Για να καθυστερήσετε την παράδοση ενός μηνύματος ηλεκτρονικού ταχυδρομείου για όλους τους λογαριασμούς ηλεκτρονικού ταχυδρομείου
Μπορείτε να προσαρμόσετε τις ρυθμίσεις στον Οδηγό κανόνων για να περιορίσετε τα κριτήρια για το πότε επιβάλλεται η καθυστέρηση.
-
Σε οποιαδήποτε προβολή Outlook, επιλέξτε την καρτέλα Αρχείο .
-
Επιλέξτε Διαχείριση κανόνων & Ειδοποιήσεις > Νέος κανόνας.
-
Στην περιοχή Βήμα 1: Επιλογή προτύπου, στην περιοχή Έναρξη από κενό κανόνα, επιλέξτε Εφαρμογή κανόνα στα μηνύματα που στέλνω και, στη συνέχεια, επιλέξτε Επόμενο.
-
Κάντε κλικ στο κουμπί Επόμενο ξανά και, όταν δείτε το μήνυμα Αυτός ο κανόνας θα εφαρμόζεται σε κάθε μήνυμα που στέλνετε, επιλέξτε Ναι.
-
Στην περιοχή Βήμα 1: Επιλογή ενεργειών, επιλέξτε το πλαίσιο ελέγχου αναβολή παράδοσης κατά έναν αριθμό λεπτών .
-
Στην περιοχή Βήμα 2: Επεξεργασία της περιγραφής του κανόνα (κάντε κλικ σε μια υπογραμμισμένη τιμή), επιλέξτε την υπογραμμισμένη φράση, έναν αριθμό.
-
Πληκτρολογήστε έναν αριθμό μεταξύ 1 και 120 και, στη συνέχεια, επιλέξτε OK.
-
Επιλέξτε Τέλος και όταν δείτε το μήνυμα Αυτός ο κανόνας είναι ένας κανόνας από την πλευρά του προγράμματος-πελάτη και θα επεξεργάζεται μόνο όταν εκτελείται το Outlook, επιλέξτε OK.
Σημείωση: Αυτός ο νέος κανόνας καθυστερεί όλα τα μηνύματα που στέλνετε με τον αριθμό των λεπτών που καταχωρήσατε στο βήμα 7. Outlook πρέπει να συνεχίσει να εκτελείται για τον συγκεκριμένο αριθμό λεπτών αφού επιλέξετε Αποστολή για να εξυπηρετηθεί η καθορισμένη καθυστέρηση.
Αλλαγή της εμφάνισης του μηνύματός σας
Έχετε τουλάχιστον οκτώ τρόπους για να αλλάξετε την εμφάνιση ενός μηνύματος.
-
Στην καρτέλα Επιλογές , στην ομάδα Θέματα , επιλέξτε Χρώμα σελίδας.
Σημείωση: Τοποθετήστε το δρομέα στο σώμα του μηνύματος για να γίνει διαθέσιμη η επιλογή "Χρώμα σελίδας" .
-
Κάντε ένα από τα εξής:
-
Επιλέξτε ένα χρώμα στην παλέτα Χρώματα θέματος ή Βασικά χρώματα .
-
Επιλέξτε Περισσότερα χρώματα για να αποκτήσετε μια πιο λεπτομερή παλέτα.
-
Επιλέξτε Χωρίς χρώμα για να καταργήσετε οποιοδήποτε χρώμα.
-
-
Επιλέξτε Εφέ γεμίσματος για να προσθέσετε διαβάθμιση, υφή, μοτίβο ή εικόνα και, στη συνέχεια, ορίστε τις επιλογές γεμίσματος που θέλετε.
Σημείωση: Εάν επιλέξατε ένα χρώμα στο βήμα 2, η διαβάθμιση, η υφή ή το μοτίβο βασίζονται σε αυτό το χρώμα.
Υπάρχουν πολλοί τρόποι με τους οποίους μπορείτε να αλλάξετε τη γραμματοσειρά στο μήνυμά σας.
-
Στην καρτέλα Μήνυμα , στην ομάδα Βασικό κείμενο , μπορείτε να επιλέξετε γραμματοσειρά, μέγεθος γραμματοσειράς, στυλ γραμματοσειράς (έντονη γραφή, πλάγια γραφή και υπογράμμιση), χρώμα γραμματοσειράς και επισήμανση κειμένου.
-
Στην καρτέλα Μορφοποίηση κειμένου , στην ομάδα Γραμματοσειρά , μπορείτε να επιλέξετε τη γραμματοσειρά και το μέγεθος γραμματοσειράς και να αυξήσετε ή μειώσετε το μέγεθος κατά μία αύξηση. Μπορείτε επίσης να αλλάξετε το στυλ γραμματοσειράς (έντονη γραφή, πλάγια γραφή, υπογράμμιση, διακριτή διαγραφή, δείκτης, εκθέτης). αλλαγή πεζών-κεφαλαίων, χρώματος γραμματοσειράς και επισήμανσης κειμένου. και καταργήστε όλη τη μορφοποίηση γραμματοσειράς.
-
Στη μικρή γραμμή εργαλείων που εμφανίζεται όταν επιλέγετε κείμενο, μπορείτε να επιλέξετε τη γραμματοσειρά, να αυξήσετε ή να μειώσετε το μέγεθος κατά μία αύξηση, να επιλέξετε ένα θέμα, να χρησιμοποιήσετε το Πινέλο μορφοποίησης, να επιλέξετε το στυλ γραμματοσειράς (έντονη γραφή, πλάγια γραφή και υπογράμμιση) και να επισημάνετε κείμενο.
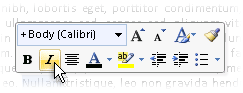
-
Στην καρτέλα Μορφοποίηση κειμένου , στην ομάδα Στυλ , μπορείτε να επιλέξετε στυλ.
Συμβουλή: Χρησιμοποιήστε στυλ για να δημιουργήσετε μηνύματα με επαγγελματική εμφάνιση.
Τα γραφικά μπορούν να τραβήξουν την προσοχή των παραληπτών του μηνύματός σας, αλλά μπορούν επίσης να αυξήσουν το μέγεθος αρχείου του μηνύματός σας. Είναι ένας λόγος για τον οποίο τα γραφικά πρέπει να χρησιμοποιούνται με μέτρο. Για να αλλάξετε την εμφάνιση φόντου του μηνύματος, ανατρέξτε στο θέμα Προσθήκη χρώματος φόντου, διαβάθμισης, υφής, μοτίβου ή εικόνας.
Για να προσθέσετε ένα γραφικό
-
Στην καρτέλα Εισαγωγή , στην ομάδα Απεικονίσεις , επιλέξτε έναν από τους παρακάτω τύπους εικόνων:
Εικόνα
-
Επιλέξτε Εικόνα και, στη συνέχεια, μεταβείτε στο φάκελο όπου είναι αποθηκευμένη η εικόνα που θέλετε.
-
Επιλέξτε την εικόνα και, στη συνέχεια, επιλέξτε Εισαγωγή.
Μπορείτε να αλλάξετε το μέγεθος ή να περιστρέψετε την εικόνα με τις λαβές μεταφοράς εικόνας. Για πρόσθετες επιλογές εικόνας, κάντε δεξί κλικ στην εικόνα και, στη συνέχεια, επιλέξτε μια εντολή.
Εικόνες clip art
Η βιβλιοθήκη εικόνων clip art δεν είναι διαθέσιμη στο Outlook 2016; Ωστόσο, το Outlook εξακολουθεί να μπορεί να σας βοηθήσει να εισαγάγετε εικόνες clip art. Για περισσότερες πληροφορίες, ανατρέξτε στο θέμα Προσθήκη εικόνας clip art στο αρχείο σας.
Σχήματα
-
Επιλέξτε Σχήματα και, στη συνέχεια, επιλέξτε το σχήμα που θέλετε.
Για πρόσθετες επιλογές σχήματος, κάντε δεξί κλικ στο σχήμα και, στη συνέχεια, επιλέξτε μια εντολή.
SmartArt
-
Επιλέξτε SmartArt.
-
Επιλέξτε μια διάταξη για ένα γραφικό SmartArt και, στη συνέχεια, επιλέξτε OK.
-
Επιλέξτε το γραφικό SmartArt για να προσθέσετε κείμενο.
Για πρόσθετες επιλογές, κάντε δεξί κλικ στο γραφικό SmartArt και, στη συνέχεια, επιλέξτε μια εντολή.
Γράφημα
-
Επιλέξτε Γράφημα.
-
Επιλέξτε τύπο γραφήματος και, στη συνέχεια, κάντε κλικ στο κουμπί OK.
Για πρόσθετες επιλογές γραφήματος, κάντε δεξί κλικ στο γράφημα και, στη συνέχεια, επιλέξτε μια εντολή.
Στιγμιότυπο οθόνης
-
Επιλέξτε Στιγμιότυπο οθόνης.
-
Επιλέξτε μία από τις εικόνες που έχουν προβληθεί σε προεπισκόπηση ή επιλέξτε Απόσπασμα οθόνης.
-
Επιλέξτε την περιοχή της οθόνης σας που θέλετε να καταγράψετε.
-
Για να εισαγάγετε WordArt
-
Στο μενού Εισαγωγή , στην ομάδα Κείμενο , επιλέξτε WordArt.
-
Στην καρτέλα Μήνυμα , στην ομάδα Βασικό κείμενο , επιλέξτε το κουμπί Κουκκίδες ή Αρίθμηση .
-
Πατήστε το πλήκτρο Enter για να προσθέσετε το επόμενο στοιχείο λίστας. Outlook εισάγει αυτόματα την επόμενη κουκκίδα ή αριθμό.
-
Κάντε ένα από τα εξής:
-
Για να ολοκληρώσετε τη λίστα, πατήστε το πλήκτρο Enter δύο φορές.
ή
-
Για να διαγράψετε την τελευταία κουκκίδα ή αριθμό στη λίστα, πατήστε το πλήκτρο Backspace.
-
Συμβουλές: Μπορείτε να χρησιμοποιήσετε μια συντόμευση πληκτρολογίου για να δημιουργήσετε μια λίστα με κουκκίδες ή μια λίστα με αρίθμηση.
-
Για να δημιουργήσετε μια λίστα με κουκκίδες, πληκτρολογήστε * (αστερίσκος) και, στη συνέχεια, πατήστε το πλήκτρο διαστήματος ή το πλήκτρο Tab.
-
Για να δημιουργήσετε μια λίστα με αρίθμηση, πληκτρολογήστε 1.και, στη συνέχεια, πατήστε το πλήκτρο διαστήματος ή το πλήκτρο Tab.
Ένας πίνακας αποτελείται από γραμμές και στήλες κελιών που μπορείτε να συμπληρώσετε με κείμενο και γραφικά. Οι πίνακες χρησιμοποιούνται συχνά για την οργάνωση και την παρουσίαση πληροφοριών.
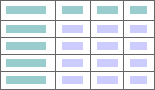
Μπορείτε επίσης να χρησιμοποιήσετε πίνακες για να δημιουργήσετε ενδιαφέρουσες διατάξεις σελίδας ή για να δημιουργήσετε κείμενο, γραφικά και σύνθετες διατάξεις πίνακα.
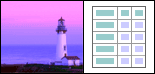
Για να προσθέσετε έναν πίνακα
-
Επιλέξτε το σημείο όπου θέλετε να εισαγάγετε έναν πίνακα.
-
Στην καρτέλα Εισαγωγή , στην ομάδα Πίνακες , επιλέξτε Πίνακας.
-
Κάντε ένα από τα εξής:
-
Τοποθετήστε το δείκτη του ποντικιού στην επιλογή Γρήγοροι πίνακες, επιλέξτε τον πίνακα που θέλετε και αντικαταστήστε τα δεδομένα στον πίνακα με τα δεδομένα σας.
-
Επιλέξτε το πλέγμα του πίνακα και επιλέξτε τον αριθμό των γραμμών και των στηλών για να δημιουργήσετε έναν νέο, κενό πίνακα.
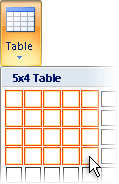
-
Επιλέξτε Σχεδίαση πίνακα για να λάβετε ένα δείκτη που σας επιτρέπει να αλλάξετε τα μεγέθη των κελιών του πίνακα που προσθέτετε.
-
Επιλέξτε Excel υπολογιστικό φύλλο για να ανοίξετε ένα νέο υπολογιστικό φύλλο στο μήνυμά σας. Μπορείτε να χρησιμοποιήσετε τα σημεία χειρισμού για να αλλάξετε το μέγεθος του υπολογιστικού φύλλου.
Σημείωση: Όταν επιλέγετε Excel υπολογιστικό φύλλο, ενδέχεται να εμφανιστεί ένα παράθυρο διαλόγου που σας ρωτά εάν εμπιστεύεστε την προέλευση του βιβλίου εργασίας Excel. Στις περισσότερες περιπτώσεις, ειδικά εάν η προέλευση του εγγράφου είναι Excel εγκατεστημένη στον υπολογιστή σας, μπορείτε να επιλέξετε Ναι. Αν δεν θέλετε να επιλέξετε "Ναι" επειδή το Excel εκτελείται από άλλη προέλευση ή δίκτυο, επικοινωνήστε με το διαχειριστή του δικτύου σας.
-
Μπορείτε να δημιουργήσετε μια προεπιλεγμένη υπογραφή για να προστίθεται σε όλα τα εξερχόμενα μηνύματα ή μπορείτε να εισαγάγετε μια υπογραφή με μη αυτόματο τρόπο στα εξερχόμενα μηνύματα μεμονωμένα.
Για να εισαγάγετε αυτόματα μια υπογραφή
-
Στην καρτέλα Μήνυμα, στην ομάδα Συμπερίληψη, επιλέξτε Υπογραφή > Υπογραφές.
Σημείωση: Μπορείτε επίσης να αποκτήσετε πρόσβαση στις επιλογές υπογραφής που είναι διαθέσιμες στην καρτέλα Μήνυμα αφού επιλέξετε Απάντηση, Απάντηση σε όλους ή Προώθηση σε ένα ανοιχτό μήνυμα.
-
Στο παράθυρο διαλόγου Υπογραφές και επιστολόχαρτα , στην καρτέλα Υπογραφή ηλεκτρονικού ταχυδρομείου , στη λίστα Επιλογή υπογραφής προς επεξεργασία, επιλέξτε την υπογραφή που θέλετε. Εναλλακτικά, επιλέξτε Δημιουργία για να δημιουργήσετε μια υπογραφή.
-
Στην περιοχή Επιλογή προεπιλεγμένης υπογραφής στην επάνω δεξιά γωνία του παραθύρου διαλόγου, στη λίστα Νέα μηνύματα επιλέξτε την υπογραφή που θέλετε.
-
Εάν θέλετε να συμπεριλάβετε μια υπογραφή στα μηνύματα που απαντάτε και στα μηνύματα που προωθείτε, στη λίστα Απαντήσεις/προωθήσεις , επιλέξτε την υπογραφή. Εάν δεν θέλετε υπογραφή σε αυτά τα μηνύματα, επιλέξτε καμία.
-
Επιλέξτε OK.
-
Για να προσθέσετε την προεπιλεγμένη υπογραφή σε ένα τρέχον μήνυμα, στην καρτέλα Μήνυμα , στην ομάδα Συμπερίληψη , επιλέξτε Υπογραφή και, στη συνέχεια, επιλέξτε την υπογραφή.
Για να εισαγάγετε μια υπογραφή με μη αυτόματο τρόπο
-
Στην καρτέλα Μήνυμα , στην ομάδα Συμπερίληψη , επιλέξτε Υπογραφή και, στη συνέχεια, επιλέξτε την υπογραφή που θέλετε.
Σημείωση: Μπορείτε επίσης να αποκτήσετε πρόσβαση στις επιλογές υπογραφής που είναι διαθέσιμες στην καρτέλα Μήνυμα αφού επιλέξετε Απάντηση, Απάντηση σε όλους ή Προώθηση σε ένα ανοιχτό μήνυμα.
Η ομάδα Σύμβολα στην καρτέλα Εισαγωγή έχει κουμπιά που σας επιτρέπουν να εισαγάγετε μια εξίσωση, ένα σύμβολο και μια οριζόντια γραμμή στο μήνυμα ηλεκτρονικού ταχυδρομείου.
Εξίσωση
Μπορείτε να προσθέσετε γρήγορα σύνθετες εξισώσεις σε ένα μήνυμα. Όταν επιλέγετε το κουμπί Εξίσωση , αποκτάτε πρόσβαση στην καρτέλα Σχεδίαση και σε μια συλλογή εργαλείων και μαθηματικών συμβόλων και δομών.
Σύμβολο
Μπορείτε να χρησιμοποιήσετε το κουμπί Σύμβολο για να προσθέσετε:
-
Σύμβολα, όπως 1/4 και © που δεν υπάρχουν στο πληκτρολόγιο.
-
Ειδικοί χαρακτήρες, όπως μια μεγάλη παύλα (—) ή τα αποσιωπητικά (...), που δεν υπάρχουν στο πληκτρολόγιο.
-
Χαρακτήρες Unicode.
Εάν χρησιμοποιείτε μια εκτεταμένη γραμματοσειρά, όπως η Arial ή η Times New Roman, εμφανίζεται η λίστα Υποσύνολο. Από αυτή τη λίστα, μπορείτε να επιλέξετε από μια εκτεταμένη λίστα γλωσσικών χαρακτήρων. Η λίστα Υποσύνολο περιλαμβάνει ελληνικά και ρωσικά (Κυριλλικά), εάν είναι διαθέσιμα.
Οριζόντια γραμμή
Το κουμπί Οριζόντια γραμμή σάς επιτρέπει να διαχωρίσετε ενότητες του μηνύματός σας. Μια γραμμή έχει πλάτος (πάχος) 1/2 στ. και χρησιμοποιεί το αυτόματο χρώμα από προεπιλογή.
Ένα θέμα —ένα σύνολο ενοποιημένων στοιχείων σχεδίασης και συνδυασμών χρωμάτων— σας βοηθά να δημιουργήσετε μηνύματα επαγγελματικής εμφάνισης και καλοσχεδιασμένα μηνύματα. Όταν εφαρμόζετε ένα θέμα σε ένα έγγραφο, Outlook προσαρμόζει τα χρώματα φόντου και τα γραφικά, το στυλ σώματος και επικεφαλίδας, τις λίστες, τις οριζόντιες γραμμές, τα χρώματα υπερ-συνδέσεων και τα χρώματα περιγράμματος πίνακα. Οι λίστες ενός επιπέδου και πολλών επιπέδων επίσης προσαρμόζονται.
Για να αλλάξετε το θέμα
-
Στην καρτέλα Επιλογές , στην ομάδα Θέματα , επιλέξτε Θέματα.
-
Κάντε ένα από τα εξής:
-
Επιλέξτε Θέματα και επαναφέρετε το τρέχον θέμα από ένα πρότυπο, αναζητήστε ένα άλλο θέμα ή ορίστε το θέμα που χρησιμοποιείτε ως προεπιλεγμένη ρύθμιση.
-
Επιλέξτε Χρώματα και, στη συνέχεια, επιλέξτε μια προκαθορισμένη παλέτα χρωμάτων για ένα θέμα ή δημιουργήστε τη δική σας.
-
Επιλέξτε Γραμματοσειρές και, στη συνέχεια, επιλέξτε μια γραμματοσειρά από την προεπιλεγμένη λίστα ή επιλέξτε τη δική σας.
-
Επιλέξτε Εφέ και, στη συνέχεια, επιλέξτε ένα από τα προκαθορισμένα εφέ.
-
Επιλέξτε Χρώμα σελίδας και, στη συνέχεια, επιλέξτε από την προκαθορισμένη παλέτα Χρωμάτων θέματος ή επιλέξτε χωρίς χρώμα ή προσαρμοσμένο χρώμα ή προσθέστε εφέ γεμίσματος.
-
Προσθήκη παρακολούθησης στο μήνυμά σας
Μπορείτε να χρησιμοποιήσετε τις επιλογές που είναι διαθέσιμες στην ομάδα Ετικέτες στην καρτέλα Μήνυμα για να παρακολουθείτε τα μηνύματα, είτε με σημαία είτε με παράδοση ή αποδεικτικό ανάγνωσης. Επίσης, μπορείτε να χρησιμοποιήσετε επιλογές ψηφοφορίας.
Τα μηνύματα ηλεκτρονικού ταχυδρομείου με σημαία σάς βοηθούν να διαχειρίζεστε καλύτερα την αλληλογραφία σας. Τα μηνύματα με σημαία δημιουργούν εκκρεμή στοιχεία είτε μόνο για εσάς είτε για εσάς και τους παραλήπτες του μηνύματος ηλεκτρονικού ταχυδρομείου. Μπορείτε να επισημάνετε ένα μήνυμα ηλεκτρονικού ταχυδρομείου, για παράδειγμα, που ζητά πληροφορίες που θέλετε μέχρι μια συγκεκριμένη ημερομηνία. Όταν ο παραλήπτης λάβει το μήνυμα, εμφανίζεται μια σημαία μαζί του και ένα μήνυμα εμφανίζεται στο Γραμμή πληροφοριών στο παράθυρο ανάγνωσης και στο επάνω μέρος του μηνύματος όταν ανοίξει στο Outlook.
Ένα μήνυμα που έχει σημαία για εσάς μπορεί να σας βοηθήσει να παρακολουθήσετε ποιος έχει απαντήσει στο μήνυμα. Στο προηγούμενο σενάριο, στείλατε ένα μήνυμα ηλεκτρονικού ταχυδρομείου με σημαία ζητώντας πληροφορίες μέχρι μια συγκεκριμένη ημερομηνία. Επισημαίνοντας επίσης το μήνυμα για τον εαυτό σας, σας υπενθυμίζεται να ελέγξετε για απαντήσεις. Outlook μπορεί ακόμη και να σας βοηθήσει να βρίσκετε αυτόματα απαντήσεις στο αρχικό μήνυμα με σημαία.
-
Στην καρτέλα Μήνυμα , στην ομάδα Ετικέτες , επιλέξτε Παρακολούθηση ακολούθησης και, στη συνέχεια, επιλέξτε την ημερομηνία παράδοσης παρακολούθησης ή επιλέξτε Προσαρμογή.
-
Εάν θέλετε μια υπενθύμιση σχετικά με αυτό το μήνυμα με σημαία, στην καρτέλα Μήνυμα , στην ομάδα Ετικέτες , επιλέξτε Παρακολούθηση θέματος και, στη συνέχεια, επιλέξτε Προσθήκη υπενθύμισης. Εάν θέλετε, μπορείτε να αλλάξετε την ημερομηνία και την ώρα της υπενθύμισης.
-
Εάν θέλετε, μπορείτε να συμπεριλάβετε μια σημαία στους παραλήπτες, ώστε να ειδοποιηθούν για μια προθεσμία. Στην καρτέλα Μήνυμα , στην ομάδα Ετικέτες , επιλέξτε Παρακολούθηση ακολούθησης και, στη συνέχεια, επιλέξτε Σημαία για παραλήπτες. Για να συμπεριλάβετε μια υπενθύμιση στον παραλήπτη σχετικά με αυτό το μήνυμα με σημαία, επιλέξτε το πλαίσιο ελέγχου Υπενθύμιση και, στη συνέχεια, εάν είναι απαραίτητο, αλλάξτε την ημερομηνία και την ώρα.
Είναι εύκολο να δημιουργήσετε μια ψηφοφορία στο Outlook, συμπεριλαμβάνοντας τα κουμπιά εκλογής σε ένα μήνυμα ηλεκτρονικού ταχυδρομείου.
Σημείωση: Εάν κρυπτογραφήσετε ένα μήνυμα του Outlook που περιέχει κουμπιά εκλογής, οι παραλήπτες των μηνυμάτων δεν θα μπορούν να τα δουν. Αυτή η δυνατότητα δεν υποστηρίζεται αυτήν τη στιγμή.
-
Στην καρτέλα Επιλογές , στην ομάδα Παρακολούθηση , επιλέξτε Χρήση κουμπιών εκλογής.
-
Επιλέξτε ένα από τα εξής:
-
Εγκρίνω; Απορρίπτω
Όταν έχετε ένα πρόβλημα ή ένα συμβάν, για παράδειγμα, αυτό πρέπει να εγκριθεί ή να απορριφθεί. -
Ναι; Όχι
Όταν το μόνο που θέλετε είναι είτε ναι είτε όχι, αυτός είναι ένας καλός τρόπος για να πάρετε μια γρήγορη δημοσκόπηση. -
Ναι; Όχι; Ίσως
Όταν δεν θέλετε να περιορίσετε τις επιλογές σε "Ναι" και "Όχι", αυτή η επιλογή εκλογής προσφέρει μια εναλλακτική απάντηση. -
Συνήθεια
Ενεργοποιήστε αυτή την επιλογή για να δημιουργήσετε τα δικά σας ονόματα κουμπιών εκλογής. Για παράδειγμα, μπορείτε να ζητήσετε από τους συναδέλφους σας να επιλέξουν μεταξύ τριών ημερών της εβδομάδας για μια περιοδική εβδομαδιαία σύσκεψη διδακτικού προσωπικού.-
Όταν εμφανιστεί το παράθυρο διαλόγου Ιδιότητες , στην περιοχή Επιλογές εκλογής και παρακολούθησης, επιλέξτε το πλαίσιο ελέγχου Χρήση κουμπιών εκλογής .
-
Επιλέξτε και διαγράψτε τα προεπιλεγμένα ονόματα κουμπιών και, στη συνέχεια, πληκτρολογήστε το κείμενο που θέλετε. Διαχωρίστε τα ονόματα των κουμπιών με ελληνικά ερωτηματικά.
-
-
Ένα αποδεικτικό παράδοσης σάς ενημερώνει ότι το μήνυμα ηλεκτρονικού ταχυδρομείου σας παραδόθηκε στο γραμματοκιβώτιο του παραλήπτη, αλλά όχι εάν ο παραλήπτης το είδε ή το διάβασε. Ένα αποδεικτικό ανάγνωσης σάς ενημερώνει ότι το μήνυμά σας άνοιξε. Και στις δύο περιπτώσεις, λαμβάνετε μια ειδοποίηση μηνύματος κατά την παράδοση ή την ανάγνωση του μηνύματός σας. Τα περιεχόμενα των ειδοποιήσεων μηνυμάτων καταγράφονται αυτόματα στο αρχικό μήνυμα στο φάκελο Απεσταλμένα .
Μην βασίζεστε, ωστόσο, μόνο σε αυτές τις αποδείξεις. Ο παραλήπτης του μηνύματος μπορεί να καθορίσει εάν ζητήθηκε αίτηση ανάγνωσης και απορρίφθηκε η αποστολή μιας. Εάν το μήνυμα είναι μόνο για ανάγνωση στο παράθυρο ανάγνωσης, ενδέχεται να μην σταλεί αποδεικτικό ανάγνωσης. Επιπλέον, το πρόγραμμα ηλεκτρονικού ταχυδρομείου του παραλήπτη ενδέχεται να μην υποστηρίζει αποδεικτικά ανάγνωσης.
Για να προσθέσετε μια παράδοση ή ένα αποδεικτικό ανάγνωσης
-
Στο μήνυμα, στην καρτέλα Επιλογές , στην ομάδα Παρακολούθηση , επιλέξτε το πλαίσιο ελέγχου Αίτηση αποδεικτικού παράδοσης ή το πλαίσιο ελέγχου Αίτηση αποδεικτικού ανάγνωσης .
Για να ενεργοποιήσετε τις επιλογές παρακολούθησης για όλα τα μηνύματα ηλεκτρονικού ταχυδρομείου που στέλνετε
-
Επιλέξτε την καρτέλα Αρχείο > Επιλογές > Αλληλογραφία.
-
Στην περιοχή Παρακολούθηση, ορίστε τις επιλογές που θέλετε.
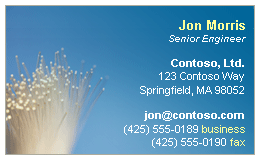
Οι ηλεκτρονικές επαγγελματικές κάρτες διευκολύνουν την κοινή χρήση πληροφοριών επαφών. Μπορείτε να εισαγάγετε γρήγορα ηλεκτρονικές επαγγελματικές κάρτες στα μηνύματα που στέλνετε και είναι άμεσα αναγνωρίσιμες από τον παραλήπτη. Μπορείτε να στείλετε την εταιρική ηλεκτρονική επαγγελματική κάρτα σας ή μια προσωπική κάρτα που έχετε προσαρμόσει. Εναλλακτικά, μπορείτε να στείλετε τα στοιχεία επικοινωνίας κάποιου άλλου ατόμου ως ηλεκτρονική επαγγελματική κάρτα. Μπορείτε επίσης να προωθήσετε ηλεκτρονικές επαγγελματικές κάρτες.
Για περισσότερες πληροφορίες σχετικά με τις ηλεκτρονικές επαγγελματικές κάρτες, ανατρέξτε στο θέμα Δημιουργία και κοινή χρήση επαφών ως ηλεκτρονικές επαγγελματικές κάρτες.
-
Στην καρτέλα Μήνυμα , στην ομάδα Συμπερίληψη , επιλέξτε Επισύναψη στοιχείου > Επαγγελματικές κάρτες και, στη συνέχεια, επιλέξτε ένα όνομα από τη λίστα. Το μενού Επαγγελματική κάρτα εμφανίζει τα τελευταία 10 ονόματα επαφών που εισαγάγατε ως ηλεκτρονικές επαγγελματικές κάρτες στα μηνύματα.
Μπορείτε να εισαγάγετε περισσότερες από μία ηλεκτρονικές επαγγελματικές κάρτες σε ένα μήνυμα.
-
Εάν δεν βλέπετε το όνομα που θέλετε, επιλέξτε Άλλες επαγγελματικές κάρτες, επιλέξτε το όνομα στη λίστα Καταχωρήθηκε ως και, στη συνέχεια, επιλέξτε OK.
Σημειώσεις:
-
Για να διαφοροποιήσετε τα διπλότυπα ονόματα στο μενού Επαγγελματική κάρτα , επιλέξτε Άλλες επαγγελματικές κάρτες. Μπορείτε να δείτε περισσότερες πληροφορίες, όπως μια προεπισκόπηση κάρτας, στο παράθυρο διαλόγου Εισαγωγή επαγγελματικής κάρτας .
-
Εάν σύρετε μια επαγγελματική κάρτα από την προβολή Επαγγελματικές κάρτες σε ένα νέο μήνυμα, μόνο μια vCard (.vcf) περιλαμβάνεται κατά την αποστολή του μηνύματος. Το συνημμένο αρχείο .vcf ανοίγει τη φόρμα επαφής με όλες τις πληροφορίες που μπορούν να αποθηκεύσουν οι παραλήπτες στις λίστες επαφών τους. Η ηλεκτρονική επαγγελματική κάρτα είναι ορατή στη φόρμα επαφής.
-










