Σημείωση: Αυτό το άρθρο έχει εκπληρώσει το σκοπό του και πρόκειται να αποσυρθεί σύντομα. Για την αποφυγή των σφαλμάτων "Η σελίδα δεν βρέθηκε", θα καταργήσουμε τις γνωστές συνδέσεις. Εάν έχετε δημιουργήσει συνδέσεις σε αυτή τη σελίδα, καταργήστε τις και μαζί θα διατηρήσουμε τη σωστή λειτουργία του web.
Όταν χρησιμοποιείτε την αλληλογραφία για Windows 10, η λίστα φακέλων σας εμφανίζει τους φακέλους "Εισερχόμενα", "Πρόχειρα" και "Απεσταλμένα" από προεπιλογή. Ορισμένοι τύποι λογαριασμών σάς επιτρέπουν να δημιουργείτε νέους φακέλους ή να διαγράφετε τους φακέλους που έχετε δημιουργήσει. Άλλοι τύποι λογαριασμών δεν έχουν. Για περισσότερες πληροφορίες σχετικά με την προσθήκη ή την κατάργηση φακέλων, ανατρέξτε στο θέμα Πώς μπορώ να προσθέσω ή να καταργήσω φακέλους στην αλληλογραφία για Windows 10;
Εάν έχετε επιπλέον φακέλους στη λίστα φακέλων σας, μπορεί να εμφανιστεί μία ή περισσότερες από αυτές. Ο ακριβής αριθμός εξαρτάται από τον αριθμό των λογαριασμών ηλεκτρονικού ταχυδρομείου που έχετε και την ανάλυση της οθόνης σας. Εάν δεν βλέπετε όλους τους φακέλους σας στη λίστα φακέλων, επιλέξτε περισσότερα για μια πλήρη λίστα όλων των φακέλων σας.
Για να βεβαιωθείτε ότι εμφανίζεται ένας φάκελος στη λίστα φακέλων σας, επισημάνετε το φάκελο ως αγαπημένο φάκελο. Ίσως χρειαστεί να κάνετε κύλιση εάν επισημάνετε περισσότερους από δύο ή τρεις φακέλους ως αγαπημένους φακέλους.
Μπορείτε επίσης να προσθέσετε ένα φάκελο στο μενού "Έναρξη" των Windows 10 για γρήγορη πρόσβαση. Αυτό ονομάζεται Καρφίτσωμα φακέλου.
Συνδυασμός πολλών λογαριασμών ηλεκτρονικού ταχυδρομείου σε ένα φάκελο εισερχομένων
Εάν θέλετε να συνδυάσετε πολλούς λογαριασμούς ηλεκτρονικού ταχυδρομείου σε ένα φάκελο εισερχομένων, θα πρέπει να συνδέσετε τα εισερχόμενα. Δεν είναι δυνατή η σύνδεση όλων των λογαριασμών ηλεκτρονικού ταχυδρομείου. Για παράδειγμα, δεν μπορείτε να συνδέσετε ένα φάκελο εισερχομένων ηλεκτρονικού ταχυδρομείου του Microsoft Exchange με ένα φάκελο εισερχομένων ηλεκτρονικού ταχυδρομείου Yahoo. Μπορείτε να συνδέσετε διαφορετικούς λογαριασμούς POP ή IMAP μαζί.
-
Επιλέξτε τον εξοπλισμό ρυθμίσεων στο κάτω μέρος της λίστας φακέλων.
-
Επιλέξτε Διαχείριση λογαριασμώνκαι, στη συνέχεια, επιλέξτε σύνδεση εισερχομένων.
-
Δώστε ένα όνομα στα συνδεδεμένα Εισερχόμενά σας και, στη συνέχεια, χρησιμοποιήστε τα πλαίσια ελέγχου για να επιλέξετε ποιους λογαριασμούς θέλετε να συνδέσετε.
-
Επιλέξτε Αποθήκευση για να συνδέσετε τα εισερχόμενα.
Προσθήκη φακέλου στα αγαπημένα
-
Στο αριστερό τμήμα παραθύρου, στην περιοχή Φάκελοι, επιλέξτε περισσότερα.
Σημείωση: Εάν δεν βλέπετε τη λίστα φακέλων σας, επιλέξτε τις τρεις οριζόντιες γραμμές στην επάνω αριστερή γωνία της οθόνης.
-
Στην επιφάνεια εργασίας, κάντε δεξί κλικ στο φάκελο που θέλετε να προσθέσετε στη λίστα φακέλων και, στη συνέχεια, επιλέξτε Προσθήκη στα αγαπημένα. Εάν βρίσκεστε σε τηλέφωνο ή tablet, πατήστε παρατεταμένα για να εμφανιστεί το μενού περιβάλλοντος και επιλέξτε Προσθήκη στα αγαπημένα. Θα δείτε ένα αστέρι να προστίθεται στα δεξιά του ονόματος του φακέλου για να υποδείξετε ότι είναι ένας αγαπημένος φάκελος. Μπορείτε να προτιμάτε τους φακέλους και τους υποφακέλους.
Σημείωση: Για να καταργήσετε έναν αγαπημένο φάκελο από τη λίστα, κάντε δεξί κλικ στο όνομα του φακέλου στο αριστερό παράθυρο και, στη συνέχεια, επιλέξτε Κατάργηση από τα αγαπημένα. Η κατάργηση ενός φακέλου από τα αγαπημένα σας δεν θα διαγράψει το φάκελο. Εξακολουθείτε να μπορείτε να αποκτήσετε πρόσβαση στο φάκελο από την εφαρμογή Αλληλογραφία, επιλέγοντας περισσότερα για να εμφανίσετε μια λίστα με όλους τους φακέλους σας. Εάν θέλετε να διαγράψετε ένα φάκελο που δημιουργήσατε, μπορείτε να επιλέξετε Διαγραφή. Ο φάκελος και όλα τα μηνύματα ηλεκτρονικού ταχυδρομείου μέσα σε αυτόν το φάκελο θα διαγραφούν. Δεν μπορείτε να διαγράψετε τους προεπιλεγμένους φακέλους, όπως τα Εισερχόμενα, τα Πρόχειρα, τα Απεσταλμένακαι τα Εξερχόμενα.
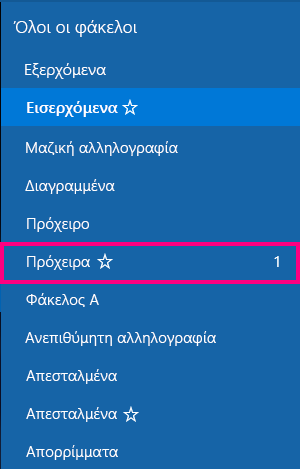
Καρφίτσωμα φακέλου στο μενού "Έναρξη"
-
Στο αριστερό τμήμα παραθύρου, στην περιοχή Φάκελοι, επιλέξτε περισσότερα.
-
Στην επιφάνεια εργασίας, κάντε δεξί κλικ στο όνομα του φακέλου που θέλετε να καρφιτσώσετε στο μενού "Έναρξη" και, στη συνέχεια, επιλέξτε Καρφίτσωμα στην έναρξη. Εάν βρίσκεστε σε τηλέφωνο ή tablet, πατήστε παρατεταμένα για να εμφανιστεί το μενού περιβάλλοντος και επιλέξτε Καρφίτσωμα στην έναρξη.
Σημείωση: Για να καταργήσετε ένα φάκελο από το μενού Έναρξη, κάντε δεξί κλικ στο όνομα του φακέλου στο μενού Έναρξη και, στη συνέχεια, επιλέξτε Ξεκαρφίτσωμα από την Έναρξη. Η κατάργηση ενός φακέλου από το μενού "Έναρξη" δεν θα διαγράψει το φάκελο. Εξακολουθείτε να μπορείτε να αποκτήσετε πρόσβαση στο φάκελο από την εφαρμογή Αλληλογραφία, επιλέγοντας περισσότερα για να εμφανίσετε μια λίστα με όλους τους φακέλους σας.










