Μπορείτε να αλλάξετε την εμφάνιση του κειμένου ή του WordArt, αλλάζοντας το γέμισμα ή το περίγραμμα ή προσθέτοντας εφέ, όπως σκιές, αντανακλάσεις, λάμψεις ή τρισδιάστατες (3-Δ) περιστροφές ή κορνίζες.
Προσθήκη, αλλαγή ή διαγραφή γεμίσματος
-
Επιλέξτε το κείμενο στο WordArt.
-
Μεταβείτε στην επιλογή Μορφοποίηση σχήματος ή Μορφοποίηση και επιλέξτε το βέλος δίπλα στην επιλογή Γέμισμα κειμένου.
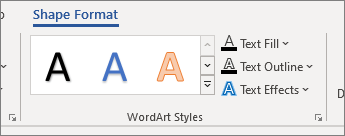
Σημείωση: Εάν δεν βλέπετε την επιλογή Μορφοποίηση σχήματος ή Εργαλεία σχεδίασης, βεβαιωθείτε ότι έχετε επιλέξει το κείμενο στο WordArt.
-
Κάντε ένα από τα εξής:
-
Επιλέξτε το χρώμα που θέλετε. Για περισσότερα χρώματα, επιλέξτε Περισσότερα χρώματα γεμίσματος και, στη συνέχεια, επιλέξτε ένα χρώμα στην καρτέλα Βασικά ή συνδυάστε το δικό σας χρώμα στην καρτέλα Προσαρμοσμένα .
-
Τοποθετήστε το δείκτη του ποντικιού στην επιλογή Διαβάθμιση και, στη συνέχεια, επιλέξτε την παραλλαγή διαβάθμισης που θέλετε.
Για να προσαρμόσετε τη διαβάθμιση, επιλέξτε Περισσότερες διαβαθμίσεις και ορίστε τις επιλογές που θέλετε.
-
Για να διαγράψετε ένα γέμισμα, επιλέξτε Χωρίς γέμισμα. Το κείμενό σας δεν θα είναι ορατό, εκτός εάν έχετε ήδη προσθέσει περίγραμμα στο κείμενο.
-
Για να διαγράψετε μια διαβάθμιση γεμίσματος, τοποθετήστε το δείκτη του ποντικιού στην επιλογή Διαβάθμιση και, στη συνέχεια, επιλέξτε Χωρίς διαβάθμιση.
-
Προσθήκη, αλλαγή ή διαγραφή διάρθρωσης
-
Επιλέξτε το κείμενο WordArt στο οποίο θέλετε να προσθέσετε περίγραμμα.
Σημείωση: Για να αλλάξετε κείμενο σε πολλές θέσεις, επιλέξτε το πρώτο τμήμα του κειμένου και, στη συνέχεια, πατήστε και κρατήστε πατημένο το πλήκτρο CTRL ενώ επιλέγετε τα άλλα τμήματα του κειμένου.
-
Μεταβείτε στην επιλογή Μορφοποίηση σχήματος ή Εργαλεία σχεδίασης > Μορφοποίηση και επιλέξτε το βέλος δίπλα στην επιλογή Περίγραμμα κειμένου
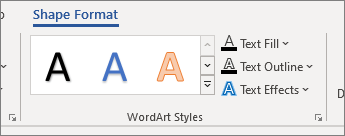
-
Κάντε ένα από τα εξής:
-
Χρώμα περιγράμματος Επιλέξτε το χρώμα που θέλετε. Για περισσότερα χρώματα, επιλέξτε Περισσότερα χρώματα περιγράμματος και, στη συνέχεια, επιλέξτε ένα χρώμα στην καρτέλα Βασικά ή συνδυάστε το δικό σας χρώμα στην καρτέλα Προσαρμοσμένα .
Διαγραφή διάρθρωσης Επιλέξτε Χωρίς περίγραμμα.
-
Πάχος γραμμής Τοποθετήστε το δείκτη του ποντικιού στην επιλογή Πάχος και, στη συνέχεια, επιλέξτε το πάχος που θέλετε. Για να την προσαρμόσετε, επιλέξτε Περισσότερες γραμμές και ορίστε τις επιλογές που θέλετε.
-
Στυλ γραμμής Για να προσθέσετε ή να αλλάξετε το περίγραμμα σε κουκκίδες ή παύλες, τοποθετήστε το δείκτη του ποντικιού στην επιλογή Παύλες και, στη συνέχεια, επιλέξτε το στυλ που θέλετε. Για να προσαρμόσετε το στυλ, επιλέξτε Περισσότερες γραμμές και, στη συνέχεια, ορίστε τις επιλογές που θέλετε.
-
Προσθήκη ή αλλαγή εφέ για κείμενο ή αντικείμενο WordArt
-
Επιλέξτε το κείμενο του WordArt στο οποίο θα προσθέσετε εφέ.
Σημείωση: Για να αλλάξετε κείμενο σε πολλές θέσεις, επιλέξτε το πρώτο τμήμα του κειμένου και, στη συνέχεια, πατήστε και κρατήστε πατημένο το πλήκτρο CTRL ενώ επιλέγετε τα άλλα τμήματα του κειμένου.
-
Μεταβείτε στην επιλογή Μορφοποίηση σχήματος ή Εργαλεία σχεδίασης > Μορφοποίηση και επιλέξτε το βέλος δίπλα στην επιλογή Εφέ κειμένου.
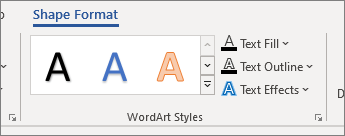
-
Κάντε ένα από τα εξής:
-
Τοποθετήστε το δείκτη του ποντικιού στην επιλογή Σκιά και, στη συνέχεια, επιλέξτε τη σκιά που θέλετε.
Επιλέξτε Επιλογές σκιάς και, στη συνέχεια, ορίστε τις επιλογές που θέλετε.
-
Τοποθετήστε το δείκτη του ποντικιού στην επιλογή Αντανάκλαση και, στη συνέχεια, επιλέξτε την παραλλαγή αντανάκλασης που θέλετε.
-
Τοποθετήστε το δείκτη του ποντικιού στην επιλογή Λάμψη και επιλέξτε μια παραλλαγή λάμψης. Για να προσαρμόσετε τα χρώματα, επιλέξτε Περισσότερα χρώματα λάμψης και επιλέξτε Θέμα ή Τυπικό χρώμα. Επιλέξτε "Περισσότερα χρώματα" και συνδυάστε το δικό σας χρώμα στην καρτέλα "Προσαρμοσμένα "
-
Για εμφάνιση βάθους, τοποθετήστε το δείκτη του ποντικιού στην επιλογή Κορνίζα και επιλέξτε ένα στυλ κορνίζας. Για να το προσαρμόσετε, επιλέξτε Επιλογές 3-Δ και ορίστε τις επιλογές που θέλετε.
-
Τοποθετήστε το δείκτη του ποντικιού στην επιλογή Περιστροφή 3-Δ και επιλέξτε μια περιστροφή 3-Δ που θέλετε. Για προσαρμογή, επιλέξτε Επιλογές περιστροφής 3-Δ και ορίστε τις επιλογές που θέλετε.
-
Για να προσθέσετε ή να αλλάξετε την δίνη ή τη διαδρομή του κειμένου, τοποθετήστε το δείκτη του ποντικιού στην επιλογή Μετασχηματισμός και επιλέξτε την δίνη ή τη διαδρομή που θέλετε.
-
Σημείωση: Για να δημιουργήσετε ένα προσαρμοσμένο εφέ προσθέτοντας πολλά μεμονωμένα εφέ, επαναλάβετε τα βήματα 2 και 3.
Διαγραφή εφέ από κείμενο ή WordArt
-
Επιλέξτε το κείμενο στο WordArt από το οποίο θα διαγράψετε το εφέ.
Σημείωση: Για να αλλάξετε κείμενο σε πολλές θέσεις, επιλέξτε το πρώτο τμήμα του κειμένου και, στη συνέχεια, πατήστε και κρατήστε πατημένο το πλήκτρο CTRL ενώ επιλέγετε τα άλλα τμήματα του κειμένου.
-
Μεταβείτε στην επιλογή Μορφοποίηση σχήματος ή Εργαλεία σχεδίασης > Μορφοποίηση και επιλέξτε το βέλος δίπλα στην επιλογή Εφέ κειμένου.
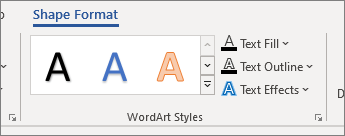
-
Κάντε ένα από τα εξής:
-
Για να διαγράψετε μια σκιά από το κείμενο, τοποθετήστε το δείκτη του ποντικιού στην επιλογή Σκιά και, στη συνέχεια, επιλέξτε Χωρίς σκιά.
-
Για να διαγράψετε μια αντανάκλαση από το κείμενο, τοποθετήστε το δείκτη του ποντικιού στην επιλογή Αντανάκλαση και, στη συνέχεια, επιλέξτε Χωρίς αντανάκλαση.
-
Για να διαγράψετε μια λάμψη από το κείμενο, τοποθετήστε το δείκτη του ποντικιού στην επιλογή Λάμψη και, στη συνέχεια, επιλέξτε Χωρίς λάμψη.
-
Για να διαγράψετε ένα άκρο από το κείμενο, τοποθετήστε το δείκτη του ποντικιού στην επιλογή Κορνίζα και, στη συνέχεια, επιλέξτε Χωρίς κορνίζα.
-
Για να διαγράψετε την περιστροφή 3-Δ από το κείμενο, τοποθετήστε το δείκτη του ποντικιού στην επιλογή Περιστροφή 3-Δ και, στη συνέχεια, επιλέξτε Χωρίς περιστροφή.
-
Για να διαγράψετε μια διαδρομή ή δίνη από το κείμενο, τοποθετήστε το δείκτη του ποντικιού στην επιλογή Μετασχηματισμός και, στη συνέχεια, επιλέξτε Χωρίς μετασχηματισμό.
Σημειώσεις:
-
Εάν έχετε προσθέσει πολλά μεμονωμένα εφέ, επαναλάβετε το βήμα 3 για να διαγράψετε όλα τα εφέ.
-
Μεταβείτε στην επιλογή Μορφοποίηση σχήματος ή Εργαλεία σχεδίασης > Μορφοποίηση , επιλέξτε Περισσότερα στην περιοχή Στυλ WordArt και, στη συνέχεια, επιλέξτε Απαλοιφή WordArt.
-
-
Διαγραφή ολόκληρου του WordArt
-
Επιλέξτε το WordArt που θέλετε να καταργήσετε και, στη συνέχεια, πατήστε το πλήκτρο DELETE.
Συμβουλή: Βεβαιωθείτε ότι έχετε επιλέξει ολόκληρο το αντικείμενο WordArt και όχι μόνο το κείμενο μέσα στο αντικείμενο WordArt.










