Μπορείτε εύκολα να προσθέσετε ή να διαγράψετε μια σελίδα στα έγγραφά σας με Word για Mac.
Τελευταία ενημέρωση: 18/1/2018
Προσθήκη νέας σελίδας ή αλλαγή σελίδας
-
Για να προσθέσετε μια νέα κενή σελίδα ή αλλαγή σελίδας στο έγγραφό σας, κάντε κλικ στην επιλογή "Σελίδες" στην καρτέλα "Εισαγωγή" και, στη συνέχεια, επιλέξτε "Κενή σελίδα" ή "Αλλαγή σελίδας".
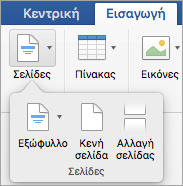
Εάν επιλέξετε "Αλλαγή σελίδας",όλο το επόμενο περιεχόμενο μετά το σημείο εισαγωγής θα μετακινηθεί στην επόμενη σελίδα.
Διαγραφή σελίδας
Μπορείτε να διαγράψετε μια κενή σελίδα στο τέλος του εγγράφου σας ή κενές παραγράφους ή αλλαγές σελίδας, εμφανίζοντας σημάδια παραγράφου.
-
Πατήστε ⌘ + 8 για να εμφανίσετε σημάδια παραγράφου.
-
Για να διαγράψετε κενές παραγράφους, επιλέξτε το σημάδι παραγράφου και διαγράψτε το.
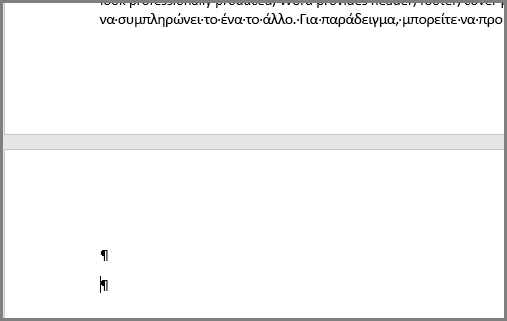
-
Για να διαγράψετε μη αυτόματες αλλαγές σελίδας, επιλέξτε την αλλαγή σελίδας και διαγράψτε την.
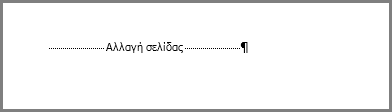
Δείτε επίσης
Προσθήκη νέας σελίδας
Για να προσθέσετε μια νέα κενή σελίδα στο έγγραφό σας, ανοίξτε την καρτέλα Στοιχεία εγγράφου της Κορδέλας και στην περιοχή Εισαγωγή σελίδων κάντε κλικ στην επιλογή Κενή.
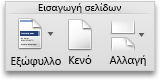
Για να εισαγάγετε μια αλλαγή σελίδας, η οποία θα μεταφέρει υποχρεωτικά στην επόμενη σελίδα όλο το περιεχόμενο που ακολουθεί:
-
Κάντε κλικ στην αρχή της παραγράφου που θέλετε να τοποθετηθεί μετά την αλλαγή σελίδας.
-
Στην καρτέλα Διάταξη της Κορδέλας, κάντε κλικ στην επιλογή Αλλαγή.
-
Κάντε κλικ στην επιλογή Σελίδα για να εισαγάγετε μια αλλαγή σελίδας.
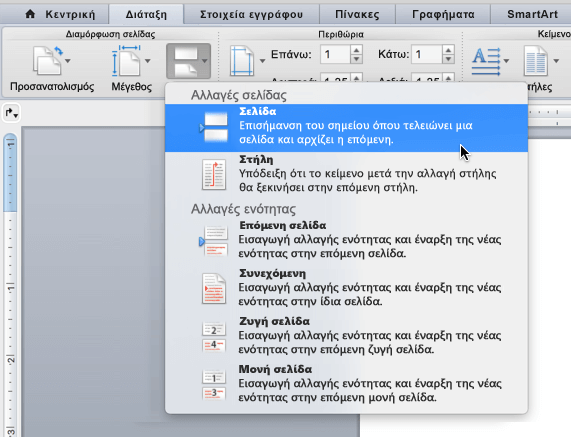
Διαγραφή σελίδας
Σημείωση: Εάν θέλετε να διαγράψετε ολόκληρο το έγγραφο και όχι μόνο μία ή περισσότερες κενές σελίδες μέσα στο έγγραφο, μεταβείτε στο Πρόγραμμα εύρεσης, εντοπίστε το αρχείο σας και σύρετέ το στον Κάδο απορριμμάτων. Τα στοιχεία σας δεν διαγράφονται οριστικά, μέχρι εσείς να αδειάσετε τον Κάδο απορριμμάτων.
Ο εύκολος τρόπος
-
Μεταφερθείτε στη σελίδα που θέλετε να διαγράψετε.
-
Στο μενού Προβολή, κάντε κλικ στην επιλογή Διάταξη δημοσίευσης.
-
Στην καρτέλα Διάταξη της Κορδέλας, στην περιοχή Σελίδες, κάντε κλικ στην επιλογή Κατάργηση
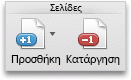
Αν αυτή η μέθοδος δεν έχει αποτέλεσμα, τότε θα πρέπει να διερευνήσετε λίγο πιο διεξοδικά γιατί εμφανίζεται η κενή σελίδα.
Γιατί εμφανίζεται κενή σελίδα
Ενεργοποιήστε τα σημάδια παραγράφου για να δείτε τι προκαλεί την κενή σελίδα, κάνοντας κλικ στην επιλογή "Εμφάνιση όλων των μη εκτυπώσιμων 
Επιπλέον παράγραφοι
Αν υπάρχουν επιπλέον, κενές παράγραφοι στο τέλος του εγγράφου σας, θα δείτε κάποια κενά σημάδια παραγράφου (¶) στην κενή σελίδα. Επιλέξτε τα σημάδια και πατήστε το πλήκτρο Delete στο πληκτρολόγιό σας για να τα διαγράψετε.
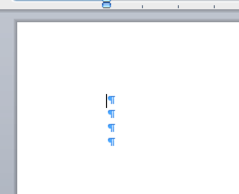
Μη αυτόματη αλλαγή σελίδας
Αν η κενή σελίδα είναι το αποτέλεσμα μιας μη αυτόματης αλλαγής σελίδας, μπορείτε να επιλέξετε το σημάδι της αλλαγής σελίδας και να πατήσετε το πλήκτρο Delete για να τη διαγράψετε.

Αυτή είναι μια από τις πιο συνηθισμένες αιτίες για την εμφάνιση ανεπιθύμητων κενών σελίδων στο μέσο ενός εγγράφου.
Αλλαγή ενότητας
Οι αλλαγές ενότητας Επόμενης σελίδας, Μονής σελίδας και Ζυγής σελίδας ενδέχεται να δημιουργήσουν νέες σελίδες στο Word. Αν η κενή σελίδα εμφανίζεται στο τέλος του εγγράφου και στο ίδιο σημείο υπάρχει μια αλλαγή ενότητας, μπορείτε να επιλέξτε το σημάδι της αλλαγής ενότητας και να πατήσετε το πλήκτρο Delete για να τη διαγράψετε. Η κενή σελίδα θα πρέπει κανονικά να διαγραφεί.

Προσοχή: Αν υπάρχει αλλαγή ενότητας που προκαλεί την εμφάνιση κενής σελίδας στο μέσο του εγγράφου, η κατάργηση της αλλαγής ενότητας μπορεί να προκαλέσει προβλήματα στη μορφοποίηση. Αν θέλετε να έχει διαφορετική μορφοποίηση το περιεχόμενο του εγγράφου μετά την αλλαγή ενότητας, τότε δεν πρέπει να την καταργήσετε. Στη συγκεκριμένη περίπτωση, δεν συνιστάται να διαγράψετε την αλλαγή ενότητας επειδή οι σελίδες που προηγούνται της αλλαγής ενότητας θα αποκτήσουν την ίδια μορφοποίηση με τις σελίδες που έπονται της αλλαγής ενότητας. Όμως μπορείτε να μετατρέψετε την αλλαγή ενότητας σε Συνεχόμενη αλλαγή ενότητας, η οποία θα διατηρήσει τις αλλαγές μορφοποίησης, αλλά δεν θα προσθέσει κενή σελίδα.
Για να μετατρέψετε την αλλαγή ενότητας σε συνεχόμενη αλλαγή ενότητας:
-
Κάντε κλικ στη σελίδα που βρίσκεται ΜΕΤΑ την αλλαγή ενότητας που θέλετε να αλλάξετε.
-
Κάντε κλικ στο μενού Μορφή και μετά στην επιλογή Έγγραφο.
-
Στο πλαίσιο διαλόγου "Έγγραφο" αλλάξτε τη ρύθμιση της επιλογής Αρχή ενότητας σε "Συνεχόμενη".
-
Κάντε κλικ στο κουμπί OK
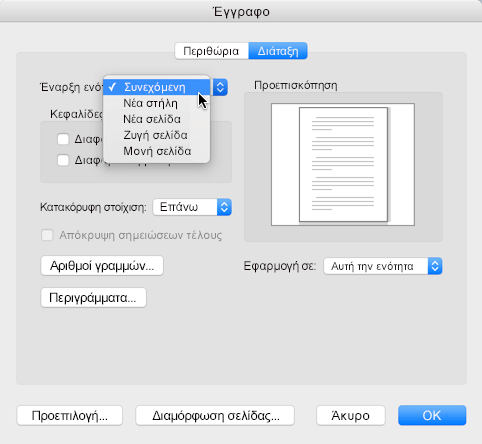
Πίνακας στο τέλος του εγγράφου
Αν εξακολουθεί να υπάρχει ανεπιθύμητη κενή σελίδα στο τέλος του εγγράφου σας, τότε είναι πολύ πιθανό ότι η προηγούμενη σελίδα περιέχει έναν πίνακα που φτάνει μέχρι το τέλος της. Το Word απαιτεί να υπάρχει κενή παράγραφος μετά από κάθε πίνακα, επομένως αν ο πίνακάς σας φτάνει μέχρι το τέλος της σελίδας, τότε η κενή παράγραφος θα μετατοπιστεί στην επόμενη σελίδα. Δεν μπορείτε να διαγράψετε αυτό το κενό σημάδι παραγράφου.
Σημείωση: Πολλά πρότυπα βιογραφικού σημειώματος είναι μορφοποιημένα ως πίνακες πλήρους σελίδας
Ο απλούστερος τρόπος για να λύσετε αυτό το πρόβλημα είναι να αποκρύψετε την κενή παράγραφο στο τέλος του εγγράφου.
-
Επιλέξτε το σημάδι παραγράφου στην επιπλέον σελίδα.
-
Κάντε κλικ στο μενού Μορφή,
-
Κάντε κλικ στο στοιχείο Γραμματοσειρά στο μενού.
-
Κάντε κλικ στο πλαίσιο ελέγχου Κρυφός
-
Κάντε κλικ στο κουμπί OK
-
Κάντε κλικ στην επιλογή "Εμφάνιση όλων των μη εκτυπώσιμων

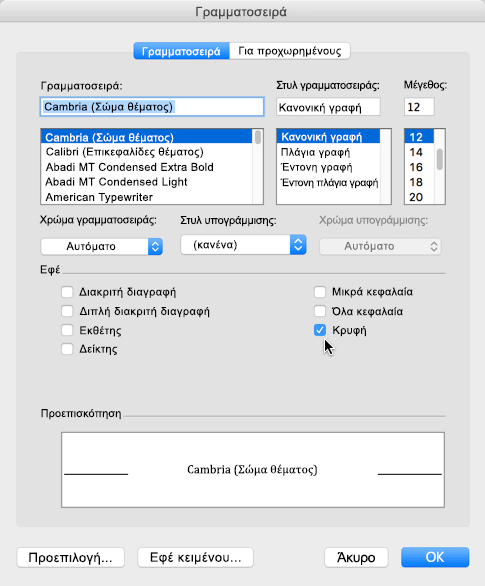
Η ανεπιθύμητη σελίδα δεν θα πρέπει να εμφανίζεται πλέον.
Βοηθήστε μας να βελτιώσουμε το Word για Mac
Θα θέλαμε να ακούσουμε τις προτάσεις σας σχετικά με το πώς μπορούμε να βελτιώσουμε το Word. Για να μάθετε περισσότερα σχετικά με τον τρόπο κοινοποίησης σχολίων, ανατρέξτε στο θέμα Πώς μπορώ να υποβάλω σχόλια σχετικά με το Microsoft Office.










