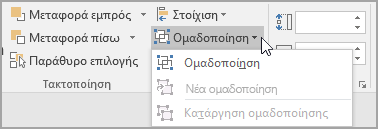Μπορείτε να χρησιμοποιήσετε ένα πλαίσιο κειμένου ή WordArt για να προσθέσετε κείμενο επάνω σε μια φωτογραφία στο Word, Outlook,PowerPoint ή Excel.
Πλαίσιο κειμένου επάνω σε μια φωτογραφία

Εάν το κείμενό σας είναι μεγαλύτερο ή δεν χρειάζεται φανταχτερό στυλ, ενδέχεται να είναι κατάλληλο ένα πλαίσιο κειμένου. Μπορείτε να μορφοποιήσετε το κείμενο με όποιον τρόπο θέλετε.
Αντικείμενο WordArt επάνω σε μια φωτογραφία

Εάν το κείμενο είναι σύντομο και θέλετε μια στιλιστική εμφάνιση —παρόμοια με αυτή που μπορεί να δείτε σε μια ταχυδρομική κάρτα— τότε το WordArt μπορεί να είναι η καλύτερη επιλογή.
Ποια εφαρμογή χρησιμοποιείτε;
Word ή Outlook | PowerPoint ή Excel
Word ή Outlook
Προσθήκη κειμένου επάνω σε μια φωτογραφία με ένα πλαίσιο κειμένου
-
Στο έγγραφό σας, κάντε κλικ για να επιλέξετε ένα σημείο εισαγωγής.
-
Στην καρτέλα Εισαγωγή, στην ομάδα Απεικονίσεις, κάντε κλικ στην επιλογή Σχήματα και, στη συνέχεια, κάντε κλικ στην επιλογή Δημιουργία καμβά σχεδίασης.
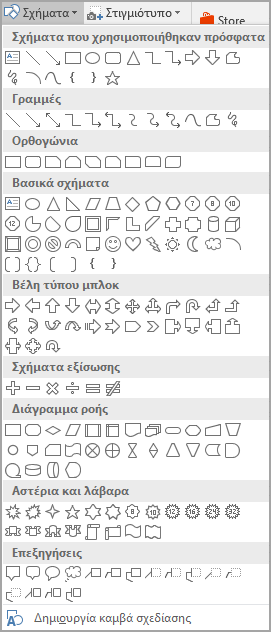
-
Βεβαιωθείτε ότι έχει επιλεγεί ο καμβάς σχεδίασης και, στη συνέχεια, στην καρτέλα Εισαγωγή, στην ομάδα Απεικονίσεις, κάντε κλικ στην επιλογή Εικόνες.
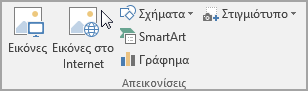
-
Εντοπίστε και κάντε διπλό κλικ στη φωτογραφία που θέλετε να χρησιμοποιήσετε και, στη συνέχεια, κάντε κλικ έξω από τον καμβά σχεδίασης.
-
Στην καρτέλα Εισαγωγή, στην ομάδα Κείμενο, κάντε κλικ στην επιλογή Πλαίσιο κειμένου και, στη συνέχεια, στο κάτω μέρος του μενού, κάντε κλικ στην επιλογή Σχεδίαση πλαισίου κειμένου.
-
Πληκτρολογήστε το κείμενο που θέλετε να εμφανίζεται στο πλαίσιο κειμένου και, στη συνέχεια, σύρετε το πλαίσιο κειμένου στη θέση που θέλετε επάνω από την εικόνα.
-
Για να αλλάξετε τη γραμματοσειρά ή το στυλ του κειμένου, επισημάνετε το κείμενο και, στη συνέχεια, επιλέξτε τη μορφοποίηση του κειμένου που θέλετε στο μενού συντόμευσης.
-
Κάντε κλικ στο εξωτερικό άκρο του πλαισίου κειμένου και, στη συνέχεια, σύρετε το πλαίσιο κειμένου για να το τοποθετήσετε το επάνω από τη φωτογραφία σας.
-
Βεβαιωθείτε ότι το πλαίσιο κειμένου εξακολουθεί να είναι επιλεγμένο και, στη συνέχεια, στην καρτέλα Μορφοποίηση σχήματος , στην ομάδα Στυλ σχήματος , κάντε τα εξής:
-
Κάντε κλικ στην επιλογή Γέμισμα σχήματος και, στη συνέχεια, κάντε κλικ στην επιλογή Χωρίς γέμισμα.
-
Κάντε κλικ στην επιλογή Περίγραμμα σχήματος και, στη συνέχεια, κάντε κλικ στην επιλογή Χωρίς περίγραμμα.
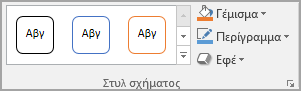
-
-
Κάντε κλικ στο εξωτερικό άκρο της φωτογραφίας, πατήστε και κρατήστε πατημένο το πλήκτρο Ctrl και, στη συνέχεια, κάντε κλικ στο άκρο του WordArt, ώστε να είναι επιλεγμένα και τα δύο στοιχεία.
-
Στην καρτέλα Μορφοποίηση σχήματος , στην ομάδα Τακτοποίηση , επιλέξτε Ομαδοποίηση > ομάδα.
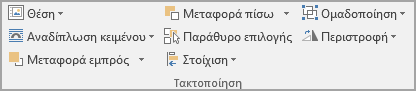
Προσθήκη κειμένου επάνω σε μια φωτογραφία με WordArt
-
Στο έγγραφό σας, κάντε κλικ για να επιλέξετε ένα σημείο εισαγωγής.
-
Στην καρτέλα Εισαγωγή, στην ομάδα Απεικονίσεις, κάντε κλικ στην επιλογή Σχήματα και, στη συνέχεια, κάντε κλικ στην επιλογή Δημιουργία καμβά σχεδίασης.
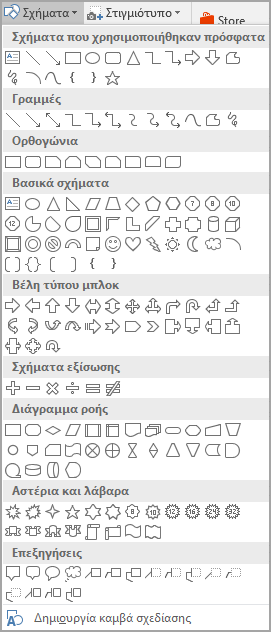
-
Βεβαιωθείτε ότι έχει επιλεγεί ο καμβάς σχεδίασης και, στη συνέχεια, στην καρτέλα Εισαγωγή, στην ομάδα Απεικονίσεις, κάντε κλικ στην επιλογή Εικόνες.
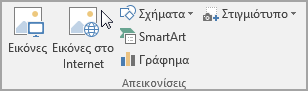
-
Εντοπίστε και κάντε διπλό κλικ στη φωτογραφία που θέλετε να χρησιμοποιήσετε.
-
Στην καρτέλα Εισαγωγή, στην ομάδα Κείμενο, κάντε κλικ στην επιλογή WordArt, επιλέξτε το στυλ κειμένου που θέλετε και, στη συνέχεια, πληκτρολογήστε το κείμενό σας.
-
Κάντε κλικ στο εξωτερικό άκρο του WordArt για να επιλέξετε, σύρετε το κείμενο επάνω από τη φωτογραφία και, στη συνέχεια, εάν θέλετε, περιστρέψτε το κείμενο κατά τη γωνία που παρέχει το καλύτερο αποτέλεσμα για τη φωτογραφία σας.
-
Κάντε κλικ στο εξωτερικό άκρο της φωτογραφίας, πατήστε και κρατήστε πατημένο το πλήκτρο Ctrl και, στη συνέχεια, κάντε κλικ στο άκρο του WordArt, ώστε να είναι επιλεγμένα και τα δύο στοιχεία.
-
Στην καρτέλα Μορφοποίηση εικόνας, στην ομάδα Τακτοποίηση, επιλέξτε Ομαδοποίηση > ομάδα.
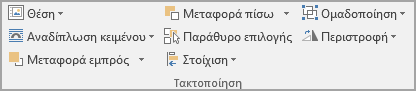
PowerPoint ή Excel
Προσθήκη κειμένου επάνω σε μια φωτογραφία με ένα πλαίσιο κειμένου
-
Στο αρχείο σας, βεβαιωθείτε ότι έχετε εισαγάγει μια φωτογραφία.
-
Στην καρτέλα Εισαγωγή, στην ομάδα Κείμενο, κάντε κλικ στην επιλογή Πλαίσιο κειμένου, σύρετε με το ποντίκι για να σχεδιάσετε ένα πλαίσιο κειμένου σε οποιοδήποτε σημείο κοντά στην εικόνα και, στη συνέχεια, πληκτρολογήστε το κείμενό σας.
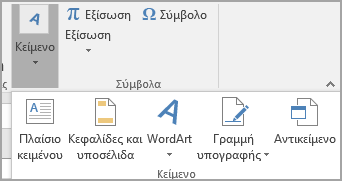
-
Για να αλλάξετε τη γραμματοσειρά ή το στυλ του κειμένου, επισημάνετε το κείμενο, κάντε δεξί κλικ επάνω του και, στη συνέχεια, επιλέξτε τη μορφοποίηση του κειμένου που θέλετε στο μενού συντόμευσης.
-
Κάντε κλικ στο εξωτερικό άκρο του πλαισίου κειμένου, σύρετε το κείμενο επάνω από τη φωτογραφία και, στη συνέχεια, εάν θέλετε, περιστρέψτε το κείμενο κατά τη γωνία που παρέχει το καλύτερο αποτέλεσμα για τη φωτογραφία σας.
-
Βεβαιωθείτε ότι το πλαίσιο κειμένου εξακολουθεί να είναι επιλεγμένο και, στη συνέχεια, στην καρτέλα Μορφοποίηση σχήματος , στην ομάδα Στυλ σχήματος , κάντε τα εξής:
-
Κάντε κλικ στην επιλογή Γέμισμα σχήματος και, στη συνέχεια, κάντε κλικ στην επιλογή Χωρίς γέμισμα.
-
Κάντε κλικ στην επιλογή Περίγραμμα σχήματος και, στη συνέχεια, κάντε κλικ στην επιλογή Χωρίς περίγραμμα.
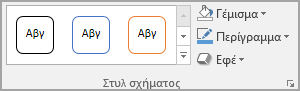
-
-
Κάντε κλικ στο εξωτερικό άκρο της φωτογραφίας, πατήστε το πλήκτρο Ctrl και, στη συνέχεια, κάντε κλικ στο άκρο του πλαισίου κειμένου, ώστε να είναι επιλεγμένα και τα δύο στοιχεία.
-
Στην καρτέλα Μορφοποίηση σχήματος , στην ομάδα Τακτοποίηση , επιλέξτε Ομαδοποίηση > ομάδα.
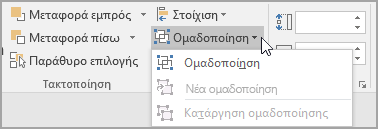
Προσθήκη κειμένου επάνω σε μια φωτογραφία με WordArt
-
Στο αρχείο σας, βεβαιωθείτε ότι έχετε εισαγάγει μια φωτογραφία.
-
Στην καρτέλα Εισαγωγή, στην ομάδα Κείμενο, κάντε κλικ στην επιλογή WordArt, επιλέξτε το στυλ κειμένου που θέλετε και, στη συνέχεια, πληκτρολογήστε το κείμενό σας.
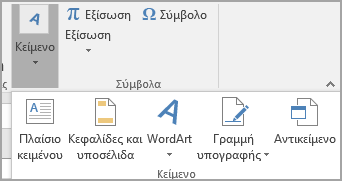
-
Κάντε κλικ στο εξωτερικό άκρο του WordArt για να επιλέξετε, σύρετε το κείμενο επάνω από τη φωτογραφία και, στη συνέχεια, εάν θέλετε, περιστρέψτε το κείμενο κατά τη γωνία που παρέχει το καλύτερο αποτέλεσμα για τη φωτογραφία σας.
-
Κάντε κλικ στο εξωτερικό άκρο της φωτογραφίας, πατήστε και κρατήστε πατημένο το πλήκτρο Ctrl και, στη συνέχεια, κάντε κλικ στο άκρο του WordArt, ώστε να είναι επιλεγμένα και τα δύο στοιχεία.
-
Στην καρτέλα Μορφοποίηση σχήματος , στην ομάδα Τακτοποίηση , επιλέξτε Ομαδοποίηση > ομάδα.
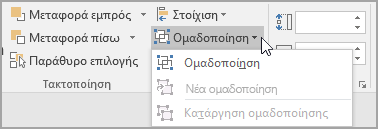
Ποια εφαρμογή χρησιμοποιείτε;
Word ή Outlook | PowerPoint ή Excel
Word ή Outlook
Προσθήκη κειμένου επάνω σε μια φωτογραφία με ένα πλαίσιο κειμένου
-
Στο έγγραφό σας, κάντε κλικ για να επιλέξετε ένα σημείο εισαγωγής.
-
Στην καρτέλα Εισαγωγή, στην ομάδα Απεικονίσεις, κάντε κλικ στην επιλογή Σχήματα και, στη συνέχεια, κάντε κλικ στην επιλογή Δημιουργία καμβά σχεδίασης.
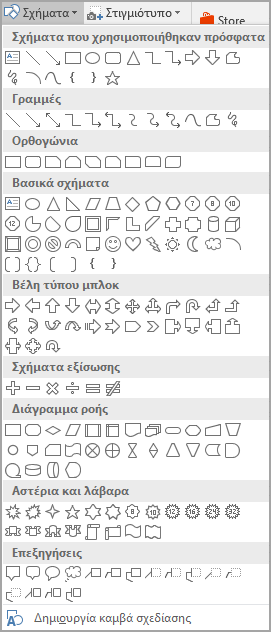
-
Βεβαιωθείτε ότι έχει επιλεγεί ο καμβάς σχεδίασης και, στη συνέχεια, στην καρτέλα Εισαγωγή, στην ομάδα Απεικονίσεις, κάντε κλικ στην επιλογή Εικόνες.
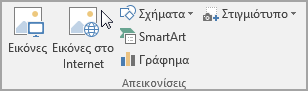
-
Εντοπίστε και κάντε διπλό κλικ στη φωτογραφία που θέλετε να χρησιμοποιήσετε και, στη συνέχεια, κάντε κλικ έξω από τον καμβά σχεδίασης.
-
Στην καρτέλα Εισαγωγή, στην ομάδα Κείμενο, κάντε κλικ στην επιλογή Πλαίσιο κειμένου και, στη συνέχεια, στο κάτω μέρος του μενού, κάντε κλικ στην επιλογή Σχεδίαση πλαισίου κειμένου.
-
Πληκτρολογήστε το κείμενο που θέλετε να εμφανίζεται στο πλαίσιο κειμένου και, στη συνέχεια, σύρετε το πλαίσιο κειμένου στη θέση που θέλετε επάνω από την εικόνα.
-
Για να αλλάξετε τη γραμματοσειρά ή το στυλ του κειμένου, επισημάνετε το κείμενο και, στη συνέχεια, επιλέξτε τη μορφοποίηση του κειμένου που θέλετε στο μενού συντόμευσης.
-
Κάντε κλικ στο εξωτερικό άκρο του πλαισίου κειμένου και, στη συνέχεια, σύρετε το πλαίσιο κειμένου για να το τοποθετήσετε το επάνω από τη φωτογραφία σας.
-
Βεβαιωθείτε ότι εξακολουθεί να είναι επιλεγμένο το πλαίσιο κειμένου και, στη συνέχεια, στην περιοχή Εργαλεία σχεδίασης, στην καρτέλα Μορφοποίηση, στην ομάδα Στυλ σχήματος, κάντε τα εξής:
-
Κάντε κλικ στην επιλογή Γέμισμα σχήματος και, στη συνέχεια, κάντε κλικ στην επιλογή Χωρίς γέμισμα.
-
Κάντε κλικ στην επιλογή Περίγραμμα σχήματος και, στη συνέχεια, κάντε κλικ στην επιλογή Χωρίς περίγραμμα.
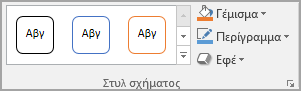
-
-
Κάντε κλικ στο εξωτερικό άκρο της φωτογραφίας, πατήστε και κρατήστε πατημένο το πλήκτρο Ctrl και, στη συνέχεια, κάντε κλικ στο άκρο του WordArt, ώστε να είναι επιλεγμένα και τα δύο στοιχεία.
-
Στην περιοχή Εργαλεία σχεδίασης, στην καρτέλα Μορφοποίηση , στην ομάδα Τακτοποίηση , επιλέξτε Ομαδοποίηση > ομάδα.
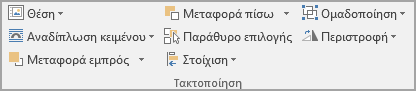
Προσθήκη κειμένου επάνω σε μια φωτογραφία με WordArt
-
Στο έγγραφό σας, κάντε κλικ για να επιλέξετε ένα σημείο εισαγωγής.
-
Στην καρτέλα Εισαγωγή, στην ομάδα Απεικονίσεις, κάντε κλικ στην επιλογή Σχήματα και, στη συνέχεια, κάντε κλικ στην επιλογή Δημιουργία καμβά σχεδίασης.
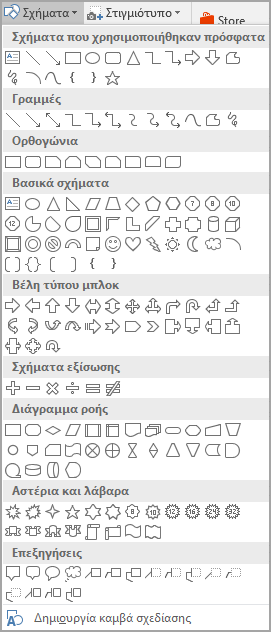
-
Βεβαιωθείτε ότι έχει επιλεγεί ο καμβάς σχεδίασης και, στη συνέχεια, στην καρτέλα Εισαγωγή, στην ομάδα Απεικονίσεις, κάντε κλικ στην επιλογή Εικόνες.
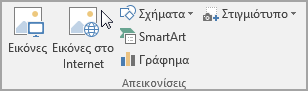
-
Εντοπίστε και κάντε διπλό κλικ στη φωτογραφία που θέλετε να χρησιμοποιήσετε.
-
Στην καρτέλα Εισαγωγή, στην ομάδα Κείμενο, κάντε κλικ στην επιλογή WordArt, επιλέξτε το στυλ κειμένου που θέλετε και, στη συνέχεια, πληκτρολογήστε το κείμενό σας.
-
Κάντε κλικ στο εξωτερικό άκρο του WordArt για να επιλέξετε, σύρετε το κείμενο επάνω από τη φωτογραφία και, στη συνέχεια, εάν θέλετε, περιστρέψτε το κείμενο κατά τη γωνία που παρέχει το καλύτερο αποτέλεσμα για τη φωτογραφία σας.
-
Κάντε κλικ στο εξωτερικό άκρο της φωτογραφίας, πατήστε και κρατήστε πατημένο το πλήκτρο Ctrl και, στη συνέχεια, κάντε κλικ στο άκρο του WordArt, ώστε να είναι επιλεγμένα και τα δύο στοιχεία.
-
Στην περιοχή Εργαλεία εικόνας, στην καρτέλα Μορφοποίηση , στην ομάδα Τακτοποίηση , επιλέξτε Ομαδοποίηση > ομάδα.
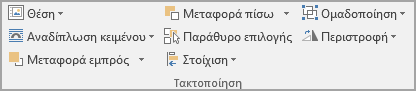
PowerPoint ή Excel
Προσθήκη κειμένου επάνω σε μια φωτογραφία με ένα πλαίσιο κειμένου
-
Στο αρχείο σας, βεβαιωθείτε ότι έχετε εισαγάγει μια φωτογραφία.
-
Στην καρτέλα Εισαγωγή, στην ομάδα Κείμενο, κάντε κλικ στην επιλογή Πλαίσιο κειμένου, σύρετε με το ποντίκι για να σχεδιάσετε ένα πλαίσιο κειμένου σε οποιοδήποτε σημείο κοντά στην εικόνα και, στη συνέχεια, πληκτρολογήστε το κείμενό σας.
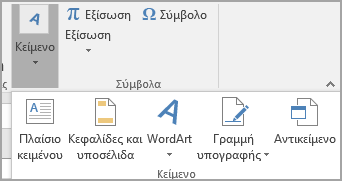
-
Για να αλλάξετε τη γραμματοσειρά ή το στυλ του κειμένου, επισημάνετε το κείμενο, κάντε δεξί κλικ επάνω του και, στη συνέχεια, επιλέξτε τη μορφοποίηση του κειμένου που θέλετε στο μενού συντόμευσης.
-
Κάντε κλικ στο εξωτερικό άκρο του πλαισίου κειμένου, σύρετε το κείμενο επάνω από τη φωτογραφία και, στη συνέχεια, εάν θέλετε, περιστρέψτε το κείμενο κατά τη γωνία που παρέχει το καλύτερο αποτέλεσμα για τη φωτογραφία σας.
-
Βεβαιωθείτε ότι εξακολουθεί να είναι επιλεγμένο το πλαίσιο κειμένου και, στη συνέχεια, στην περιοχή Εργαλεία σχεδίασης, στην καρτέλα Μορφοποίηση, στην ομάδα Στυλ σχήματος, κάντε τα εξής:
-
Κάντε κλικ στην επιλογή Γέμισμα σχήματος και, στη συνέχεια, κάντε κλικ στην επιλογή Χωρίς γέμισμα.
-
Κάντε κλικ στην επιλογή Περίγραμμα σχήματος και, στη συνέχεια, κάντε κλικ στην επιλογή Χωρίς περίγραμμα.
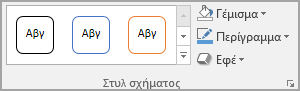
-
-
Κάντε κλικ στο εξωτερικό άκρο της φωτογραφίας, πατήστε το πλήκτρο Ctrl και, στη συνέχεια, κάντε κλικ στο άκρο του πλαισίου κειμένου, ώστε να είναι επιλεγμένα και τα δύο στοιχεία.
-
Στην περιοχή Εργαλεία σχεδίασης, στην καρτέλα Μορφοποίηση , στην ομάδα Τακτοποίηση , επιλέξτε Ομαδοποίηση > ομάδα.
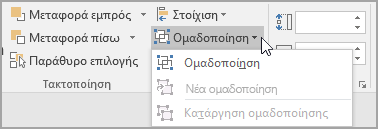
Προσθήκη κειμένου επάνω σε μια φωτογραφία με WordArt
-
Στο αρχείο σας, βεβαιωθείτε ότι έχετε εισαγάγει μια φωτογραφία.
-
Στην καρτέλα Εισαγωγή, στην ομάδα Κείμενο, κάντε κλικ στην επιλογή WordArt, επιλέξτε το στυλ κειμένου που θέλετε και, στη συνέχεια, πληκτρολογήστε το κείμενό σας.
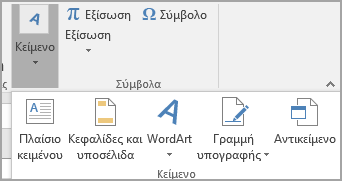
-
Κάντε κλικ στο εξωτερικό άκρο του WordArt για να επιλέξετε, σύρετε το κείμενο επάνω από τη φωτογραφία και, στη συνέχεια, εάν θέλετε, περιστρέψτε το κείμενο κατά τη γωνία που παρέχει το καλύτερο αποτέλεσμα για τη φωτογραφία σας.
-
Κάντε κλικ στο εξωτερικό άκρο της φωτογραφίας, πατήστε και κρατήστε πατημένο το πλήκτρο Ctrl και, στη συνέχεια, κάντε κλικ στο άκρο του WordArt, ώστε να είναι επιλεγμένα και τα δύο στοιχεία.
-
Στην περιοχή Εργαλεία σχεδίασης, στην καρτέλα Μορφοποίηση , στην ομάδα Τακτοποίηση , επιλέξτε Ομαδοποίηση > ομάδα.