Σημείωση: Αυτό το άρθρο έχει εκπληρώσει το σκοπό του και πρόκειται να αποσυρθεί σύντομα. Για την αποφυγή των σφαλμάτων "Η σελίδα δεν βρέθηκε", θα καταργήσουμε τις γνωστές συνδέσεις. Εάν έχετε δημιουργήσει συνδέσεις σε αυτή τη σελίδα, καταργήστε τις και μαζί θα διατηρήσουμε τη σωστή λειτουργία του web.
Μια λίστα πολλών επιπέδων (ή μια λίστα διάρθρωσης), όπως οι μεμονωμένες, μπορεί να είναι με κουκκίδες ή αρίθμηση — αλλά με το πρόσθετο πλεονέκτημα ότι μπορείτε να αναμείξετε αριθμούς, γράμματα και κουκκίδες. Μπορείτε να δημιουργήσετε νέα στυλ για μια λίστα πολλών επιπέδων, προσαρμόζοντας το στυλ, το χρώμα και τη στοίχιση των κουκκίδων, των γραμμάτων ή των αριθμών. Μετά την προσαρμογή, μπορείτε να αποθηκεύσετε αυτές τις ρυθμίσεις ως ένα στυλ και να τις χρησιμοποιήσετε ξανά και ξανά.
Δημιουργία λίστας πολλαπλών επιπέδων
-
Στην κεντρική καρτέλα, στην ομάδα παράγραφος , κάντε κλικ στην επιλογή

-
Κάντε κλικ σε μια μορφή λίστας.
-
Πληκτρολογήστε τη λίστα, πατώντας το πλήκτρο RETURN μετά από κάθε στοιχείο.
-
Για να μετακινήσετε ένα αριθμημένο στοιχείο με διάρθρωση στο κατάλληλο επίπεδο αρίθμησης, κάντε ένα από τα εξής:
Ενέργεια
Κάντε κλικ οπουδήποτε μέσα στο στοιχείο και, στη συνέχεια, κάντε το εξής
Υποβιβασμός του στοιχείου σε χαμηλότερο επίπεδο αρίθμησης
Στην Κεντρική καρτέλα, στην περιοχή Παράγραφος, κάντε κλικ στην επιλογή Αύξηση εσοχής

Συμβουλή: Για να αυξήσετε την εσοχή χρησιμοποιώντας το πληκτρολόγιο, τοποθετήστε το σημείο εισαγωγής στην αρχή του στοιχείου λίστας και, στη συνέχεια, πατήστε το πλήκτρο TAB.
Προβιβασμός του στοιχείου σε υψηλότερο επίπεδο αρίθμησης
Στην Κεντρική καρτέλα, στην περιοχή Παράγραφος, κάντε κλικ στην επιλογή Μείωση εσοχής

Συμβουλή: Για να αυξήσετε την εσοχή χρησιμοποιώντας το πληκτρολόγιο, τοποθετήστε το σημείο εισαγωγής στην αρχή του στοιχείου λίστας και, στη συνέχεια, πατήστε το συνδυασμό πλήκτρων SHIFT + TAB.
Δημιουργία νέου στυλ λίστας πολλαπλών επιπέδων
-
Επιλέξτε τη λίστα πολλών επιπέδων της οποίας την εμφάνιση θέλετε να αλλάξετε.
-
Στην Κεντρική καρτέλα, κάντε κλικ στο βέλος δίπλα στην επιλογή Λίστα πολλών επιπέδων και, στη συνέχεια, κάντε κλικ στην επιλογή Ορισμός νέας λίστας πολλών επιπέδων.
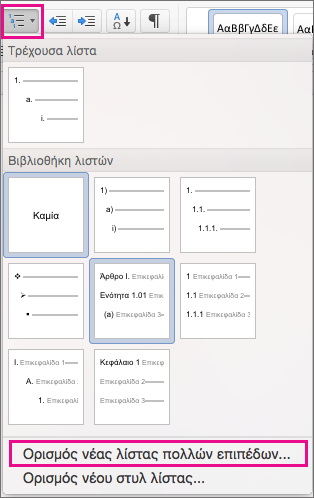
-
Κάντε κλικ στο βέλος στην κάτω αριστερή γωνία για να αναπτύξετε το παράθυρο διαλόγου, ώστε να μπορείτε να δείτε όλες τις επιλογές.
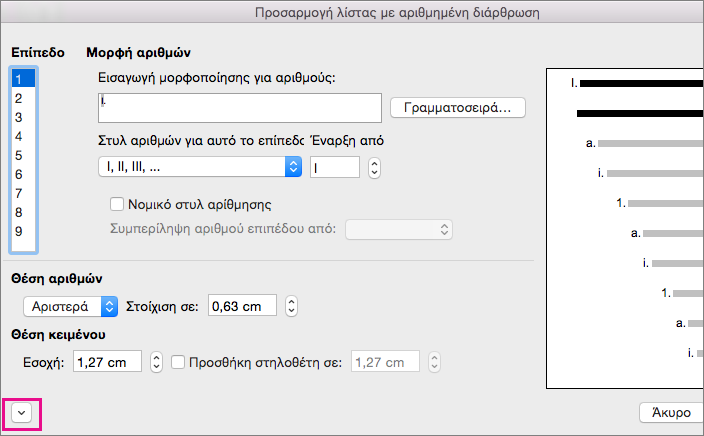
-
Στην περιοχή Επίπεδο, κάντε κλικ στο επίπεδο λίστας που θέλετε να τροποποιήσετε. Το επίπεδο 1 είναι προεπιλεγμένο.
-
Για να προσθέσετε στις κουκκίδες μια παύλα, παρένθεση ή άλλη τιμή, εισαγάγετέ τη στο πεδίο Εισαγωγή μορφοποίησης για αριθμούς. Για παράδειγμα, πληκτρολογήστε (1) εάν θέλετε να προσθέσετε παρενθέσεις στους αριθμούς ή (Α) για να προσθέσετε παρενθέσεις στα γράμματα.
-
Για να αλλάξετε το μέγεθος, το στυλ και το χρώμα της γραμματοσειράς, κάντε κλικ στην επιλογή Γραμματοσειρά και επιλέξτε τις ρυθμίσεις που θέλετε στις καρτέλες Γραμματοσειρά και Για προχωρημένους:
-
Στην καρτέλα Γραμματοσειρά, αλλάξτε τη γραμματοσειρά, το στυλ, το μέγεθος, το χρώμα, το στυλ υπογράμμισης, το χρώμα υπογράμμισης και τα εφέ για τις κουκκίδες.
-
Στην καρτέλα Για προχωρημένους, αλλάξτε το διάστημα μεταξύ των χαρακτήρων καθώς και προηγμένες δυνατότητες τυπογραφίας .
-
-
Για να αλλάξετε το στυλ, κάντε κλικ στο βέλος δίπλα στην επιλογή Στυλ αριθμών για αυτό το επίπεδο και επιλέξτε αριθμούς, γράμματα ή άλλη χρονολογική μορφή. Στην επιλογή Έναρξη από, επιλέξτε τον αριθμό, το γράμμα ή την κουκκίδα από όπου θέλετε να ξεκινήσετε τη λίστα. Η προεπιλεγμένη τιμή για τους αριθμούς είναι 1.
Σημείωση: Για να επανεκκινήσετε την αρίθμηση μετά από ένα συγκεκριμένο επίπεδο, επιλέξτε το πλαίσιο Επανέναρξη λίστας έπειτα από (κοντά στο κάτω μέρος του παραθύρου διαλόγου) και επιλέξτε ένα επίπεδο στη λίστα.
-
Για να εφαρμόσετε νομικό στυλ στη λίστα πολλαπλών επιπέδων, επιλέξτε το πλαίσιο Νομικό στυλ αρίθμησης.
-
Για να εμφανίζονται αριθμοί υψηλότερου επιπέδου με κάθε επίπεδο, στο πεδίο Προσθήκη αριθμού επιπέδου από, καθορίστε τους αριθμούς επιπέδου που θα συμπεριλάβετε.
-
Για να αλλάξετε τη στοίχιση των αριθμών, στην περιοχή Θέση αριθμών, επιλέξτε Αριστερά, Στο κέντρο ή Δεξιά. Στο πλαίσιο Στοίχιση σε, καθορίστε μια τιμή από όπου θα αρχίζει η στοίχιση (για παράδειγμα, 1,27 εκ.).
-
Στην περιοχή Θέση κειμένου, στο πλαίσιο Εσοχή σε, επιλέξτε τη θέση όπου θέλετε να δημιουργήσετε εσοχή για το κείμενο. Εάν θέλετε να προσθέσετε ένα στηλοθέτη, πληκτρολογήστε τη θέση του στηλοθέτη στην επιλογή Προσθήκη στηλοθέτη σε.
-
Όταν ολοκληρώσετε την προσαρμογή των επιλογών μορφοποίησης για τα επίπεδα στη λίστα πολλών επιπέδων, δώστε ένα όνομα για τη λίστα στο πλαίσιο Όνομα λίστας πεδίων. Αυτό το όνομα θα εμφανίζεται κάθε φορά που βλέπετε το πεδίο ListNum.
-
Στο πλαίσιο Ο αριθμός να ακολουθείται από, εισαγάγετε μια τιμή για το τι θα πρέπει να ακολουθεί κάθε κουκκίδα, κάνοντας κλικ στην επιλογή Χαρακτήρας Tab, Διάστημα ή Τίποτα. Εάν επιλέξατε Χαρακτήρας Tab, επιλέξτε Προσθήκη στηλοθέτη σε και εισαγάγετε μια τιμή.
-
Για να χρησιμοποιήσετε ένα υπάρχον στυλ του Word για κάθε επίπεδο στη λίστα, επιλέξτε ένα στυλ στην περιοχή Σύνδεση επιπέδου με το στυλ.
-
Στο πλαίσιο Εφαρμογή αλλαγών σε, επιλέξτε το σημείο όπου θέλετε να εφαρμόσετε τις αλλαγές σας επιλέγοντας Σε ολόκληρη τη λίστα, Μετά το τρέχον σημείο ή Επιλεγμένο κείμενο.
-
Κάντε κλικ στο κουμπί OK για να αποθηκεύσετε το στυλ.
Δημιουργία λίστας πολλαπλών επιπέδων
-
Στην Κεντρική καρτέλα, στην περιοχή Παράγραφος, κάντε κλικ στην επιλογή Λίστα πολλών επιπέδων

-
Πληκτρολογήστε τη λίστα, πατώντας το πλήκτρο RETURN μετά από κάθε στοιχείο.
-
Για να μετακινήσετε ένα αριθμημένο στοιχείο με διάρθρωση στο κατάλληλο επίπεδο αρίθμησης, κάντε ένα από τα εξής:
Ενέργεια
Κάντε κλικ οπουδήποτε μέσα στο στοιχείο και, στη συνέχεια, κάντε το εξής
Υποβιβασμός του στοιχείου σε χαμηλότερο επίπεδο αρίθμησης
Στην Κεντρική καρτέλα, στην περιοχή Παράγραφος, κάντε κλικ στην επιλογή Αύξηση εσοχής

Συμβουλή: Για να αυξήσετε την εσοχή χρησιμοποιώντας το πληκτρολόγιο, τοποθετήστε το σημείο εισαγωγής στην αρχή του στοιχείου λίστας και, στη συνέχεια, πατήστε το πλήκτρο TAB.
Προβιβασμός του στοιχείου σε υψηλότερο επίπεδο αρίθμησης
Στην Κεντρική καρτέλα, στην περιοχή Παράγραφος, κάντε κλικ στην επιλογή Μείωση εσοχής

Συμβουλή: Για να αυξήσετε την εσοχή χρησιμοποιώντας το πληκτρολόγιο, τοποθετήστε το σημείο εισαγωγής στην αρχή του στοιχείου λίστας και, στη συνέχεια, πατήστε το συνδυασμό πλήκτρων SHIFT + TAB.
Δημιουργία νέου στυλ λίστας πολλαπλών επιπέδων
-
Κάντε κλικ στο στοιχείο τη μορφοποίηση του οποίου θέλετε να αλλάξετε.
Σημείωση: Εάν αλλάξετε τη μορφοποίηση ενός στοιχείου σε μια λίστα με αριθμημένη διάρθρωση, αυτό επηρεάζει όλα τα στοιχεία λίστας σε αυτό το επίπεδο.
-
Στην Κεντρική καρτέλα, στην περιοχή Παράγραφος, κάντε κλικ στο κουμπί Λίστας πολλών επιπέδων

-
Κάντε κλικ στο βέλος στην κάτω αριστερή γωνία για να αναπτύξετε το παράθυρο διαλόγου, ώστε να μπορείτε να δείτε όλες τις επιλογές.
-
Στην περιοχή Επίπεδο, κάντε κλικ στο επίπεδο λίστας που θέλετε να τροποποιήσετε. Το επίπεδο 1 είναι προεπιλεγμένο.
-
Για να προσαρτήσετε τις κουκκίδες με μια παύλα, παρενθέσεις ή κάποια άλλη τιμή, εισαγάγετε την στο πεδίο μορφή αριθμού . Για παράδειγμα, πληκτρολογήστε (1) εάν θέλετε να προσθέσετε παρενθέσεις στους αριθμούς ή (Α) για να προσθέσετε παρενθέσεις στα γράμματα.
-
Για να αλλάξετε το μέγεθος, το στυλ και το χρώμα της γραμματοσειράς, κάντε κλικ στην επιλογή Γραμματοσειρά και επιλέξτε τις ρυθμίσεις που θέλετε στις καρτέλες Γραμματοσειρά και Για προχωρημένους:
-
Στην καρτέλα Γραμματοσειρά, αλλάξτε τη γραμματοσειρά, το στυλ, το μέγεθος, το χρώμα, το στυλ υπογράμμισης, το χρώμα υπογράμμισης και τα εφέ για τις κουκκίδες.
-
Στην καρτέλα Για προχωρημένους, αλλάξτε το διάστημα μεταξύ των χαρακτήρων καθώς και προηγμένες δυνατότητες τυπογραφίας .
-
-
Για να αλλάξετε το στυλ, κάντε κλικ στο βέλος δίπλα στο στοιχείο στυλ αριθμών και επιλέξτε αριθμοί, επιστολές ή άλλη χρονολογική μορφή. Στην επιλογή Έναρξη από, επιλέξτε τον αριθμό, το γράμμα ή την κουκκίδα από όπου θέλετε να ξεκινήσετε τη λίστα. Η προεπιλεγμένη τιμή για τους αριθμούς είναι 1.
Σημείωση: Για να επανεκκινήσετε την αρίθμηση μετά από ένα συγκεκριμένο επίπεδο, επιλέξτε το πλαίσιο Επανεκκίνηση αρίθμησης μετά (κοντά στο κάτω μέρος του παραθύρου διαλόγου) και επιλέξτε ένα επίπεδο στη λίστα.
-
Για να επιβάλετε ένα νομικό στυλ στη λίστα πολλών επιπέδων, επιλέξτε το πλαίσιο αρίθμησης νομικού στυλ .
-
Για να εμφανίσετε αριθμούς υψηλότερου επιπέδου με κάθε επίπεδο, στον προηγούμενο αριθμό επιπέδου, καθορίστε τους αριθμούς επιπέδου που θα συμπεριληφθούν.
-
Για να αλλάξετε τη στοίχιση αριθμών, στην περιοχή θέση αριθμού ή θέση κουκκίδας, κάντε κλικ στην επιλογή αριστερά, Στοίχιση στο κέντροή δεξιά. Στο πλαίσιο Στοίχιση σε, καθορίστε μια τιμή από όπου θα αρχίζει η στοίχιση (για παράδειγμα, 1,27 εκ.).
-
Στην περιοχή θέση κειμένου, στο πλαίσιο εσοχή σε , επιλέξτε το σημείο όπου θέλετε να μορφοποιήσετε το κείμενο. Εάν θέλετε να προσθέσετε ένα στηλοθέτη, πληκτρολογήστε τη θέση του στηλοθέτη στην επιλογή Προσθήκη στηλοθέτη σε.
-
Όταν ολοκληρώσετε την προσαρμογή των επιλογών μορφοποίησης για τα επίπεδα στη λίστα πολλών επιπέδων, δώστε ένα όνομα για τη λίστα στο πλαίσιο Όνομα λίστας πεδίων. Αυτό το όνομα θα εμφανίζεται κάθε φορά που βλέπετε το πεδίο ListNum.
-
Στο πλαίσιο Ο αριθμός να ακολουθείται από, εισαγάγετε μια τιμή για το τι θα πρέπει να ακολουθεί κάθε κουκκίδα, κάνοντας κλικ στην επιλογή Χαρακτήρας Tab, Διάστημα ή Τίποτα. Εάν επιλέξατε Χαρακτήρας Tab, επιλέξτε Προσθήκη στηλοθέτη σε και εισαγάγετε μια τιμή.
-
Για να χρησιμοποιήσετε ένα υπάρχον στυλ του Word για κάθε επίπεδο στη λίστα, επιλέξτε ένα στυλ στην περιοχή Σύνδεση επιπέδου με το στυλ.
-
Στο στοιχείο εφαρμογή αλλαγών σε, επιλέξτε το σημείο όπου θέλετε να εφαρμόσετε τις αλλαγές σας, κάνοντας κλικ στην επιλογή ολόκληρης της λίστας, σε αυτό το σημείο προς τα εμπρόςή στην τρέχουσα παράγραφο.
-
Κάντε κλικ στο κουμπί OK για να αποθηκεύσετε το στυλ.










