Σημαντικό: Αυτό το άρθρο προέρχεται από μηχανική μετάφραση, δείτε την αποποίηση ευθυνών. Θα βρείτε την αγγλική έκδοση του παρόντος άρθρου εδώ για αναφορά.
Σε μια κινητή συσκευή, υπάρχουν μερικές λύσεις που μπορείτε να δοκιμάσετε για να προσθέσετε μια γραμμή υπογραφής για να τα έγγραφά σας στο Word. Για να προσθέσετε μια γραμμή υπογραφής σε έγγραφα του Word, μπορείτε να χρησιμοποιήσετε το κλειδί υπογράμμιση ή πίνακα ενός κελιού. Μπορείτε επίσης να εισαγάγετε ένα γραφικό του πραγματικού υπογραφής. Ωστόσο, δεν μπορείτε να προσθέσετε μια γραμμή ψηφιακής υπογραφής σε αρχεία του Word ή το Excel από την κινητή συσκευή χωρίς την εγκατάσταση του προσθέτου.
-
Για γενικές πληροφορίες σχετικά με την προσθήκη μιας γραμμής ψηφιακής υπογραφής σε ένα αρχείο Word ή το Excel, μεταβείτε στην Προσθήκη ή κατάργηση ψηφιακής υπογραφής σε αρχεία του Office.
-
Για πληροφορίες σχετικά με το πρόσθετο σε DocuSign, που σας επιτρέπει να συνδεθείτε στον εαυτό σας ένα έγγραφο με ασφάλεια ή να στείλετε το έγγραφο σε κάποιον άλλο για να ολοκληρώσετε και πραγματοποιήστε είσοδο, μεταβείτε στη DocuSign για το Word.
Χρησιμοποιήστε το πλήκτρο υπογράμμιση για να προσθέσετε μια γραμμή υπογραφής
Για να προσθέσετε μια γραμμή υπογραφής, χρησιμοποιήστε το πλήκτρο return για να τοποθετήστε το δρομέα στο σημείο όπου θέλετε να ξεκινά η γραμμή. Εντοπίστε το κλειδί χαρακτήρας υπογράμμισης στο πληκτρολόγιό σας και, στη συνέχεια, κρατήστε πατημένο το πλήκτρο μέχρι η γραμμή είναι αρκετά μεγάλο.
Χρησιμοποιήστε έναν πίνακα μονού κελιού για να προσθέσετε μια γραμμή υπογραφής
-
Χρησιμοποιήστε το πλήκτρο return για να τοποθετήσετε το δρομέα στο σημείο όπου θέλετε να εμφανίζεται η γραμμή.
-
Πατήστε την καρτέλα Εισαγωγή και, στη συνέχεια, πατήστε το εικονίδιο πίνακα για να εισαγάγετε έναν πίνακα στο έγγραφό σας.
Στο τηλέφωνό σας, πατήστε το εικονίδιο επεξεργασίας (τηλέφωνα Android και iPhone) ή αποσιωπητικά (τηλέφωνα Windows), πατήστε κεντρική για ανάπτυξη της κορδέλας, πατήστε Εισαγωγή και, στη συνέχεια, πατήστε το εικονίδιο του πίνακα.

-
Στην καρτέλα πίνακα, πατήστε Διαγραφή.
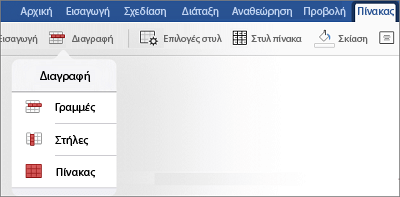
-
Διαγραφή γραμμών και στηλών, αφήνοντας μόνο το πρώτο κελί στον πίνακά σας.
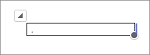
-
Στην καρτέλα πίνακα, πατήστε Στυλ πίνακα.

-
Επιλέξτε ένα στυλ που έχει μια γραμμή πλέγματος στην περιοχή γραμμή κεφαλίδων, αλλά έχει χωρίς γραμμές πλέγματος.
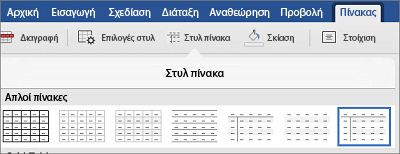
Θα πρέπει να βλέπετε αυτό που εμφανίζεται να είναι μια γραμμή υπογραφής μόνο στο έγγραφό σας.










