Μπορείτε να προσθέσετε έναν πίνακα σε μια διαφάνεια, δημιουργώντας τον απευθείας στο PowerPoint. Μπορείτε επίσης να αντιγράψετε και να επικολλήσετε έναν πίνακα από Word ή Excel.
Δεν είναι δυνατή η μετατροπή υπάρχοντος κειμένου διαφάνειας σε πίνακα. Εισαγάγετε έναν κενό πίνακα και, στη συνέχεια, προσθέστε κείμενο σε αυτό.

53 δευτερόλεπτα
Επιλέξτε μια επικεφαλίδα παρακάτω για να την ανοίξετε και να δείτε τις λεπτομερείς οδηγίες.
-
Επιλέξτε τη διαφάνεια στην οποία θέλετε να προσθέσετε έναν πίνακα.
-
Στην καρτέλα Εισαγωγή, επιλέξτε Πίνακας.
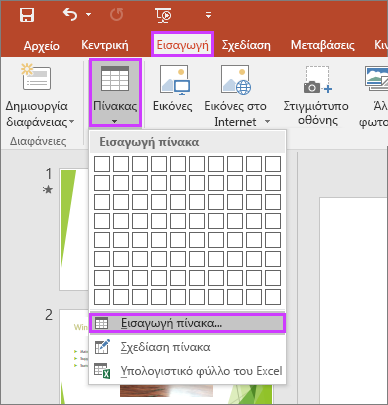
-
Στο παράθυρο διαλόγου Εισαγωγή πίνακα, κάντε ένα από τα εξής:
-
Χρησιμοποιήστε το ποντίκι για να επιλέξετε τον αριθμό γραμμών και στηλών που θέλετε.
-
Επιλέξτε Εισαγωγή πίνακα και πληκτρολογήστε έναν αριθμό στις λίστες Αριθμός στηλών και Αριθμός γραμμών.
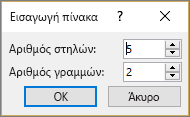
-
-
Για να προσθέσετε κείμενο στα κελιά του πίνακα, κάντε κλικ μέσα σε ένα κελί και πληκτρολογήστε το κείμενό σας. Μετά την εισαγωγή του κειμένου, κάντε κλικ σε οποιοδήποτε σημείο έξω από τον πίνακα.
Συμβουλές:
-
Για να προσθέσετε γρήγορα μια νέα γραμμή στο τέλος ενός πίνακα, κάντε κλικ στο τελευταίο κελί της τελευταίας γραμμής και πατήστε το πλήκτρο TAB.
-
Για να προσθέσετε γραμμές ή στήλες, κάντε δεξί κλικ σε ένα κελί, κάντε κλικ στην επιλογή Εισαγωγή στη μικρή γραμμή εργαλείων και επιλέξτε το σημείο όπου θέλετε να εισαγάγετε τη γραμμή ή τη στήλη.
-
Για να διαγράψετε γραμμές ή στήλες, κάντε δεξί κλικ σε ένα κελί, κάντε κλικ στην επιλογή Διαγραφή στη μικρή γραμμή εργαλείων και επιλέξτε τι θέλετε να διαγράψετε.
-
-
Στο Word, κάντε κλικ στον πίνακα που θέλετε να αντιγράψετε και, στη συνέχεια, επιλέξτε Διάταξη > Επιλογή > Επιλογή πίνακα.
-
Στην Κεντρική καρτέλα, στην ομάδα Πρόχειρο, επιλέξτε Αντιγραφή.
-
Στην παρουσίαση του PowerPoint, επιλέξτε τη διαφάνεια στην οποία θέλετε να αντιγράψετε τον πίνακα και από την Κεντρική καρτέλα, στην ομάδα Πρόχειρο, επιλέξτε Επικόλληση.
Συμβουλή: Μπορείτε επίσης να αντιγράψετε και να επικολλήσετε έναν πίνακα από την παρουσίαση του PowerPoint σε φύλλο εργασίας του Excel ή σε έγγραφο του Word.
-
Για να αντιγράψετε μια ομάδα κελιών από ένα φύλλο εργασίας του Excel, κάντε κλικ στο επάνω αριστερό κελί της ομάδας που θέλετε να αντιγράψετε και, στη συνέχεια, σύρετε το δείκτη του ποντικιού για να επιλέξετε τις επιθυμητές γραμμές και τις στήλες.
-
Στην Κεντρική καρτέλα, στην ομάδα Πρόχειρο, επιλέξτε Αντιγραφή.
-
Στην παρουσίαση του PowerPoint, επιλέξτε τη διαφάνεια στην οποία θέλετε να αντιγράψετε την ομάδα κελιών και, στη συνέχεια, στην Κεντρική καρτέλα, στην ομάδα Πρόχειρο, επιλέξτε Επικόλληση.
Συμβουλή: Μπορείτε επίσης να αντιγράψετε και να επικολλήσετε έναν πίνακα από την παρουσίαση του PowerPoint σε φύλλο εργασίας του Excel ή σε έγγραφο του Word.
Όταν εισάγετε ένα υπολογιστικό φύλλο του Excel στην παρουσίασή σας, αυτό μετατρέπεται σε ενσωματωμένο αντικείμενο OLE. Εάν αλλάξετε το θέμα (χρώματα, γραμματοσειρές και εφέ) της παρουσίασης, το θέμα που εφαρμόζεται στο υπολογιστικό φύλλο δεν ενημερώνει το υπολογιστικό φύλλο που έχει εισαχθεί από το Excel. Επίσης, δεν θα μπορείτε να επεξεργαστείτε τον πίνακα χρησιμοποιώντας επιλογές του PowerPoint.
-
Επιλέξτε τη διαφάνεια στην οποία θέλετε να εισαγάγετε ένα υπολογιστικό φύλλο του Excel.
-
Επιλέξτε Εισαγωγή > Πίνακας και, στη συνέχεια, επιλέξτε Υπολογιστικό φύλλο του Excel.
-
Για να προσθέσετε κείμενο σε ένα κελί πίνακα, κάντε κλικ μέσα στο κελί και πληκτρολογήστε το κείμενό σας.
Μετά την εισαγωγή του κειμένου, κάντε κλικ σε οποιοδήποτε σημείο έξω από τον πίνακα.
Συμβουλή: Για να επεξεργαστείτε το υπολογιστικό φύλλο του Excel αφού καταργήσετε την επιλογή του, κάντε διπλό κλικ στον πίνακα.
Μετά την προσθήκη ενός πίνακα στην παρουσίαση, χρησιμοποιήστε τα εργαλεία πίνακα του PowerPoint για να αλλάξετε τη μορφοποίηση, το στυλ ή άλλα στοιχεία του πίνακα. Για να μάθετε πώς μπορείτε να επεξεργαστείτε αυτά που προσθέσατε στην παρουσίαση του PowerPoint, ανατρέξτε στο θέμα Αλλαγή εμφάνισης πίνακα.
Δείτε επίσης
Μπορείτε να προσθέσετε έναν πίνακα σε μια διαφάνεια, να προσθέσετε ή να καταργήσετε γραμμές και στήλες και να εφαρμόσετε βασική μορφοποίηση πίνακα στο PowerPoint 2016 για Mac.
Εισαγωγή πίνακα
-
Επιλέξτε τη διαφάνεια στην οποία θέλετε να προσθέσετε έναν πίνακα.
-
Στην καρτέλα Εισαγωγή , κάντε κλικ στην επιλογή Πίνακας.
-
Στο μενού Εισαγωγή πίνακα , κάντε ένα από τα εξής:
-
Μετακινήστε το δρομέα επάνω από το πλέγμα μέχρι να επισημάνετε τον αριθμό των στηλών και των γραμμών που θέλετε και, στη συνέχεια, κάντε κλικ για να εισαγάγετε τον πίνακά σας.
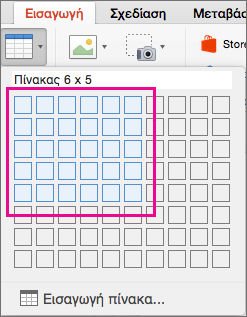
-
Κάντε κλικ στην επιλογή Εισαγωγή πίνακα και, στη συνέχεια, εισαγάγετε έναν αριθμό στα πλαίσια Αριθμός στηλών και Αριθμός γραμμών .
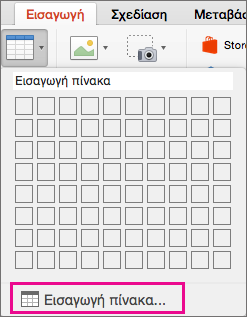
-
-
Για να προσθέσετε κείμενο σε κελιά πίνακα, κάντε κλικ σε ένα κελί και, στη συνέχεια, πληκτρολογήστε το κείμενό σας. Μετά την εισαγωγή του κειμένου, κάντε κλικ σε οποιοδήποτε σημείο έξω από τον πίνακα.
Συμβουλές:
-
Για να προσθέσετε γρήγορα μια νέα γραμμή στο τέλος ενός πίνακα, κάντε κλικ στο τελευταίο κελί της τελευταίας γραμμής και πατήστε το πλήκτρο TAB.
-
Για να προσθέσετε στήλες ή γραμμές, κάντε Ctrl+κλικ ή δεξί κλικ σε ένα κελί, τοποθετήστε το δείκτη του ποντικιού στην επιλογή Εισαγωγή και, στη συνέχεια, ενεργοποιήστε μια επιλογή.
-
Για να διαγράψετε γραμμές ή στήλες, κάντε Ctrl+κλικ ή δεξί κλικ σε ένα κελί, τοποθετήστε το δείκτη του ποντικιού στην επιλογή Διαγραφή και, στη συνέχεια, ορίστε μια επιλογή.
Μπορείτε να προσθέσετε έναν πίνακα σε μια διαφάνεια, δημιουργώντας τον απευθείας στο PowerPoint για το Web. Μπορείτε επίσης να αντιγράψετε και να επικολλήσετε από Word για το web, Outlook στο web ή από τις εφαρμογές υπολογιστή Office (Word, Excel, PowerPoint ).
Επιλέξτε μια επικεφαλίδα παρακάτω για να την ανοίξετε και να δείτε τις λεπτομερείς οδηγίες.
-
Επιλέξτε τη διαφάνεια στην οποία θέλετε να προσθέσετε έναν πίνακα.
-
Στην καρτέλα Εισαγωγή, επιλέξτε Πίνακας.
-
Στο αναπτυσσόμενο πλέγμα, χρησιμοποιήστε το ποντίκι για να επιλέξετε τον αριθμό γραμμών και στηλών που θέλετε.
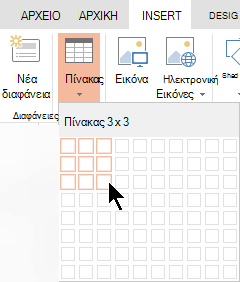
Ένας κενός πίνακας προστίθεται στη διαφάνεια.
-
Για να προσθέσετε κείμενο στα κελιά του πίνακα, κάντε κλικ μέσα σε ένα κελί και πληκτρολογήστε το κείμενό σας. Μετά την εισαγωγή του κειμένου, κάντε κλικ σε οποιοδήποτε σημείο έξω από τον πίνακα.
-
Για να προσθέσετε γρήγορα μια νέα γραμμή στο τέλος ενός πίνακα, κάντε κλικ στο τελευταίο κελί της τελευταίας γραμμής και πατήστε το πλήκτρο TAB.
-
Για να προσθέσετε γραμμές ή στήλες, κάντε δεξί κλικ σε ένα κελί, κάντε κλικ στην επιλογή Εισαγωγή στη μικρή γραμμή εργαλείων και επιλέξτε το σημείο όπου θέλετε να εισαγάγετε τη γραμμή ή τη στήλη.
-
Για να διαγράψετε γραμμές ή στήλες, κάντε δεξί κλικ σε ένα κελί, κάντε κλικ στην επιλογή Διαγραφή στη μικρή γραμμή εργαλείων και επιλέξτε τι θέλετε να διαγράψετε.
-
-
Στο Word για το web, κάντε κλικ στον πίνακα που θέλετε να αντιγράψετε και, στη συνέχεια, μεταβείτε στην επιλογή Διάταξη > Επιλογή > Επιλογή πίνακα.
-
Στην Κεντρική καρτέλα, στην ομάδα Πρόχειρο, επιλέξτε Αντιγραφή.
-
Στην παρουσίαση PowerPoint για το Web, επιλέξτε τη διαφάνεια στην οποία θέλετε να αντιγράψετε τον πίνακα και, στη συνέχεια, στην Κεντρική καρτέλα, στην ομάδα Πρόχειρο , κάντε κλικ στην επιλογή Επικόλληση.
Συμβουλή: Μπορείτε επίσης να αντιγράψετε και να επικολλήσετε έναν πίνακα από την παρουσίασή σας PowerPoint για το Web σε ένα Word για το web έγγραφο.
Μπορείτε να αντιγράψετε μια ομάδα κελιών ή ένα ολόκληρο φύλλο εργασίας από Excel για το Web στο PowerPoint για το Web.










