Οι τύποι περιεχομένου είναι ένας τρόπος για να ομαδοποιήσετε πληροφορίες σχετικά με στοιχεία λίστας ή έγγραφα που θέλετε να καταγράψετε χρησιμοποιώντας στήλες. Για παράδειγμα, εάν έχετε έναν τύπο περιεχομένου παραγγελίας αγοράς, μπορεί να περιλαμβάνει τον αριθμό λογαριασμού, τον αριθμό του έργου, την ημερομηνία και το Project Manager. Μπορείτε να προσαρμόσετε τους τύπους περιεχομένου προσθέτοντας στήλες των τύπων που χρειάζεστε. Μπορείτε να προσθέσετε τον κατάλληλο τύπο περιεχομένου στη λίστα ή τη βιβλιοθήκη σας και να λάβετε μια ομάδα στηλών, αντί να δημιουργείτε ή να προσθέτετε κάθε στήλη ξεχωριστά. Μπορείτε να έχετε πολλούς τύπους περιεχομένου στην ίδια λίστα ή βιβλιοθήκη και να δημιουργείτε προβολές για να βλέπετε διαφορετικούς τύπους στοιχείων και εγγράφων.
Όταν μπορείτε να δημιουργήσετε τύπους περιεχομένου σε επίπεδο τοποθεσίας ή σε επίπεδο λίστας ή βιβλιοθήκης, το πλεονέκτημα είναι ότι είναι κοινόχρηστα για όλες τις τοποθεσίες και τις δευτερεύουσες τοποθεσίες κάτω από την επάνω τοποθεσία. Αυτό μπορεί να βοηθήσει στην τυποποίηση στηλών και στην ελαχιστοποίηση σφαλμάτων. Το μειονέκτημα είναι ότι απαιτούν δικαιώματα διαχειριστή για να δημιουργήσουν και πρέπει να προγραμματιστούν πιο προσεκτικά. Οι τύποι περιεχομένου "επίπεδο λίστας" ή "βιβλιοθήκη" είναι γρήγοροι στη δημιουργία, αλλά είναι μοναδικοί στη βιβλιοθήκη στην οποία βρίσκονται.
Προσθήκη στήλης σε τύπο περιεχομένου
Για να προσθέσετε μια στήλη σε έναν τύπο περιεχομένου, ακολουθήστε τα παρακάτω βήματα:
Προειδοποίηση: Εάν οι τύποι περιεχομένου που εμφανίζονται δεν είναι υπερ-συνδέσεις ή δεν μπορούν να επιλεγούν, αυτό σημαίνει ότι στην τοποθεσία μεταβιβάζονται οι τύποι περιεχομένου από άλλη τοποθεσία. Για να προσθέσετε μια στήλη στον τύπο περιεχομένου, πρέπει να τον αλλάξετε στην άλλη τοποθεσία.
Προσθήκη στήλης σε τύπο περιεχομένου τοποθεσίας
-
Μεταβείτε στην τοποθεσία όπου θέλετε να αλλάξετε έναν τύπο περιεχομένου τοποθεσίας, προσθέτοντας μια στήλη.
-
Κάντε κλικ στην επιλογή ρυθμίσεις

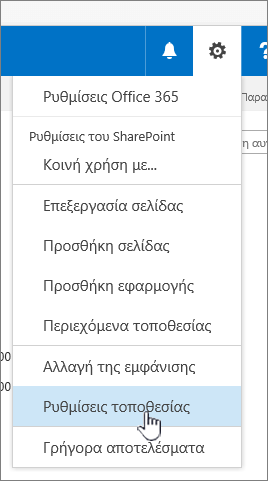
-
Στην περιοχή Συλλογές προγράμματος σχεδίασης Web, επιλέξτε το στοιχείο Τύποι περιεχομένου τοποθεσίας.
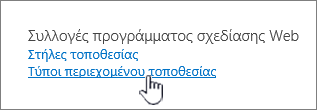
-
Κάντε κλικ στο όνομα του τύπου περιεχομένου στον οποίο θέλετε να προσθέσετε μια στήλη.
-
Στην ενότητα Στήλες, κάντε κλικ στην επιλογή Προσθήκη από υπάρχουσες στήλες τοποθεσίας.
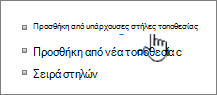
-
Στην ενότητα Επιλογή στηλών, στην περιοχή Επιλογή στηλών από, κάντε κλικ στο βέλος για να επιλέξετε την ομάδα από την οποία θέλετε να προσθέσετε μια στήλη.
-
Στην περιοχή Διαθέσιμες στήλες, κάντε κλικ στη στήλη που θέλετε να προσθέσετε και μετά κάντε κλικ στην επιλογή Προσθήκη για να μετακινήσετε τη στήλη στη λίστα Στήλες για προσθήκη.
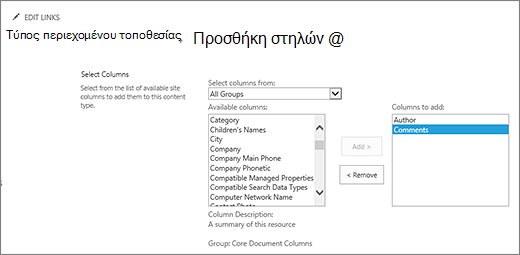
-
Στην ενότητα Ενημέρωση τύπων λιστών και περιεχομένου τοποθεσίας, στην περιοχή Ενημέρωση όλων των τύπων περιεχομένου στους οποίους μεταβιβάζεται αυτός ο τύπος;, επιλέξτε το στοιχείο Ναι, εάν θέλετε να ενημερώσετε όλους τους τύπους περιεχομένου στους οποίους μεταβιβάζεται αυτός ο τύπος περιεχομένου τοποθεσίας. Εάν δεν θέλετε να ενημερώσετε τους τύπους περιεχομένου που κληρονομούν από αυτήν την τοποθεσία, επιλέξτε Όχι.

Προσθήκη στήλης σε τύπο περιεχομένου λίστας ή βιβλιοθήκης
-
Μεταβείτε στη λίστα ή τη βιβλιοθήκη όπου θέλετε να αλλάξετε τον τύπο περιεχομένου προσθέτοντας μια στήλη.
-
Κάντε ένα από τα εξής:
-
Εάν εργάζεστε σε μια λίστα, κάντε κλικ στην καρτέλα λίστα και, στη συνέχεια, κάντε κλικ στην επιλογή Ρυθμίσεις λίστας.
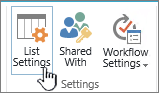
-
Εάν εργάζεστε σε μια βιβλιοθήκη, κάντε κλικ στην καρτέλα βιβλιοθήκη και, στη συνέχεια, κάντε κλικ στην επιλογή Ρυθμίσεις βιβλιοθήκης.

-
-
Στην περιοχή Τύποι περιεχομένου, κάντε κλικ στο όνομα του τύπου περιεχομένου στον οποίο θέλετε να προσθέσετε μια στήλη.
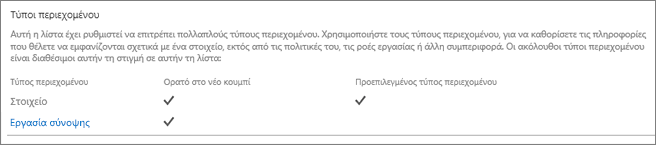
-
Στην περιοχή στήλες, κάντε κλικ στην επιλογή Προσθήκη από υπάρχουσες στήλες τοποθεσίας ή λίστας.
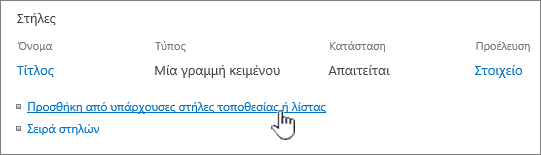
-
Στην ενότητα Επιλογή στηλών, στην περιοχή Επιλογή στηλών από, κάντε κλικ στο βέλος για να επιλέξετε την ομάδα από την οποία θέλετε να προσθέσετε μια στήλη.
-
Στην περιοχή Διαθέσιμες στήλες, κάντε κλικ στη στήλη που θέλετε να προσθέσετε και μετά κάντε κλικ στην επιλογή Προσθήκη για να μετακινήσετε τη στήλη στη λίστα Στήλες για προσθήκη.
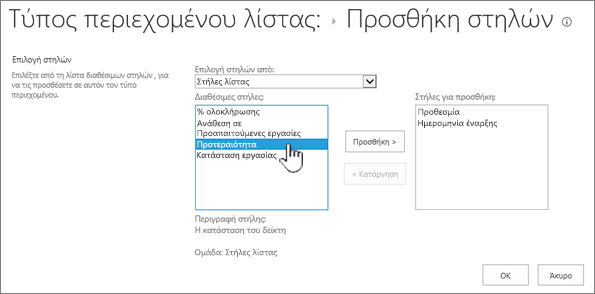
-
Κάντε κλικ στο κουμπί OK.
Αλλαγή σειράς των στηλών
Για να αλλάξετε τη σειρά των στηλών για έναν τύπο περιεχομένου, ακολουθήστε τα παρακάτω βήματα.
-
Μεταβείτε στην τοποθεσία όπου θέλετε να αλλάξετε τη σειρά των στηλών.
-
Κάντε κλικ στην επιλογή ρυθμίσεις

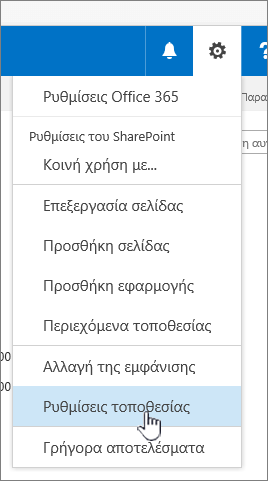
-
Στην περιοχή Συλλογές προγράμματος σχεδίασης Web, επιλέξτε το στοιχείο Τύποι περιεχομένου τοποθεσίας.
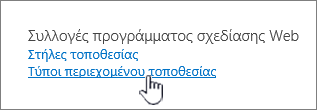
-
Στην περιοχή τύπος περιεχομένου τοποθεσίας, κάντε κλικ στο όνομα του τύπου περιεχομένου που θέλετε να αλλάξετε τη σειρά των στηλών.
-
Στην περιοχή Στήλες, κάντε κλικ στην επιλογή Σειρά στηλών.
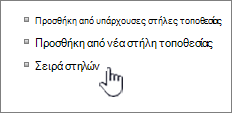
-
Στην ενότητα Σειρά στηλών, κάντε κλικ στο βέλος δίπλα από τη στήλη της οποίας θέλετε να αλλάξετε τη σειρά στη στήλη Θέση από την αρχή και μετά επιλέξτε τον αριθμό σειράς που θέλετε.
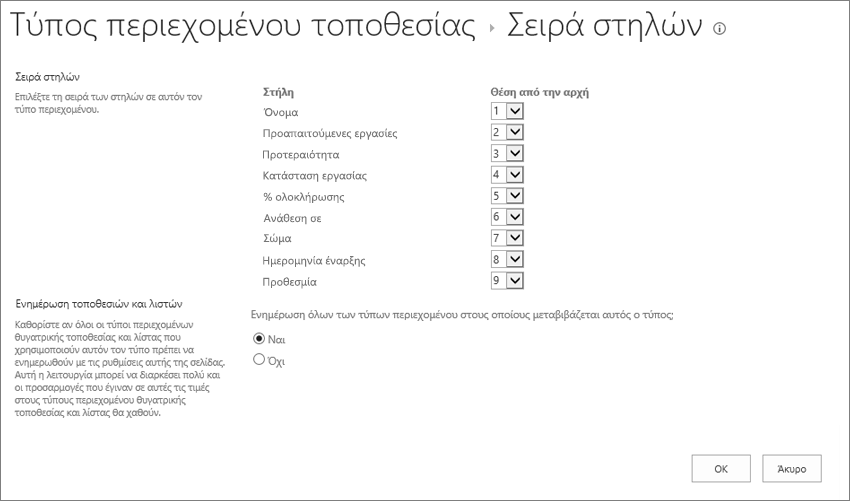
-
Στην ενότητα Ενημέρωση τύπων λιστών και περιεχομένου τοποθεσίας, στην περιοχή Ενημέρωση όλων των τύπων περιεχομένου στους οποίους μεταβιβάζεται αυτός ο τύπος;, επιλέξτε το στοιχείο Ναι, εάν θέλετε να ενημερώσετε όλους τους τύπους περιεχομένου στους οποίους μεταβιβάζεται αυτός ο τύπος περιεχομένου τοποθεσίας. Εάν δεν θέλετε να ενημερώσετε τους τύπους περιεχομένου που κληρονομούν από αυτήν την τοποθεσία, επιλέξτε Όχι.
-
Κάντε κλικ στο κουμπί OK.
-
Μεταβείτε στη λίστα ή τη βιβλιοθήκη όπου θέλετε να αλλάξετε τη σειρά των στηλών.
-
Κάντε ένα από τα εξής:
-
Εάν εργάζεστε σε μια λίστα, κάντε κλικ στην καρτέλα λίστα και, στη συνέχεια, κάντε κλικ στην επιλογή Ρυθμίσεις λίστας.
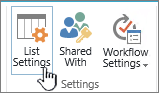
-
Εάν εργάζεστε σε μια βιβλιοθήκη, κάντε κλικ στην καρτέλα βιβλιοθήκη και, στη συνέχεια, κάντε κλικ στην επιλογή Ρυθμίσεις βιβλιοθήκης.

-
-
Στην περιοχή τύπος περιεχομένου, κάντε κλικ στο όνομα του τύπου περιεχομένου που θέλετε να αλλάξετε.
-
Στην περιοχή Στήλες, κάντε κλικ στην επιλογή Σειρά στηλών.
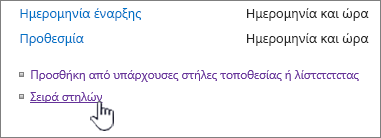
-
Στην ενότητα Σειρά στηλών, κάντε κλικ στο βέλος δίπλα από τη στήλη της οποίας θέλετε να αλλάξετε τη σειρά στη στήλη Θέση από την αρχή και μετά επιλέξτε τον αριθμό σειράς που θέλετε.
-
Στην ενότητα Ενημέρωση τύπων λιστών και περιεχομένου τοποθεσίας, στην περιοχή Ενημέρωση όλων των τύπων περιεχομένου στους οποίους μεταβιβάζεται αυτός ο τύπος;, επιλέξτε το στοιχείο Ναι, εάν θέλετε να ενημερώσετε όλους τους τύπους περιεχομένου στους οποίους μεταβιβάζεται αυτός ο τύπος περιεχομένου τοποθεσίας. Εάν δεν θέλετε να ενημερώσετε τους τύπους περιεχομένου που κληρονομούν από αυτήν την τοποθεσία, επιλέξτε Όχι.

-
Κάντε κλικ στο κουμπί OK.
Ορισμός μιας στήλης ως απαιτούμενης, προαιρετικής ή κρυφής
Για να ορίσετε μια στήλη ως απαιτούμενη, προαιρετική ή κρυφή ακολουθήστε τα εξής βήματα.
-
Μεταβείτε στην τοποθεσία όπου θέλετε να αλλάξετε έναν τύπο περιεχομένου τοποθεσίας, προσθέτοντας μια στήλη.
-
Κάντε κλικ στην επιλογή ρυθμίσεις

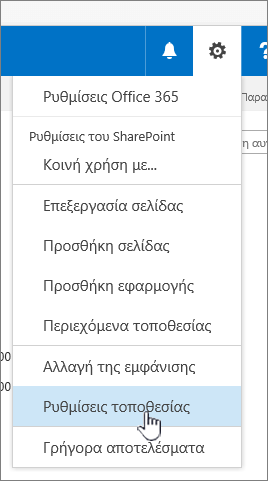
-
Στην περιοχή Συλλογές προγράμματος σχεδίασης Web, επιλέξτε το στοιχείο Τύποι περιεχομένου τοποθεσίας.
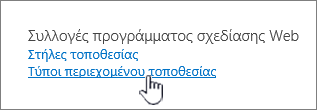
-
Στην περιοχή στήλες, κάντε κλικ στο όνομα της στήλης που θέλετε να ορίσετε ως υποχρεωτική, προαιρετική ή κρυφή.
-
Στην ενότητα Ρυθμίσεις στήλης, κάντε ένα από τα εξής:
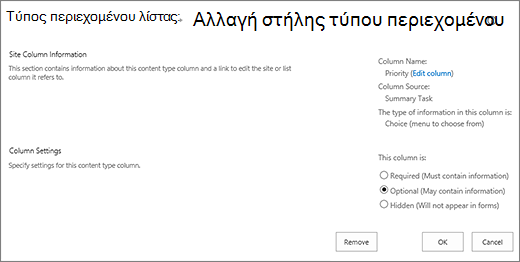
-
Για να απαιτείται από τους χρήστες να καθορίσουν πληροφορίες για μια στήλη, κάντε κλικ στην επιλογή Απαιτείται.
-
Για να είναι προαιρετικό για τους χρήστες να καθορίσουν πληροφορίες για μια στήλη, κάντε κλικ στην επιλογή Προαιρετικό.
-
Για να αποκρύψετε μια στήλη έτσι, ώστε να μην εμφανίζεται στις φόρμες για τον τύπο περιεχομένου, κάντε κλικ στην επιλογή Κρυφό.
-
-
Κάντε κλικ στο κουμπί OK.
-
Μεταβείτε στη λίστα ή τη βιβλιοθήκη όπου θέλετε να αλλάξετε τον τύπο περιεχομένου προσθέτοντας μια στήλη.
-
Κάντε ένα από τα εξής:
-
Εάν εργάζεστε σε μια λίστα, κάντε κλικ στην καρτέλα λίστα και, στη συνέχεια, κάντε κλικ στην επιλογή Ρυθμίσεις λίστας.
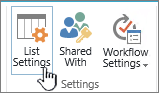
-
Εάν εργάζεστε σε μια βιβλιοθήκη, κάντε κλικ στην καρτέλα βιβλιοθήκη και, στη συνέχεια, κάντε κλικ στην επιλογή Ρυθμίσεις βιβλιοθήκης.

-
-
Στην περιοχή Τύποι περιεχομένου, κάντε κλικ στο όνομα του τύπου περιεχομένου που θέλετε να αλλάξετε. Εάν δεν εμφανίζονται τύποι περιεχομένου , κάντε κλικ στην επιλογή ρυθμίσεις για προχωρημένουςκαι κάντε κλικ στην επιλογή Ναι στην περιοχή να επιτρέπεται η διαχείριση τύπων περιεχομένου;και, στη συνέχεια, κάντε κλικ στο κουμπί OK.
-
Στην περιοχή στήλες, κάντε κλικ στο όνομα της στήλης που θέλετε να ορίσετε ως υποχρεωτική, προαιρετική ή κρυφή.
-
Στην ενότητα Ρυθμίσεις στήλης, κάντε ένα από τα εξής:
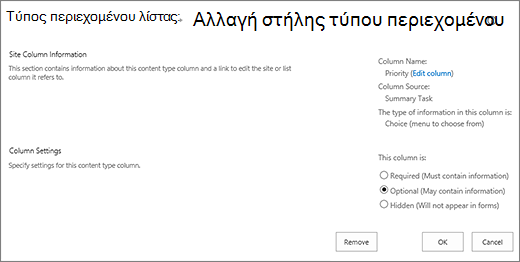
-
Για να απαιτείται από τους χρήστες να καθορίσουν πληροφορίες για μια στήλη, κάντε κλικ στην επιλογή Απαιτείται.
-
Για να είναι προαιρετικό για τους χρήστες να καθορίσουν πληροφορίες για μια στήλη, κάντε κλικ στην επιλογή Προαιρετικό.
-
Για να αποκρύψετε μια στήλη έτσι, ώστε να μην εμφανίζεται στις φόρμες για τον τύπο περιεχομένου, κάντε κλικ στην επιλογή Κρυφό.
-
-
Κάντε κλικ στο κουμπί OK.
Προσθήκη και χρήση τύπου περιεχομένου σε λίστα ή βιβλιοθήκη
Για να προσθέσετε έναν τύπο περιεχομένου σε μια λίστα ή βιβλιοθήκη, ανατρέξτε στο θέμα Προσθήκη τύπου περιεχομένου σε λίστα ή βιβλιοθήκη.
Για να δείτε τις στήλες στον τύπο περιεχομένου, δημιουργήστε μια νέα προβολή ή ενημερώστε την προεπιλεγμένη προβολή. Για περισσότερες πληροφορίες, ανατρέξτε στο θέμα δημιουργία, αλλαγή ή Διαγραφή προβολής μιας λίστας ή βιβλιοθήκης.
Είμαστε έτοιμοι να σας ακούσουμε
Ήταν χρήσιμο αυτό το άρθρο; Έλειπε περιεχόμενο; Εάν Ναι, ενημερώστε μας για το τι είναι συγκεχυμένο ή λείπει στο κάτω μέρος αυτής της σελίδας. Συμπεριλάβετε την έκδοση του SharePoint, του λειτουργικού συστήματος και του προγράμματος περιήγησης πουέχετε. Θα χρησιμοποιήσουμε τα σχόλιά σας για να ελέγξτε ξανά τα γεγονότα, να προσθέσετε πληροφορίες και να ενημερώσετε αυτό το άρθρο.










