Σημείωση: Αυτό το άρθρο έχει εκπληρώσει το σκοπό του και πρόκειται να αποσυρθεί σύντομα. Για την αποφυγή των σφαλμάτων "Η σελίδα δεν βρέθηκε", θα καταργήσουμε τις γνωστές συνδέσεις. Εάν έχετε δημιουργήσει συνδέσεις σε αυτή τη σελίδα, καταργήστε τις και μαζί θα διατηρήσουμε τη σωστή λειτουργία του web.
Η ταχυδρομική υπηρεσία των Ηνωμένων Πολιτειών (USPS) ανέπτυξε το barcode Point (DPBC) για να σας βοηθήσει να αυτοματοποιήσετε την ταξινόμηση των γραμμάτων αλληλογραφίας σε περισσότερα από 100.000.000 μοναδικά σημεία παράδοσης στις Ηνωμένες Πολιτείες. Όταν προσθέτετε ταχυδρομικούς γραμμικούς κώδικες σε κάθε φάκελο ή ετικέτα στην αλληλογραφία σας, ενδέχεται να δικαιούστε έκπτωση αυτοματοποίησης.
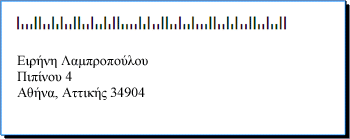
Απαιτήσεις ταχυδρομικού γραμμικού κώδικα
Πριν να προσθέσετε γραμμικούς κώδικες σε ετικέτες και φακέλους, πρέπει να έχετε εγκαταστήσει στον υπολογιστή σας μια γραμματοσειρά ταχυδρομικού γραμμικού κώδικα. Μπορείτε να αποκτήσετε γραμματοσειρές γραμμικού κώδικα από διάφορες εταιρείες. Για να εντοπίσετε μια εταιρεία που προσφέρει γραμματοσειρές γραμμικού κώδικα, αναζητήστε τη φράση "γραμματοσειρά γραμμικού κώδικα" ή "γραμματοσειρά γραμμικού κώδικα" στο Internet.
Διαβάστε προσεκτικά την τεκμηρίωση που συνοδεύει τη γραμματοσειρά γραμμικού κώδικα που αγοράζετε. Η τεκμηρίωση πρέπει να περιέχει ακριβώς τους χαρακτήρες και τους αριθμούς που πρέπει να πληκτρολογήσετε για να δημιουργήσετε έναν έγκυρο γραμμικό κώδικα, καθώς και το μέγεθος γραμματοσειράς που θα χρησιμοποιήσετε εάν θέλετε να πληρούνται οι απαιτήσεις της υπηρεσίας USPS, πώς να δημιουργήσετε τις μεγάλες γραμμές που πλαισιώνουν την αρχή και το τέλος του γραμμικού κώδικα και πολλά άλλα.
Οι οδηγίες USPS για τους ταχυδρομικούς κώδικες γραμμής ποικίλλουν ανάλογα με τον τύπο της αλληλογραφίας (επιστολή, απάντηση αλληλογραφίας, περιοδικά και ούτω καθεξής). Φροντίστε να ελέγξετε τις οδηγίες για τις απαιτήσεις που σχετίζονται με τη συγκεκριμένη χρήση. Οι μαζικές χρεώσεις αλληλογραφίας απαιτούν την παρακολούθηση ορισμένων διαδικασιών χειρισμού και αλληλογραφίας. Επιπλέον, η USPS αλλάζει περιοδικά τον τρόπο με τον οποίο υπολογίζει τους ταχυδρομικούς γραμμικούς κώδικες. Για τους παραπάνω λόγους, φροντίστε να εργαστείτε με το τοπικό ταχυδρομείο σας.
Προσθέτετε γραμμικούς κώδικες σε ετικέτες ή φακέλους με τον ίδιο τρόπο που προσθέτετε ονόματα και διευθύνσεις, προετοιμάζοντας μια προέλευση δεδομένων και χρησιμοποιώντας τη συγχώνευση αλληλογραφίας.
Η προέλευση δεδομένων είναι η λίστα παραληπτών του Microsoft Office Publisher, ο πίνακας βάσης δεδομένων της Microsoft Office Access, το φύλλο εργασίας του Microsoft Office Excel, η λίστα επαφών του Microsoft Office Outlook ή κάποιο άλλο δομημένο αρχείο όπου έχετε αποθηκεύσει τα ονόματα και τις διευθύνσεις που θέλετε να συγχωνεύσετε σε ετικέτες ή φακέλους.
Πρέπει να δημιουργήσετε μια στήλη γραμμικού κώδικα σε αυτή την προέλευση δεδομένων. Κάθε γραμμή στη στήλη γραμμικού κώδικα πρέπει να περιέχει ένα συνδυασμό χαρακτήρων και αριθμών, οι οποίοι θα εκτυπώνονται σε μια γραμματοσειρά ταχυδρομικού γραμμικού κώδικα ως δύο μακριές γραμμές που πλαισιώνουν τον γραμμικό κώδικα, τον κωδικό ZIP + 4, τον κωδικό σημειακής παράδοσης και το χαρακτήρα διόρθωσης.
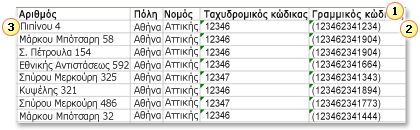
1. κάθε στήλη σε μια προέλευση δεδομένων αντιπροσωπεύει μια κατηγορία πληροφοριών. Μπορείτε να προσθέσετε τις συγκεκριμένες πληροφορίες που είναι αποθηκευμένες σε κάθε γραμμή μιας στήλης στις εκτυπωμένες ετικέτες και τους φακέλους σας, εισάγοντας ένα σύμβολο κράτησης θέσης στήλης (ονομάζεται επίσης πεδίο δεδομένων) στην αρχική δημοσίευση ετικέτας ή φακέλου.
2. Οι χαρακτήρες και οι αριθμοί σε αυτό το κελί ορίζουν τον ταχυδρομικό γραμμικό κώδικα για τη διεύθυνση που βρίσκεται στην ίδια γραμμή. Σε αυτό το παράδειγμα, οι παρενθέσεις αντιπροσωπεύουν τις μεγάλες γραμμές που πλαισιώνουν τον γραμμικό κώδικα. Ανατρέξτε στην τεκμηρίωση που συνοδεύει τη γραμματοσειρά του ταχυδρομικού γραμμικού κώδικα για να μάθετε ποιους χαρακτήρες πρέπει να χρησιμοποιήσετε.
3. Οι πληροφορίες σε κάθε γραμμή αντιστοιχούν στις πληροφορίες που θα εμφανίζονται σε μία ετικέτα ή φάκελο.
Προσθήκη γραμμικού κώδικα σε μια προέλευση δεδομένων
Εάν δεν έχετε ακόμα μια λίστα αλληλογραφίας που μπορείτε να χρησιμοποιήσετε ως προέλευση δεδομένων, πρέπει να δημιουργήσετε μία. Για πληροφορίες σχετικά με τη δημιουργία λιστών αλληλογραφίας, ανατρέξτε στο θέμα συμβουλές για λίστες αλληλογραφίας.
Εάν έχετε ήδη μια λίστα αλληλογραφίας, πρέπει να προσθέσετε τους αριθμούς των γραμμωτών κωδικών σε κάθε εγγραφή. Μπορείτε να πληκτρολογήσετε αυτούς τους αριθμούς σε μια στήλη της προέλευσης δεδομένων που σκοπεύετε να χρησιμοποιήσετε για τη συγχώνευση αλληλογραφίας.
Εάν δημιουργήσατε την προέλευση δεδομένων στον Publisher, μπορείτε να χρησιμοποιήσετε την ακόλουθη διαδικασία για να ενημερώσετε την προέλευση δεδομένων. Εάν δημιουργήσατε την προέλευση δεδομένων στην Access, το Excel, το Outlook ή κάποιο άλλο πρόγραμμα, μπορείτε να ενημερώσετε καλύτερα την προέλευση δεδομένων στο ίδιο πρόγραμμα που χρησιμοποιήσατε για τη δημιουργία της. Μπορείτε επίσης να επεξεργαστείτε μια προέλευση δεδομένων που δημιουργήθηκε σε οποιοδήποτε από αυτά τα προγράμματα αφού συνδεθείτε στη λίστα παραληπτών κατά τη διάρκεια μιας συγχώνευσης αλληλογραφίας στον Publisher.
Ενημέρωση της προέλευσης δεδομένων
-
Στον Publisher, κάντε κλικ στην επιλογή στοιχεία αλληλογραφίας > επιλέξτε παραλήπτες > Χρησιμοποιήστε μια υπάρχουσα λίστα.
-
Επιλέξτε την προέλευση δεδομένων που θέλετε να επεξεργαστείτε και, στη συνέχεια, κάντε κλικ στην επιλογή Άνοιγμα.
-
Στο παράθυρο διαλόγου Επεξεργασία αρχείου προέλευσης δεδομένων , κάντε κλικ στην επιλογή Προσαρμογή στηλών.
-
Στο παράθυρο διαλόγου Προσαρμογή λίστας διευθύνσεων , κάντε κλικ στην επιλογή Προσθήκη.
-
Στο παράθυρο διαλόγου Προσθήκη πεδίου , πληκτρολογήστε ένα όνομα πεδίου (ή επικεφαλίδα στήλης), όπως γραμμικού κώδικα, κάντε κλικ στο κουμπί OKκαι, στη συνέχεια, κάντε ξανά κλικ στο κουμπί OK .
-
Στο παράθυρο διαλόγου Επεξεργασία αρχείου προέλευσης δεδομένων , κάντε κλικ στο πρώτο κελί στη νέα στήλη όπου θέλετε να εισαγάγετε τα δεδομένα.
-
Πληκτρολογήστε έναν γραμμικό κωδικό και, στη συνέχεια, πατήστε το πλήκτρο κάτω ΒΈΛΟΥς για να μετακινηθείτε στη γραμμή παρακάτω.
-
Επαναλάβετε μέχρι να απαριθμήσετε όλους τους γραμμικούς κώδικες που σκοπεύετε να χρησιμοποιήσετε.
-
Κάντε κλικ στο κουμπί OK για να αποθηκεύσετε και να κλείσετε το αρχείο σας.
Σημείωση: Ακόμα και αν έχετε μια στήλη γραμμικού κώδικα στην προέλευση δεδομένων σας, θα εξακολουθείτε να χρειάζεστε μια ξεχωριστή στήλη ταχυδρομικού κώδικα, εάν θέλετε οι ταχυδρομικοί κώδικες και άλλοι ταχυδρομικοί κώδικες να εμφανίζονται στη διεύθυνση στις εκτυπωμένες ετικέτες ή φακέλους.
Αφού ρυθμίσετε την προέλευση δεδομένων σας, είστε έτοιμοι να ανοίξετε τη δημοσίευση φακέλου ή ετικέτας. Εάν έχετε ήδη μια δημοσίευση που χρησιμοποιήσατε για τα στοιχεία αλληλογραφίας στο παρελθόν, μπορείτε απλώς να ανοίξετε τη συγκεκριμένη δημοσίευση. Εάν ξεκινάτε από την αρχή, ανοίξτε μια δημοσίευση που ταιριάζει με το μέγεθος των φακέλων ή των ετικετών στα οποία σκοπεύετε να εκτυπώσετε ονόματα, διευθύνσεις και γραμμικούς κώδικες. Εάν εκτυπώνετε ετικέτες, σημειώστε τον αριθμό προϊόντος, όπως το 5160 ή το L7163, που συσχετίζεται με το πακέτο ετικετών που αγοράσατε. Θα χρειαστείτε αυτόν τον αριθμό για να ανοίξετε τη σωστή δημοσίευση.
Άνοιγμα υπάρχουσας δημοσίευσης
-
Στον Publisher, κάντε κλικ στην επιλογή αρχείο > Άνοιγμα.
-
Εντοπίστε και ανοίξτε τη δημοσίευση φακέλου ή ετικέτας που θέλετε.
Έναρξη από την αρχή με φακέλους
-
Στη λίστα Δημοσιεύσεις, κάντε ένα από τα εξής:
-
Για να ξεκινήσετε με έναν προσχεδιασμένο φάκελο, πληκτρολογήστε Φάκελοι στο πλαίσιο Αναζήτηση για ηλεκτρονικά πρότυπα, κάντε διπλό κλικ σε ένα πρότυπο και, στη συνέχεια, προσαρμόστε το, κάνοντας τις αλλαγές που θέλετε.
-
Για να ξεκινήσετε με έναν απλό κενό φάκελο, κάντε κλικ στην επιλογή περισσότερα κενά μεγέθη σελίδας και, στην περιοχή τύπος δημοσιεύσεων, κάντε κλικ στην επιλογή Φάκελοι.
-
Έναρξη από την αρχή με ετικέτες
Πολλές δημοσιεύσεις μπορούν να ρυθμιστούν ώστε να εκτυπώνονται σε προϊόντα ετικετών συγκεκριμένου κατασκευαστή. Για παράδειγμα, μπορείτε να σχεδιάσετε ετικέτες χρησιμοποιώντας ένα από τα σχέδια στον Publisher και, στη συνέχεια, να εκτυπώσετε τη δημοσίευσή σας σε ένα συγκεκριμένο χαρτί ετικετών του κατασκευαστή, όπως Avery, αστική ζώνη ή Printec.
-
Στον Publisher, κάντε κλικ στην επιλογή περισσότερα κενά μεγέθη σελίδας και, στην περιοχή τύπος δημοσιεύσεων, κάντε κλικ στην επιλογή ετικέτες αλληλογραφίας, Ετικέτες πολυμέσωνή άλλες ετικέτες.
-
Εντοπίστε το όνομα του κατασκευαστή των ετικετών σας και αναπτύξτε τη λίστα.
-
Πραγματοποιήστε κύλιση στις δημοσιεύσεις ετικετών και κάντε διπλό κλικ στον αριθμό ή το μέγεθος του προϊόντος που ταιριάζει με εκείνα του πακέτου ετικετών.
Εάν δεν βλέπετε έναν αριθμό δημοσίευσης που να ταιριάζει ακριβώς με τον αριθμό στο πακέτο σας, εξετάστε το πακέτο και τις πληροφορίες που συνόδευαν τις ετικέτες. Μπορούν να παρατίθενται άλλοι αριθμοί προϊόντων που είναι διαθέσιμοι στον Publisher και είναι ισοδύναμοι με το μέγεθος και τη διάταξη στις ετικέτες του πακέτου που αγοράσατε. Για παράδειγμα, για να εκτυπώσετε σε Avery 8163, μπορείτε να επιλέξετε Avery 8463, 8663, 15163 ή 18163 στον Publisher.
Με την ετικέτα ή τη δημοσίευση φακέλου ανοιχτή, είστε έτοιμοι να τη συνδέσετε με μια προέλευση δεδομένων, η οποία είναι ένα αρχείο που περιέχει τα ονόματα, τις διευθύνσεις και τους γραμμικούς κώδικες που θέλετε να προσθέσετε. Αφού δημιουργήσετε τη σύνδεση, θα είστε έτοιμοι να προσθέσετε σύμβολα κράτησης θέσης (πεδία συγχώνευσης) στη δημοσίευση έναρξης για να υποδείξετε πού θα εμφανίζεται η διεύθυνση και ο γραμμικός κώδικας στις εκτυπωμένες ετικέτες ή φακέλους.
Εάν θέλετε να συγχωνεύσετε εικόνες στις σελίδες της δημοσίευσής σας — για να προσθέσετε ένα εταιρικό λογότυπο, για παράδειγμα — το αρχείο προέλευσης δεδομένων πρέπει να περιλαμβάνει είτε ονόματα αρχείων είτε διαδρομές για τα αρχεία εικόνας που θέλετε να συγχωνεύσετε. Μην συμπεριλάβετε τις πραγματικές εικόνες ή εικόνες στην προέλευση δεδομένων.
Σύνδεση με την προέλευση δεδομένων
-
Κάντε κλικ στην επιλογή στοιχεία αλληλογραφίας > τη Συγχώνευση αλληλογραφίας > Οδηγό συγχώνευσης αλληλογραφίας βήμα προς βήμα.
-
Στο παράθυρο εργασιών Συγχώνευση αλληλογραφίας , στην περιοχή Δημιουργία λίστας παραληπτών, κάντε κλικ στην επιλογή Χρήση υπάρχουσας λίσταςκαι, στη συνέχεια, κάντε κλικ στο κουμπί Επόμενο: δημιουργία ή σύνδεση με μια λίστα παραληπτών.
-
Στο παράθυρο διαλόγου Επιλογή αρχείου προέλευσης δεδομένων , κάντε κλικ στην προέλευση δεδομένων που περιέχει τους γραμμικούς κώδικες.
Από προεπιλογή, ο Microsoft Publisher αποθηκεύει τις προελεύσεις δεδομένων στο φάκελο "οι Προελεύσεις δεδομένων μου ". Ίσως χρειαστεί να περιηγηθείτε για να εντοπίσετε την προέλευση δεδομένων.
-
Επιλέξτε Άνοιγμα.
Ανάλογα με τον τύπο της προέλευσης δεδομένων που επιλέγετε, ενδέχεται να εμφανιστούν και άλλα παράθυρα διαλόγου που απαιτούν συγκεκριμένες πληροφορίες. Για παράδειγμα, εάν το αρχείο προέλευσης δεδομένων είναι ένα βιβλίο εργασίας του Microsoft Office Excel που περιέχει πληροφορίες σε πολλά φύλλα εργασίας, πρέπει να επιλέξετε το φύλλο εργασίας που περιέχει τις πληροφορίες που θέλετε και, στη συνέχεια, να κάνετε κλικ στο κουμπί OK.
-
Το παράθυρο διαλόγου Παραλήπτες συγχώνευσης αλληλογραφίας σάς δίνει την ευκαιρία να περιορίσετε ή να ταξινομήστε τις καταχωρήσεις στο αρχείο δεδομένων. Για παράδειγμα, μπορεί να θέλετε να κάνετε μια αλληλογραφία μόνο σε πελάτες μιας συγκεκριμένης πόλης. Εάν δεν θέλετε να περιορίσετε ή να ταξινομήστε τις πληροφορίες, κάντε κλικ στο κουμπί OK. Εάν θέλετε να περιορίσετε ή να ταξινομήστε τις πληροφορίες, μπορείτε να κάνετε μερικά ή όλα από τα παρακάτω πράγματα πριν να κάνετε κλικ στο κουμπί OK.
-
Εάν δεν θέλετε οι πληροφορίες μιας συγκεκριμένης γραμμής να εμφανίζονται σε μια ετικέτα ή έναν φάκελο, κάντε κλικ στο πλαίσιο ελέγχου στην αρχή της γραμμής για να το καταργήσετε.
-
Για να ταξινομήστε τις γραμμές σύμφωνα με την αύξουσα ή φθίνουσα σειρά των πληροφοριών σε μια συγκεκριμένη στήλη, κάντε κλικ στην επικεφαλίδα της στήλης.
-
Για να περιορίσετε τη λίστα των γραμμών σύμφωνα με συγκεκριμένα κριτήρια, κάντε κλικ στο βέλος που βρίσκεται δίπλα σε μια επικεφαλίδα στήλης.
Σημείωση: Εάν χρησιμοποιήσατε ένα αρχείο επαφών του Outlook ως προέλευση δεδομένων και αποθηκεύσατε γραμμικούς κώδικες σε ένα από τα πεδία χρήστη (για παράδειγμα, πεδίο χρήστη 1), θα πρέπει να μετακινηθείτε πολύ προς τα δεξιά στο παράθυρο διαλόγου Παραλήπτες συγχώνευσης αλληλογραφίας για να δείτε αυτό το πεδίο. Μπορείτε να αλλάξετε τη θέση ενός πεδίου στο παράθυρο διαλόγου, σύροντας την επικεφαλίδα της στήλης του πεδίου προς τα αριστερά ή προς τα δεξιά.
-
-
Κάντε κλικ στο κουμπί OK για να επιστρέψετε στο παράθυρο εργασιών Συγχώνευση αλληλογραφίας .
Προσθήκη και μορφοποίηση συμβόλων κράτησης θέσης σε φακέλους ή ετικέτες
Τα σύμβολα κράτησης θέσης, που ονομάζεται επίσης πεδία δεδομένων, αντιστοιχούν σε επικεφαλίδες στηλών από την προέλευση δεδομένων. Τοποθετώντας ένα πεδίο δεδομένων γραμμικού κωδικού σε μια δημοσίευση ετικέτας ή φακέλου, υποδεικνύεται το σημείο όπου θέλετε να εμφανίζονται οι πληροφορίες από τη στήλη γραμμικού κώδικα στα εκτυπωμένα αντίγραφα. Μπορείτε να μορφοποιήσετε πεδία έτσι ώστε οι πληροφορίες στις εκτυπωμένες ετικέτες ή τους φακέλους να έχουν την εμφάνιση που θέλετε. Πρέπει να μορφοποιήσετε το πεδίο γραμμικού κώδικα έτσι ώστε οι πληροφορίες σε αυτό το πεδίο να εκτυπώνονται σε μια γραμματοσειρά ταχυδρομικού γραμμικού κώδικα.
Προσθήκη και μορφοποίηση συμβόλων κράτησης θέσης σε φακέλους
-
Εάν δημιουργήσατε ένα συνόλου επαγγελματικών στοιχείων, αυτό εισάγεται ως διεύθυνση αποστολέα. Εάν όχι και εάν δεν εκτυπώνετε σε φακέλους που έχουν ήδη εκτυπωθεί στη διεύθυνση αποστολέα ή εάν ξεκινήσατε με ένα κενό μέγεθος σελίδας για να δημιουργήσετε τη δημοσίευση φακέλου, προσθέστε τη διεύθυνση αποστολέα.
-
Εάν υπάρχει δείγμα κειμένου για τη διεύθυνση αποστολέα, κάντε κλικ σε αυτό και, στη συνέχεια, πληκτρολογήστε τη διεύθυνση αποστολέα.
-
Εάν δεν υπάρχει πλαίσιο κειμένου διεύθυνσης αποστολέα, κάντε κλικ στην επιλογή εισαγωγή

Στο φάκελο, σύρετε διαγωνίως για να δημιουργήσετε ένα πλαίσιο κειμένου για τη διεύθυνση αποστολέα και, στη συνέχεια, πληκτρολογήστε τη διεύθυνση αποστολέα.
-
-
Τώρα, Προσθέστε πεδία για τη διεύθυνση και τον γραμμικό κωδικό.
-
Εάν υπάρχει δείγμα κειμένου για τη διεύθυνση αλληλογραφίας στο φάκελο, προχωρήστε στο επόμενο βήμα.
-
Εάν δεν υπάρχει πλαίσιο κειμένου για τη διεύθυνση αλληλογραφίας, κάντε κλικ στην επιλογή εισαγωγή

Στο φάκελο, σύρετε διαγωνίως για να δημιουργήσετε ένα πλαίσιο κειμένου για τη διεύθυνση αλληλογραφίας.
-
-
Κάντε κλικ στην επιλογή εισαγωγή


Στο φάκελο, επάνω από το πλαίσιο κειμένου διεύθυνση αλληλογραφίας, σύρετε διαγωνίως για να δημιουργήσετε ένα άλλο πλαίσιο κειμένου για τον γραμμικό κώδικα. Σχεδιάστε το πλαίσιο κειμένου σύμφωνα με τη μετατόπιση που καθορίζεται από τις οδηγίες του γραμμικού κώδικα του USPS.
Για παράδειγμα, ο γραμμικός κώδικας πιθανόν πρέπει να είναι τουλάχιστον .04 εκατοστά μακριά από το επάνω μέρος του πλαισίου κειμένου της διεύθυνσης αλληλογραφίας, το κάτω μέρος του πλαισίου κειμένου του γραμμικού κώδικα και το άκρο του φακέλου. Το πλαίσιο κειμένου πιθανότατα θα χρειαστεί να έχει μήκος σχεδόν 3 εκατοστά για να φιλοξενήσει ολόκληρο τον εκτυπωμένο γραμμικό κώδικα.
Σημείωση: Φροντίστε να ελέγξετε τις οδηγίες της υπηρεσίας USPS για τη μέτρηση της μετατόπισης από άλλα στοιχεία του φακέλου.
-
Κάντε κλικ στο πλαίσιο κειμένου διεύθυνση αλληλογραφίας.
-
Στο παράθυρο εργασιών Συγχώνευση αλληλογραφίας , στην περιοχή περισσότερα στοιχεία, κάντε κλικ στην επιλογή μπλοκ διεύθυνσης.
-
Στο παράθυρο διαλόγου Εισαγωγή μπλοκ διεύθυνσης , επιλέξτε τη μορφή για τα ονόματα των παραληπτών και, στη συνέχεια, κάντε κλικ στην επιλογή Ταίριασμα πεδίων.
-
Στο παράθυρο διαλόγου Ταίριασμα πεδίων , βεβαιωθείτε ότι κάθε στοιχείο διεύθυνσης που παρατίθεται στα αριστερά που χρησιμοποιείτε στις διευθύνσεις σας συνδυάζεται με μια στήλη από την προέλευση δεδομένων στα δεξιά. Επιλέξτε OK και, στη συνέχεια, επιλέξτε πάλι OK.
Ένα πεδίο "μπλοκ διεύθυνσης" εμφανίζεται στη δημοσίευση φακέλου.
-
Κάντε κλικ στο πλαίσιο κειμένου γραμμικού κώδικα. Στο παράθυρο εργασιών Συγχώνευση αλληλογραφίας , στην περιοχή προετοιμασία της δημοσίευσής σας, κάντε κλικ στο πεδίο δεδομένα γραμμικού κώδικα στη λίστα για να προσθέσετε ένα πεδίο "Γραμμικός κώδικας" στη δημοσίευση φακέλου.
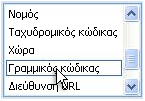
Εάν συγχωνεύετε γραμμικούς κώδικες από ένα αρχείο επαφών του Outlook, το πεδίο που περιέχει τους γραμμικούς κώδικες ονομάζεται πιθανώς πεδίο χρήστη 1, πεδίο χρήστη 2, πεδίο χρήστη 3ή πεδίο χρήστη 4.
-
Επιλέξτε το πεδίο "Γραμμικός κώδικας" ή "πεδίο χρήστη" που μόλις προσθέσατε, συμπεριλαμβανομένων των εισαγωγικών («»).
-
Κάντε κλικ στην επιλογή γραμματοσειράαρχικής >.
-
Στο παράθυρο διαλόγου γραμματοσειρά , στην περιοχή γραμματοσειρά, επιλέξτε τη γραμματοσειρά Ταχυδρομικός Κώδικας γραμμικού κώδικα.
Στην περιοχή μέγεθος, επιλέξτε το μέγεθος γραμματοσειράς που, σύμφωνα με την τεκμηρίωση της γραμματοσειράς, πληροί τις απαιτήσεις της υπηρεσίας USPS.
-
Κάντε κλικ στο κουμπί ΟΚ.
Το πεδίο "Γραμμικός κώδικας" ή "πεδίο χρήστη" μπορεί να αλλάξει μέγεθος και εμφάνιση.
Μπορείτε επίσης να αλλάξετε τη γραμματοσειρά, το μέγεθος, το χρώμα και πολλά άλλα για το κείμενο της διεύθυνσης αλληλογραφίας. Απλώς επιλέξτε το πεδίο "μπλοκ διεύθυνσης", συμπεριλαμβανομένων των εισαγωγικών («») και εφαρμόστε τη μορφοποίηση που θέλετε.
Προσθήκη και μορφοποίηση συμβόλων κράτησης θέσης σε ετικέτες
-
Προσθέστε πεδία για τη διεύθυνση και τον γραμμικό κώδικα, κάνοντας ένα από τα εξής:
-
Εάν υπάρχει δείγμα κειμένου στην ετικέτα, κάντε κλικ σε αυτό. Τοποθετήστε το δείκτη του ποντικιού επάνω από τον κυκλικό κύκλο εκκαθάρισης στο επάνω μέρος του πλαισίου κειμένου. Σύρετε προς τα κάτω για να ορίσετε το πλαίσιο κειμένου για τα δύο τρίτα ή το ήμισυ του αρχικού του μεγέθους. Κάντε κλικ έξω από το πλαίσιο κειμένου για να ακυρώσετε την επιλογή του πλαισίου κειμένου.
-
Εάν δεν υπάρχει δείγμα κειμένου στην ετικέτα, κάντε κλικ στην επιλογή εισαγωγή

Στην ετικέτα, σύρετε διαγωνίως για να δημιουργήσετε ένα πλαίσιο κειμένου διεύθυνσης αλληλογραφίας που είναι περίπου μισό έως δύο τρίτα του ύψους και σχεδόν το πλήρες μήκος της ετικέτας, εκτός από περίπου 0,25 εκατοστά σε κάθε άκρο. Να είστε βέβαιοι ότι αφήνετε περίπου. 125 ίντσες του διαστήματος στο κάτω μέρος της ετικέτας επίσης.
-
-
Κάντε κλικ στην επιλογή εισαγωγή

Σύρετε διαγωνίως για να δημιουργήσετε ένα πλαίσιο κειμένου γραμμικού κώδικα στην κενή επάνω περιοχή της ετικέτας. Δημιουργήστε αυτό το νέο πλαίσιο κειμένου με το ίδιο μήκος με το άλλο πλαίσιο κειμένου στην ετικέτα και αφήστε ένα διάστημα τουλάχιστον .04 ίντσες μεταξύ του επάνω μέρους του πλαισίου κειμένου και του επάνω μέρους της ετικέτας και μεταξύ του κάτω μέρους του πλαισίου κειμένου γραμμικού κώδικα και του πλαισίου κειμένου κάτω από αυτό.
-
Κάντε κλικ στο πλαίσιο κειμένου της διεύθυνσης αλληλογραφίας στην ετικέτα. Στο παράθυρο εργασιών Συγχώνευση αλληλογραφίας , στην περιοχή περισσότερα στοιχεία, κάντε κλικ στην επιλογή μπλοκ διεύθυνσης.
-
Στο παράθυρο διαλόγου Εισαγωγή μπλοκ διεύθυνσης , επιλέξτε τη μορφή για τα ονόματα των παραληπτών και, στη συνέχεια, κάντε κλικ στην επιλογή Ταίριασμα πεδίων.
-
Στο παράθυρο διαλόγου Ταίριασμα πεδίων , βεβαιωθείτε ότι κάθε στοιχείο διεύθυνσης που παρατίθεται στα αριστερά που χρησιμοποιείτε στις διευθύνσεις σας συνδυάζεται με μια στήλη από το αρχείο δεδομένων στα δεξιά. Επιλέξτε OK και, στη συνέχεια, επιλέξτε πάλι OK.
Στη δημοσίευση ετικετών εμφανίζεται ένα πεδίο "μπλοκ διεύθυνσης".
-
Κάντε κλικ στο πλαίσιο κειμένου γραμμικού κώδικα. Στο παράθυρο εργασιών Συγχώνευση αλληλογραφίας , στην περιοχή προετοιμασία της δημοσίευσής σας, κάντε κλικ στο πεδίο δεδομένα γραμμικού κώδικα στη λίστα για να προσθέσετε ένα πεδίο "Γραμμικός κώδικας" στη δημοσίευση φακέλου.
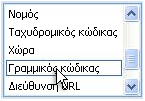
Εάν συγχωνεύετε γραμμικούς κώδικες από ένα αρχείο επαφών του Outlook, το πεδίο που περιέχει τους γραμμικούς κώδικες ονομάζεται πιθανώς πεδίο χρήστη 1, πεδίο χρήστη 2, πεδίο χρήστη 3ή πεδίο χρήστη 4.
-
Επιλέξτε το πεδίο "Γραμμικός κώδικας" ή "πεδίο χρήστη" που μόλις προσθέσατε, συμπεριλαμβανομένων των εισαγωγικών («»).
-
Κάντε κλικ στην επιλογή γραμματοσειράαρχικής >.
-
Στο παράθυρο διαλόγου γραμματοσειρά , στην περιοχή γραμματοσειρά, επιλέξτε τη γραμματοσειρά Ταχυδρομικός Κώδικας γραμμικού κώδικα. Στην περιοχή μέγεθος, επιλέξτε το μέγεθος γραμματοσειράς που, σύμφωνα με την τεκμηρίωση της γραμματοσειράς, πληροί τις απαιτήσεις της υπηρεσίας USPS. Κάντε κλικ στο κουμπί ΟΚ.
Το πεδίο "Γραμμικός κώδικας" ή "πεδίο χρήστη" μπορεί να αλλάξει μέγεθος και εμφάνιση.
Μπορείτε επίσης να αλλάξετε τη γραμματοσειρά, το μέγεθος, το χρώμα και πολλά άλλα για το κείμενο της διεύθυνσης αλληλογραφίας. Απλώς επιλέξτε το πεδίο "μπλοκ διεύθυνσης" και εφαρμόστε τη μορφοποίηση που θέλετε.
Τώρα είστε έτοιμοι να συγχωνεύσετε πληροφορίες από το αρχείο δεδομένων στη δημοσίευση για να δημιουργήσετε μια νέα ετικέτα ή φάκελο για κάθε γραμμή πληροφοριών που έχετε επιλέξει να συγχωνεύσετε. Όταν κάνετε προεπισκόπηση των δημοσιεύσεων, μπορείτε να προσδιορίσετε τυχόν προβλήματα που πρέπει να επιδιορθώνονται πριν από την εκτύπωσή τους.
Προεπισκόπηση των διευθύνσεων και των γραμμωτών κωδίκων
-
Για να κάνετε προεπισκόπηση των καταχωρήσεων με τη σειρά, κάντε κλικ στα κουμπιά περιήγησης


Δείτε πώς μπορεί να εμφανίζεται μία συγχωνευμένη δημοσίευση:
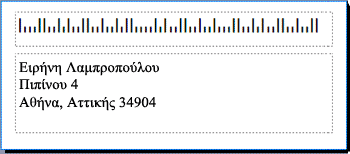
-
Εάν βλέπετε προβλήματα, τώρα είναι η κατάλληλη στιγμή για να τα διορθώσετε. Παραδείγματα προβλημάτων που μπορεί να συναντήσετε είναι τα εξής:
-
Ορισμένοι από τους γραμμικούς κώδικες λείπουν
Το πλαίσιο κειμένου γραμμικού κώδικα μπορεί να είναι πολύ μικρό για να επιτρέψει την εμφάνιση ολόκληρου του γραμμικού κώδικα. Κάντε κλικ στο περίγραμμα γύρω από το πλαίσιο κειμένου και, στη συνέχεια, σύρετε μια άσπρη λαβή μέχρι το πλαίσιο κειμένου να έχει το σωστό μήκος.
-
Οι διευθύνσεις δεν εμφανίζονται σωστά
Οι διευθύνσεις μπορεί να μην εμφανίζονται σωστά. Στο παράθυρο εργασιών Συγχώνευση αλληλογραφίας , κάντε κλικ στη σύνδεση μπλοκ διεύθυνσης . Μετακινήστε το δείκτη του ποντικιού στην επάνω αριστερή γωνία του πλαισίου κειμένου που περιέχει το μπλοκ διεύθυνσης, κάντε κλικ στο αναπτυσσόμενο μενού πεδίο συγχώνευσης

Στο παράθυρο διαλόγου Αλλαγή μπλοκ διεύθυνσης , κάντε κλικ στην επιλογή Ταίριασμα πεδίων. Στο παράθυρο διαλόγου Ταίριασμα πεδίων , βεβαιωθείτε ότι κάθε στοιχείο διεύθυνσης που παρατίθεται στα αριστερά που χρησιμοποιείτε στις διευθύνσεις σας συνδυάζεται με μια στήλη από την προέλευση δεδομένων στα δεξιά. Επιλέξτε OK και, στη συνέχεια, επιλέξτε πάλι OK.
-
Η μορφοποίηση κειμένου δεν εμφανίζεται σωστά
Μπορεί να θέλετε να αλλάξετε τη γραμματοσειρά ή το μέγεθος γραμματοσειράς και το χρώμα στο μπλοκ διεύθυνσης. Επιλέξτε το πεδίο "μπλοκ διεύθυνσης", συμπεριλαμβανομένων των εισαγωγικών («»).
Κάντε κλικ στην επιλογή αρχική > γραμματοσειράς για να κάνετε τις αλλαγές που θέλετε.
-
-
Εάν είστε ικανοποιημένοι με τις προεπισκοπήσεις, στο κάτω μέρος του παραθύρου εργασιών, κάντε κλικ στην επιλογή Επόμενο: δημιουργία συγχωνευμένων δημοσιεύσεων.
Τώρα είστε έτοιμοι να εκτυπώσετε. Εάν εκτυπώσετε τις διευθύνσεις και τους γραμμικούς κώδικες σε φακέλους, εκτυπώνετε τις δημοσιεύσεις ως ξεχωριστά φύλλα. Εάν εκτυπώσετε τις διευθύνσεις και τους γραμμικούς κώδικες σε ετικέτες, μπορείτε να εκτυπώσετε μια περιοχή διευθύνσεων και τους συσχετισμένους γραμμικούς κώδικες σε ένα φύλλο ετικετών ή μπορείτε να εκτυπώσετε πολλά αντίγραφα της ίδιας διεύθυνσης και των συσχετισμένων γραμμωτών κωδικών σε όλες τις ετικέτες σε ένα φύλλο.
Εκτυπώστε τις διευθύνσεις και τους γραμμικούς κώδικες σε φακέλους
Αφού δημιουργήσετε το φάκελο και επιλέξετε το μέγεθος σελίδας που θέλετε, είστε έτοιμοι να εκτυπώσετε το φάκελο.
-
Στο παράθυρο εργασιών Συγχώνευση αλληλογραφίας , κάντε κλικ στην επιλογή Εκτύπωσηκαι, στη συνέχεια, κάντε κλικ στην καρτέλα Ρυθμίσεις δημοσίευσης και χαρτιού .
-
Επιλέξτε το παράθυρο προεπισκόπησης. Εάν δεν είστε βέβαιοι για τον τρόπο εισαγωγής του φακέλου σας, κάντε κλικ στην επιλογή Εμφάνιση του τρόπου εισαγωγής χαρτιούκαι, στη συνέχεια, κάντε κλικ στην επιλογή Άνοιγμα του παραθύρου διαλόγου ρύθμιση φακέλου.
-
Στο παράθυρο διαλόγου ρύθμιση φακέλου , η εικόνα με το παχύ μπλε περίγραμμα εμφανίζει την προτεινόμενη επιλογή για τον εκτυπωτή σας.

Ο αριθμός των κασετών και των επιλογών ποικίλλει ανάλογα με τον κατασκευαστή, τον τύπο και το μοντέλο του εκτυπωτή που χρησιμοποιείτε.
-
Κάντε κλικ στο κουμπί OKκαι, στη συνέχεια, επιλέξτε Εκτύπωση.
-
Κάντε κλικ στην επιλογή αρχείο > Αποθήκευση για να αποθηκεύσετε τη δημοσίευση.
Σημείωση: Να θυμάστε ότι αυτό που αποθηκεύετε δεν είναι το πακέτο των φακέλων που έχετε εκτυπωθεί. Αντίθετα, αποθηκεύετε τη δημοσίευση με τη σύνδεσή της με την προέλευση δεδομένων και τα πεδία κράτησης θέσης. Αποθηκεύοντας τη δημοσίευση, μπορείτε να δημιουργήσετε γρήγορα ένα άλλο πακέτο φακέλων όταν χρειάζεται. Η δημοσίευση διατηρεί τη σύνδεση με την προέλευση δεδομένων με την οποία τη συνδέετε, ώστε να μπορείτε να μεταβείτε στο βήμα της προεπισκόπησης.
Εκτυπώστε τις διευθύνσεις και τους γραμμικούς κώδικες στις ετικέτες
-
Κάντε κλικ στα στοιχεία Αρχείο > Εκτύπωση.
-
Κάντε ένα από τα εξής:
-
Για να ρυθμίσετε τις ετικέτες σας ώστε μια διαφορετική διεύθυνση και ο συσχετισμένος γραμμικός κώδικας να εκτυπώνονται σε κάθε ετικέτα σε ένα φύλλο, κάντε κλικ στην επιλογή πολλές σελίδες ανά φύλλο.
-
Για να ρυθμίσετε τις ετικέτες σας, ώστε πολλά αντίγραφα της ίδιας διεύθυνσης και του συσχετισμένου γραμμικού κώδικα να εκτυπώνονται σε όλες τις ετικέτες σε κάθε φύλλο, κάντε κλικ στην επιλογή πολλά αντίτυπα ανά φύλλο.
-
-
Προεπισκόπηση του εκτυπωμένου αποτελέσματος για να βεβαιωθείτε ότι οι πληροφορίες της ετικέτας στοιχίζονται σωστά στο φύλλο ετικετών. Στο παράθυρο εργασιών Συγχώνευση αλληλογραφίας στην περιοχή Δημιουργία συγχωνευμένων δημοσιεύσεων, κάντε κλικ στην επιλογή Προεπισκόπηση εκτύπωσης. Εάν χρειάζεται, κάντε προσαρμογές για να στοιχίσετε τις διευθύνσεις και τους γραμμικούς κώδικες στις ετικέτες.
Πώς;
-
Κάντε κλικ στο κουμπί Κλείσιμο για να κλείσετε το παράθυρο προεπισκόπησης εκτύπωσης.
-
Κάντε κλικ στα στοιχεία Αρχείο > Εκτύπωση.
-
Στην περιοχή Ρυθμίσεις , επιλέξτε τις ρυθμίσεις που θέλετε και βεβαιωθείτε ότι έχετε επιλέξει το πλαίσιο ελέγχου Αποθήκευση ρυθμίσεων με τη δημοσίευση .
-
Στο παράθυρο εργασιών Συγχώνευση αλληλογραφίας στην περιοχή Δημιουργία συγχωνευμένων δημοσιεύσεων, κάντε κλικ στην επιλογή Προεπισκόπηση εκτύπωσης ξανά για να δείτε τις ρυθμίσεις σας.
-
-
Στο παράθυρο εργασιών Συγχώνευση αλληλογραφίας στην περιοχή Δημιουργία συγχωνευμένων δημοσιεύσεων, κάντε κλικ στην επιλογή Εκτύπωση. Ορίστε τις επιλογές εκτύπωσης που θέλετε.
-
Κάντε κλικ στην επιλογή αρχείο >Αποθήκευση για να αποθηκεύσετε τη δημοσίευση.
Σημείωση: Να θυμάστε ότι αυτό που αποθηκεύετε δεν είναι το πακέτο των φακέλων που έχετε εκτυπωθεί. Αντίθετα, αποθηκεύετε τη δημοσίευση με τη σύνδεσή της με την προέλευση δεδομένων και τα πεδία κράτησης θέσης. Αποθηκεύοντας τη δημοσίευση, μπορείτε να δημιουργήσετε γρήγορα ένα άλλο πακέτο φακέλων όταν προκύψει ανάγκη. Η δημοσίευση διατηρεί τη σύνδεση με την προέλευση δεδομένων στην οποία τη συνδέατε, ώστε να μπορείτε να μεταβείτε στο βήμα της προεπισκόπησης.










