Η ομάδα του Outlook ανακάλυψε ένα πρόβλημα όταν προσπαθείτε να κάνετε αναβάθμιση στο "Δωρεάν" Outlook στο App Store από Outlook 2016 ενδέχεται να λάβετε ένα σφάλμα και να κολλήσετε σε μια λειτουργία χωρίς σύνδεση, χωρίς να μπορείτε να μεταβείτε στο νέο Outlook ή να επαναφέρετε την έκδοση 2016.
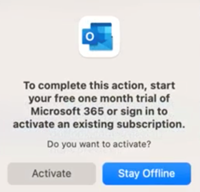
Για να επιστρέψετε ξανά, θα πρέπει να επιστρέψετε στο Παλαιού τύπου Outlook, να εξαγάγετε τοπικούς φακέλους (δηλαδή φακέλους "Στον υπολογιστή μου") σε ένα αρχείο αρχειοθέτησης, να επανεγκαταστήσετε Outlook 2016 και να εισαγάγετε το αρχείο αρχειοθέτησης.
Επαναφορά στο Outlook παλαιού τύπου
Εάν χρησιμοποιείτε το νέο Outlook για Mac, θα πρέπει να επιστρέψετε στο Outlook παλαιού τύπου πριν από την εξαγωγή των τοπικών αρχείων σας.
-
Κάντε κλικ στο μενού Βοήθεια.
-
Επιλέξτε Επαναφορά στο Outlook παλαιού τύπου.
-
Μετά την επαναφορά στο Outlook παλαιού τύπου, εάν σας ζητηθεί να δοκιμάσετε το νέο Outlook, επιλέξτε Όχι τώρα.
Εξαγωγή τοπικών φακέλων
-
Στο Outlook, επιλέξτε Εργαλεία και, στη συνέχεια, Λογαριασμοί.
-
Επιλέξτε το κουμπί πλην - και καταργήστε όλους τους λογαριασμούς.
-
Επιλέξτε Αρχείο και, στη συνέχεια, Εξαγωγή. Ελέγξτε όλους τους τύπους στοιχείων που παρατίθενται και, στη συνέχεια, επιλέξτε Συνέχεια.
-
Αποθηκεύστε το αρχείο αρχειοθέτησης σε κάποιο σημείο όπου μπορείτε εύκολα να το βρείτε.
Επανεγκατάσταση Outlook 2016
Μετά την αποθήκευση του αρχείου αρχειοθέτησης και την εξαγωγή των δεδομένων σας, θα πρέπει να διαγράψετε και να κάνετε εκ νέου λήψη του Outlook.
-
Κάντε Control+κλικ στο εικονίδιο του Outlook και επιλέξτε Μετακίνηση στον κάδο απορριμμάτων.
-
Λήψη Outlook 2016:
-
Εγκαταστήστε Outlook 2016.
Πριν προσπαθήσετε να ανοίξετε Outlook 2016 ξανά, θα πρέπει να κάνετε τα εξής:
-
Επιλέξτε Μετάβαση και, στη συνέχεια, Βιβλιοθήκη.
-
Αναπτύξτε το φάκελο Κοντέινερ ομάδας και, στη συνέχεια, διαγράψτε τους φακέλους που ξεκινούν με UBF.
-
Τώρα θα πρέπει να μπορείτε να ανοίξετε Outlook 2016.
Για περισσότερες πληροφορίες σχετικά με τον τρόπο με τον οποίο μπορείτε να μεταβείτε απευθείας σε έναν συγκεκριμένο φάκελο, ανατρέξτε στο θέμα Μετάβαση απευθείας σε συγκεκριμένο φάκελο σε Mac.
Εισαγωγή αρχείου αρχειοθέτησης
Τώρα είναι ώρα να εισαγάγετε το αρχείο αρχειοθέτησης που είχατε αποθηκεύσει προηγουμένως.
-
Από το Outlook, επιλέξτε Αρχείο και, στη συνέχεια, Εισαγωγή.
-
Επιλέξτε Outlook για Mac αρχείο αρχειοθέτησης (.olm).
-
Βρείτε το αρχείο αρχειοθέτησης και επιλέξτε Εισαγωγή. Τα δεδομένα σας θα πρέπει τώρα να εισαχθούν.
-
Θα πρέπει να ενεργοποιήσετε το Outlook και το Office χρησιμοποιώντας τον λογαριασμό που σχετίζεται με την άδεια χρήσης του 2016 και να προσθέσετε ξανά τυχόν λογαριασμούς που λείπουν.
Μάθετε περισσότερα σχετικά με τον τρόπο ενεργοποίησης του Office.










