Σημείωση: Θέλουμε να σας παρέχουμε το πιο πρόσφατο περιεχόμενο βοήθειας στη γλώσσα σας όσο πιο σύντομα γίνεται. Αυτή η σελίδα έχω μεταφραστεί μέσω αυτοματοποιημένης διαδικασίας και ενδεχομένως να περιέχει γραμματικά λάθη και ανακρίβειες. Ο σκοπός μας είναι αυτό το περιεχόμενο να σας φανεί χρήσιμο. Μπορείτε να μας ενημερώσετε στο κάτω μέρος αυτής της σελίδας εάν οι πληροφορίες σάς φάνηκαν χρήσιμες; Εδώ θα βρείτε το άρθρο στα Αγγλικά , για να το συμβουλεύεστε εύκολα.
Μπορείτε να δημιουργήσετε συνδέσεις πλαισίου κειμένου σε ένα έγγραφο ώστε να περιέχουν όλο το κείμενο μέσα σε ένα κείμενο και μια ροή κειμένου μεταξύ τους. Όταν το πλαίσιο κειμένου είναι πλήρες, το κείμενο στα συνδεδεμένα πλαίσια κειμένου ρέει αυτόματα από το ένα πλαίσιο κειμένου στο επόμενο πλαίσιο της αλυσίδας. Μπορείτε να έχετε έως 31 συνδέσεις σε ένα άρθρο, με μέγιστο αριθμό έως 32 πλαίσια κειμένου συνδεδεμένα μεταξύ τους.
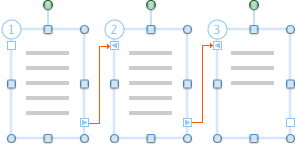
Σημαντικό: Για να δείτε συνδεδεμένα πλαίσια κειμένου, πρέπει να προβάλετε το έγγραφο σε προβολή διάταξης εκτύπωσης ή σε προβολή διάταξης δημοσίευσης.
Τι θέλετε να κάνετε;
Δημιουργία συνδεδεμένα πλαίσια κειμένου
-
Στο μενού Προβολή, επιλέξτε Διάταξη εκτύπωσης.

Ενδέχεται να είναι ήδη επιλεγμένη Διάταξη εκτύπωσης.
-
Στην καρτέλα Εισαγωγή, επιλέξτε Πλαίσιο κειμένου και, στη συνέχεια, επιλέξτε Σχεδίαση πλαισίου κειμένου ή Κατακόρυφο πλαίσιο κειμένου.
Συμβουλή: Εάν εισαγάγετε ένα πλαίσιο κειμένου με οριζόντιο ή κατακόρυφο κείμενο, μπορείτε να περιστρέψετε το πλαίσιο κειμένου μετά την εισαγωγή του.

Εάν το παράθυρο Word είναι στενή, ενδέχεται να πρέπει να πρώτα να επιλεγεί κείμενο στην καρτέλα Εισαγωγή για να δείτε το Πλαίσιο κειμένου.
-
Στη σελίδα, κάντε κλικ και σύρετε το δείκτη του ποντικιού για να δημιουργήσετε ένα πλαίσιο κειμένου.
-
Τοποθετήστε το δείκτη του ποντικιού στη λαβή σύνδεσης πλαισίου κειμένου που βρίσκεται στην κάτω δεξιά γωνία του πλαισίου κειμένου, κάντε κλικ στο σύμβολο συν

Τώρα έχετε δύο συνδεδεμένα πλαίσια κειμένου. Όταν γεμίσει το πρώτο πλαίσιο κειμένου, το κείμενο ρέει αυτόματα στο επόμενο συνδεδεμένο πλαίσιο κειμένου.
-
Για να συνδέσετε πρόσθετα πλαίσια κειμένου, επαναλάβετε το βήμα 4.
Σημείωση: Μπορείτε να συνδεθείτε μόνο σε ένα κενό πλαίσιο κειμένου.
Κατάργηση σύνδεσης ενός κειμένου
Ένα πλαίσιο κειμένου μπορεί να έχει μόνο μία σύνδεση προς τα εμπρός (Επόμενο) και μία προς τα πίσω (Προηγούμενο). Μπορείτε να καταργήσετε μια σύνδεση ανάμεσα σε οποιεσδήποτε δύο πλαίσια κειμένου που συνθέτουν ένα κείμενο. Όταν καταργείτε μια σύνδεση σε ένα άρθρο, δημιουργείτε δύο άρθρα. Οι συνδέσεις πριν και μετά την κατάργηση παραμένουν ανέπαφες. Ωστόσο, το κείμενο σταματά να ρέει στο τελευταίο πλαίσιο κειμένου πριν από τη σύνδεση που καταργήθηκε. Η δεύτερη σειρά συνδεδεμένων πλαισίων κειμένου, που αποτελεί πλέον ένα άρθρο από μόνη της, είναι κενή. Εάν θέλετε, μπορείτε, στη συνέχεια, να κάνετε δυναμική προσαρμογή του κειμένου, ξεκινώντας σε οποιοδήποτε κενό πλαίσιο κειμένου.
-
Στο μενού Προβολή, κάντε κλικ στην επιλογή Διάταξη εκτύπωσης ή Διάταξη δημοσίευσης.
-
Κάντε κλικ στο πλαίσιο κειμένου που θέλετε να είναι η τελευταία σύνδεση στο άρθρο.
-
Στην καρτέλα Μορφοποίηση, στην περιοχή Πλαίσιο κειμένου, κάντε κλικ στην επιλογή Κατάργηση σύνδεσης

Αντιγραφή ή μετακίνηση συνδεδεμένα πλαίσια κειμένου
Μπορείτε να αντιγράψετε ένα κείμενο ή μια αλυσίδα συνδεδεμένων πλαισίων κειμένου, σε ένα άλλο έγγραφο ή σε άλλη θέση στο ίδιο έγγραφο του Word. Για να αντιγράψετε με επιτυχία συνδεδεμένα πλαίσια κειμένου και το κείμενο που περιέχουν, πρέπει να αντιγράψετε όλα τα συνδεδεμένα πλαίσια κειμένου σε ένα άρθρο.
-
Στο μενού Προβολή, κάντε κλικ στην επιλογή Διάταξη εκτύπωσης ή Διάταξη δημοσίευσης.
-
Κρατήστε πατημένο το πλήκτρο SHIFT και επιλέξτε κάθε πλαίσιο κειμένου στο άρθρο.
Σημείωση: Υπάρχουν δύο τρόποι για να δείτε ποια πλαίσια κειμένου ανήκουν σε ένα άρθρο. Στην προβολή διάταξης εκτύπωσης ή την προβολή διάταξης δημοσίευσης, κάντε κλικ στο πρώτο πλαίσιο κειμένου και, στη συνέχεια, κάντε κλικ στη λαβή του επόμενου πλαισίου κειμένου

-
Από το μενού Edit, κάντε κλικ στην εντολή Copy.
-
Κάντε κλικ στο σημείο του εγγράφου όπου θέλετε να αντιγράψετε το άρθρο.
-
Στο μενού Edit, κάντε κλικ στην εντολή Paste.
Συμβουλές:
-
Για να μετακινήσετε τα πλαίσια κειμένου, χρησιμοποιήστε την εντολή Αποκοπή αντί για την εντολή Αντιγραφή.
-
Μπορείτε να σύρετε τα πλαίσια κειμένου σε νέες θέσεις μέσα στο ίδιο έγγραφο ή σε άλλο έγγραφο του Word.
-
Για να αντιγράψετε κάποιο κείμενο από ένα άρθρο, επιλέξτε μόνο το κείμενο που θέλετε να αντιγράψετε και, στη συνέχεια, αντιγράψτε το. Μην επιλέξετε το ίδιο το πλαίσιο κειμένου. Μπορείτε να επικολλήσετε το αντιγραμμένο κείμενο απευθείας στο έγγραφό σας, σε κάποια άλλη θέση στο ίδιο άρθρο ή σε άλλο άρθρο.
-
Μετακίνηση μεταξύ των συνδεδεμένα πλαίσια κειμένου
Μπορείτε να περάσετε από συνδεδεμένα πλαίσια κειμένου για να προσδιορίσετε ποια πλαίσια κειμένου είναι συνδεδεμένα, καθώς και για την παρακολούθηση της ροής για ένα κείμενο. Αυτό είναι χρήσιμο όταν ένα έγγραφο περιέχει πολλά άρθρα που εκτείνονται σε διαφορετικές σελίδες ή άρθρα με πολλά συνδεδεμένα πλαίσια κειμένου.
-
Στο μενού Προβολή, κάντε κλικ στην επιλογή Διάταξη εκτύπωσης ή Διάταξη δημοσίευσης.
-
Επιλέξτε ένα συνδεδεμένο πλαίσιο κειμένου.
-
Στο πλαίσιο του πλαισίου κειμένου, κάντε κλικ στη λαβή του επόμενου πλαισίου κειμένου


Διαγράψτε ένα συνδεδεμένο πλαίσιο κειμένου χωρίς να διαγράψετε το κείμενο του άρθρου
-
Στο μενού Προβολή, κάντε κλικ στην επιλογή Διάταξη εκτύπωσης ή Διάταξη δημοσίευσης.
-
Επιλέξτε ένα πλαίσιο κειμένου που ανήκει σε ένα κείμενο. Τοποθετήστε το δείκτη του ποντικιού στο περίγραμμα του πλαισίου κειμένου μέχρι να μετατραπεί ο δείκτης σε

Το πλαίσιο κειμένου επιλέγεται, όταν εμφανιστούν οι λαβές αλλαγής μεγέθους.
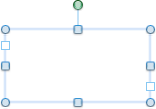
-
Πατήστε το πλήκτρο DELETE.
Σημείωση: Όταν διαγράφετε το πλαίσιο κειμένου, το κείμενο του άρθρου από το διαγραμμένο πλαίσιο κειμένου ρέει στα υπόλοιπα συνδεδεμένα πλαίσια κειμένου. Για να εμφανίσετε ολόκληρο το κείμενο, ίσως χρειαστεί να αλλάξετε το μέγεθος των υπόλοιπων πλαισίων κειμένου, σύροντας τις λαβές αλλαγής μεγέθους.
Επιλογή όλου του κειμένου σε συνδεδεμένα πλαίσια κειμένου
Μπορείτε να επιλέξετε όλο το κείμενο ενός άρθρου που περιέχεται σε μια σειρά από συνδεδεμένα πλαίσια κειμένου.
-
Στο μενού Προβολή, κάντε κλικ στην επιλογή Διάταξη εκτύπωσης ή Διάταξη δημοσίευσης.
-
Κάντε κλικ σε κάθε συνδεδεμένο πλαίσιο κειμένου και, στη συνέχεια, πατήστε το συνδυασμό πλήκτρων

Δυναμική προσαρμογή κειμένου ενός κειμένου
Ένα πλαίσιο κειμένου μπορεί να έχει μόνο μία σύνδεση προς τα εμπρός (Επόμενο) και μία προς τα πίσω (Προηγούμενο). Μπορείτε να καταργήσετε μια σύνδεση ανάμεσα σε οποιεσδήποτε δύο πλαίσια κειμένου που συνθέτουν ένα κείμενο. Όταν καταργείτε μια σύνδεση σε ένα άρθρο, δημιουργείτε δύο άρθρα. Οι συνδέσεις πριν και μετά την κατάργηση παραμένουν ανέπαφες. Ωστόσο, το κείμενο σταματά να ρέει στο τελευταίο πλαίσιο κειμένου πριν από τη σύνδεση που καταργήθηκε. Η δεύτερη σειρά συνδεδεμένων πλαισίων κειμένου, που αποτελεί πλέον ένα άρθρο από μόνη της, είναι κενή. Εάν θέλετε, μπορείτε, στη συνέχεια, να κάνετε δυναμική προσαρμογή του κειμένου, ξεκινώντας σε οποιοδήποτε κενό πλαίσιο κειμένου.
-
Στο μενού Προβολή, κάντε κλικ στην επιλογή Διάταξη εκτύπωσης ή Διάταξη δημοσίευσης.
-
Κάντε κλικ στο πλαίσιο κειμένου που βρίσκεται αμέσως πριν από αυτό που θέλετε να αλλάξετε.
-
Κάντε κλικ στην καρτέλα Μορφοποίηση και, στην περιοχή Πλαίσιο κειμένου, κάντε κλικ στην επιλογή Κατάργηση σύνδεσης

-
Στην καρτέλα Μορφοποίηση, στην περιοχή Πλαίσιο κειμένου, κάντε κλικ στην επιλογή Δημιουργία σύνδεσης

Ο δείκτης του ποντικιού αλλάζει σε

-
Κάντε κλικ σε ένα κενό πλαίσιο κειμένου όπου θέλετε να ξεκινήσετε την αλλαγή της ροής κειμένου.
Το κείμενο ρέει μέσα από τα κενά πλαίσια κειμένου, με τη σειρά τοποθέτησής τους.
Συμβουλές:
-
Για να αλλάξετε τη σειρά των συνδεδεμένων πλαισίων κειμένου, πρέπει πρώτα να καταργήσετε μια σύνδεση μέσα σε ένα κείμενο.
-
Για να ακυρώσετε τη διαδικασία σύνδεσης, πατήστε το πλήκτρο ESC.
-
Για να δείτε τη διάρθρωση των πλαισίων κειμένου, στο μενού Προβολή, κάντε κλικ στην επιλογή Διάταξη δημοσίευσης. Στο μενού Προβολή, τοποθετήστε το δείκτη του ποντικιού στην επιλογή Εμφάνιση και, στη συνέχεια, κάντε κλικ στην επιλογή Διαρθρώσεις.
-
Δείτε επίσης
Στοίχιση κειμένου ή προσαρμογή των περιθωρίων μέσα σε ένα πλαίσιο κειμένου
Χρήση πλαισίων κειμένου για τη δημιουργία στηλών κειμένου
Τα πλαίσια κειμένου μετατρέπονται σε πολλά συνδεδεμένα πλαίσια κειμένου










