Όταν θέλετε να προστατεύσετε τα προσωπικά δεδομένα ενός μηνύματος ηλεκτρονικού ταχυδρομείου, κρυπτογραφήστε το. Η κρυπτογράφηση ενός μηνύματος ηλεκτρονικού ταχυδρομείου στο Outlook σημαίνει ότι έχει μετατραπεί από αναγνώσιμο απλό κείμενο σε κρυπτογραφημένο κείμενο. Μόνο ο παραλήπτης που έχει το ιδιωτικό κλειδί που αντιστοιχεί στο δημόσιο κλειδί που χρησιμοποιείται για την κρυπτογράφηση του μηνύματος μπορεί να αποκρυπτογραφήσει το μήνυμα για ανάγνωση. Ωστόσο, οποιοσδήποτε παραλήπτης χωρίς το αντίστοιχο ιδιωτικό κλειδί βλέπει ανεξιχνίαστο κείμενο.
Μια ψηφιακή υπογραφή σε ένα μήνυμα ηλεκτρονικού ταχυδρομείου βοηθά τον παραλήπτη να επαληθεύσει ότι είστε ο αυθεντικός αποστολέας και όχι κάποιος απατεώνας. Για να χρησιμοποιήσετε ψηφιακές υπογραφές, τόσο ο αποστολέας όσο και ο παραλήπτης πρέπει να έχουν μια εφαρμογή ηλεκτρονικού ταχυδρομείου που υποστηρίζει τον ίδιο τύπο κρυπτογράφησης.
Το Outlook υποστηρίζει δύο επιλογές κρυπτογράφησης:
-
Κρυπτογράφηση S/MIME - Για να χρησιμοποιήσετε κρυπτογράφηση S/MIME, ο αποστολέας και ο παραλήπτης πρέπει να έχουν μια εφαρμογή ηλεκτρονικού ταχυδρομείου που υποστηρίζει το πρότυπο S/MIME. Το Outlook υποστηρίζει το πρότυπο S/MIME.
-
Microsoft 365 Κρυπτογράφηση μηνυμάτων (Διαχείριση δικαιωμάτων πληροφοριών) - Για να χρησιμοποιήσετε Microsoft 365 κρυπτογράφηση μηνυμάτων, ο αποστολέας πρέπει να έχει Microsoft 365 κρυπτογράφηση μηνύματος, η οποία περιλαμβάνεται στην άδεια χρήσης Office 365 για μεγάλες επιχειρήσεις E3.
Αποστολή μηνύματος με ψηφιακή υπογραφή στο Outlook για Mac
Πριν ξεκινήσετε αυτή τη διαδικασία, πρέπει να έχετε προσθέσει ένα πιστοποιητικό στην κλειδοθήκη στον υπολογιστή σας. Για πληροφορίες σχετικά με το πώς μπορείτε να ζητήσετε ένα ψηφιακό πιστοποιητικό από μια αρχή έκδοσης πιστοποιητικών, ανατρέξτε στη Βοήθεια του Mac.
-
Επιλέξτε Outlook και επιλέξτε Προτιμήσεις.
-
Επιλέξτε το λογαριασμό από τον οποίο θέλετε να στείλετε ένα κρυπτογραφημένο μήνυμα και επιλέξτε Ασφάλεια.
-
Στο στοιχείο Πιστοποιητικό, επιλέξτε το πιστοποιητικό που θέλετε να χρησιμοποιήσετε. Θα δείτε μόνο τα πιστοποιητικά που έχετε προσθέσει στην κλειδοθήκη για το λογαριασμό χρήστη Mac OSX και τα πιστοποιητικά που είναι έγκυρα για ψηφιακή υπογραφή ή κρυπτογράφηση. Για να μάθετε περισσότερα σχετικά με τον τρόπο προσθήκης πιστοποιητικών σε μια κλειδοθήκη, ανατρέξτε στη Βοήθεια του Mac.
-
Επιλέξτε ένα από τα εξής:
Στείλτε ψηφιακά υπογεγραμμένα μηνύματα ως σαφές κείμενο, εάν θέλετε να βεβαιωθείτε ότι τα ψηφιακά υπογεγραμμένα μηνύματά σας μπορούν να ανοίξουν από όλους τους παραλήπτες, ακόμα και αν δεν διαθέτουν μια εφαρμογή ηλεκτρονικού ταχυδρομείου S/MIME και δεν μπορούν να επαληθεύσουν το πιστοποιητικό.
Συμπεριλάβετε τα πιστοποιητικά μου στα υπογεγραμμένα μηνύματα εάν θέλετε να επιτρέψετε στους παραλήπτες σας να σας στέλνουν κρυπτογραφημένα μηνύματα, βεβαιωθείτε ότι έχετε επιλέξει τα πιστοποιητικά υπογραφής και κρυπτογράφησης.
-
Επιλέξτε OK και, στη συνέχεια, κλείστε το παράθυρο διαλόγου Λογαριασμοί .
-
Σε ένα μήνυμα, επιλέξτε Εμφάνιση περισσότερων στοιχείων και επιλέξτε S/MIME > Προσθήκη ψηφιακής υπογραφής.
Συμβουλή: Εάν δεν βλέπετε το S/MIME στην περιοχή Δείτε περισσότερα στοιχεία , επιλέξτε Προσαρμόσιμη γραμμή εργαλείων και προσθέστε S/MIME στη γραμμή εργαλείων.
-
Ολοκληρώστε τη σύνταξη του μηνύματός σας.
Αποστολή κρυπτογραφημένου μηνύματος με χρήση S/MIME στο Outlook για Mac
Πριν ξεκινήσετε αυτή τη διαδικασία, πρέπει πρώτα να έχετε προσθέσει ένα πιστοποιητικό στην κλειδοθήκη στον υπολογιστή σας. Για πληροφορίες σχετικά με το πώς μπορείτε να ζητήσετε ένα ψηφιακό πιστοποιητικό από μια αρχή έκδοσης πιστοποιητικών, ανατρέξτε στη Βοήθεια του Mac. Πρέπει επίσης να έχετε ένα αντίγραφο των πιστοποιητικό κάθε παραλήπτη αποθηκευμένο με τις καταχωρήσεις των επαφών στο Outlook.
Εάν ο παραλήπτης εμφανίζεται σε μια καθολική λίστα διευθύνσεων (GAL) που χρησιμοποιείται από τον Microsoft Exchange Server, το πιστοποιητικό του παραλήπτη δημοσιεύεται στην υπηρεσία καταλόγου και είναι διαθέσιμο σε εσάς μαζί με άλλα στοιχεία επικοινωνίας.
Εάν ο παραλήπτης εμφανίζεται σε μια υπηρεσία καταλόγου GAL, το πιστοποιητικό του παραλήπτη δημοσιεύεται στην υπηρεσία καταλόγου και είναι διαθέσιμο σε εσάς μαζί με άλλα στοιχεία επικοινωνίας.
-
Επιλέξτε Outlook και επιλέξτε Προτιμήσεις.
-
Επιλέξτε το λογαριασμό από τον οποίο θέλετε να στείλετε ένα κρυπτογραφημένο μήνυμα και επιλέξτε Ασφάλεια.
-
Στο στοιχείο Πιστοποιητικό, επιλέξτε το πιστοποιητικό που θέλετε να χρησιμοποιήσετε. Θα δείτε μόνο τα πιστοποιητικά που έχετε προσθέσει στην κλειδοθήκη για το λογαριασμό χρήστη Mac OSX και τα πιστοποιητικά που είναι έγκυρα για ψηφιακή υπογραφή ή κρυπτογράφηση. Για να μάθετε περισσότερα σχετικά με τον τρόπο προσθήκης πιστοποιητικών σε μια κλειδοθήκη, ανατρέξτε στη Βοήθεια του Mac.
-
Επιλέξτε OK και, στη συνέχεια, κλείστε το παράθυρο διαλόγου Λογαριασμοί .
-
Σε ένα μήνυμα, επιλέξτε Εμφάνιση περισσότερων στοιχείων και επιλέξτε S/MIME > Κρυπτογράφηση με S/MIME.
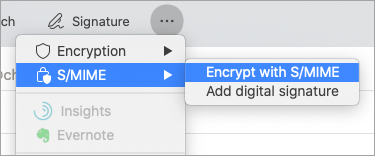
Συμβουλή: Εάν δεν βλέπετε το S/MIME στην περιοχή Δείτε περισσότερα στοιχεία , επιλέξτε Προσαρμόσιμη γραμμή εργαλείων και προσθέστε S/MIME στη γραμμή εργαλείων.
6. Ολοκληρώστε τη σύνταξη του μηνύματός σας.
Σημείωση: Όταν στέλνετε ένα κρυπτογραφημένο μήνυμα, το πιστοποιητικό του παραλήπτη που έχετε χρησιμοποιείται για την αποκρυπτογράφηση του αντιγράφου του μηνύματος. Το πιστοποιητικό σας χρησιμοποιείται για την κρυπτογράφηση του αντιγράφου που είναι αποθηκευμένο στο φάκελο "Απεσταλμένα" ή "Πρόχειρα" στο Outlook.
Αποστολή μηνύματος με ψηφιακή υπογραφή στο Παλαιού τύπου Outlook για Mac
Πριν ξεκινήσετε αυτή τη διαδικασία, πρέπει να έχετε προσθέσει ένα πιστοποιητικό στην κλειδοθήκη στον υπολογιστή σας. Για πληροφορίες σχετικά με το πώς μπορείτε να ζητήσετε ένα ψηφιακό πιστοποιητικό από μια αρχή έκδοσης πιστοποιητικών, ανατρέξτε στη Βοήθεια του Mac.
-
Στο μενού Εργαλεία, επιλέξτε Λογαριασμοί.

-
Επιλέξτε το λογαριασμό από τον οποίο θέλετε να στείλετε ένα ψηφιακά υπογεγραμμένο μήνυμα και, στη συνέχεια, επιλέξτε Για προχωρημένους > Ασφάλεια.
-
Στο στοιχείο Πιστοποιητικό, επιλέξτε το πιστοποιητικό που θέλετε να χρησιμοποιήσετε. Θα δείτε μόνο τα πιστοποιητικά που έχετε προσθέσει στην κλειδοθήκη για το λογαριασμό χρήστη Mac OSX και τα πιστοποιητικά που είναι έγκυρα για ψηφιακή υπογραφή ή κρυπτογράφηση. Για να μάθετε περισσότερα σχετικά με τον τρόπο προσθήκης πιστοποιητικών σε μια κλειδοθήκη, ανατρέξτε στη Βοήθεια του Mac.
-
Επιλέξτε ένα από τα εξής: Στείλτε ψηφιακά υπογεγραμμένα μηνύματα ως καθαρό κείμενο, εάν θέλετε να βεβαιωθείτε ότι τα ψηφιακά υπογεγραμμένα μηνύματά σας μπορούν να ανοίξουν από όλους τους παραλήπτες, ακόμα και αν δεν διαθέτουν εφαρμογή ηλεκτρονικού ταχυδρομείου S/MIME και δεν μπορούν να επαληθεύσουν το πιστοποιητικό. Συμπεριλάβετε τα πιστοποιητικά μου στα υπογεγραμμένα μηνύματα εάν θέλετε να επιτρέψετε στους παραλήπτες σας να σας στέλνουν κρυπτογραφημένα μηνύματα, βεβαιωθείτε ότι έχετε επιλέξει τα πιστοποιητικά υπογραφής και κρυπτογράφησης.
-
Επιλέξτε OK και, στη συνέχεια, κλείστε το παράθυρο διαλόγου Λογαριασμοί .
-
Για Microsoft 365 (Δομή 16.19.18110402 και νεότερες εκδόσεις)
Σε ένα μήνυμα ηλεκτρονικού ταχυδρομείου, επιλέξτε Επιλογές και επιλέξτε Υπογραφή.
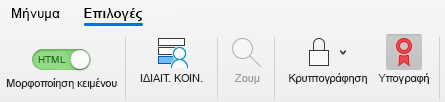
Για το Outlook για Mac 2019
Σε ένα μήνυμα ηλεκτρονικού ταχυδρομείου, επιλέξτε Επιλογές > Ασφάλεια > Μήνυμα ψηφιακής υπογραφής.
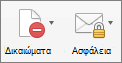
-
Ολοκληρώστε τη σύνταξη του μηνύματός σας.
Αποστολή κρυπτογραφημένου μηνύματος στο Παλαιού τύπου Outlook για Mac
Πριν ξεκινήσετε, πρέπει να προσθέσετε ένα πιστοποιητικό στην κλειδοθήκη στον υπολογιστή σας. Για πληροφορίες σχετικά με το πώς μπορείτε να ζητήσετε ένα ψηφιακό πιστοποιητικό από μια αρχή έκδοσης πιστοποιητικών, ανατρέξτε στη Βοήθεια του Mac. Χρειάζεστε επίσης ένα αντίγραφο των πιστοποιητικό κάθε παραλήπτη που έχουν αποθηκευτεί με τις καταχωρήσεις των επαφών στο Outlook.
Εάν ο παραλήπτης εμφανίζεται σε μια υπηρεσία καταλόγου LDAP, όπως η καθολική λίστα διευθύνσεων (GAL) που χρησιμοποιείται από τον Microsoft Exchange Server, το πιστοποιητικό του παραλήπτη δημοσιεύεται στην υπηρεσία καταλόγου και είναι διαθέσιμο σε εσάς μαζί με άλλα στοιχεία επικοινωνίας.
Εάν ο παραλήπτης εμφανίζεται σε μια υπηρεσία καταλόγου LDAP, το πιστοποιητικό του παραλήπτη δημοσιεύεται στην υπηρεσία καταλόγου και είναι διαθέσιμο σε εσάς μαζί με άλλα στοιχεία επικοινωνίας.
Αποστολή κρυπτογραφημένου μηνύματος
-
Στο μενού Εργαλεία, επιλέξτε Λογαριασμοί.

-
Επιλέξτε το λογαριασμό από τον οποίο θέλετε να στείλετε ένα κρυπτογραφημένο μήνυμα και επιλέξτε Για προχωρημένους > Ασφάλεια.
-
Στο στοιχείο Πιστοποιητικό, επιλέξτε το πιστοποιητικό που θέλετε να χρησιμοποιήσετε. Θα δείτε μόνο τα πιστοποιητικά που έχετε προσθέσει στην κλειδοθήκη για το λογαριασμό χρήστη Mac OSX και τα πιστοποιητικά που είναι έγκυρα για ψηφιακή υπογραφή ή κρυπτογράφηση. Για να μάθετε περισσότερα σχετικά με τον τρόπο προσθήκης πιστοποιητικών σε μια κλειδοθήκη, ανατρέξτε στη Βοήθεια του Mac.
-
Επιλέξτε OK και, στη συνέχεια, κλείστε το παράθυρο διαλόγου Λογαριασμοί .
-
Για Microsoft 365 (Δομή 16.19.18110915 και νεότερες εκδόσεις) Σε ένα μήνυμα ηλεκτρονικού ταχυδρομείου, επιλέξτε Επιλογές, επιλέξτε Κρυπτογράφηση και συσκευασία της επιλογής Κρυπτογράφηση με S/MIME από την αναπτυσσόμενη λίστα.
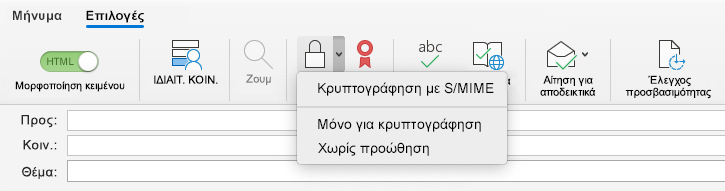
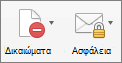
-
Ολοκληρώστε τη σύνταξη του μηνύματός σας.
Σημείωση: Όταν στέλνετε ένα κρυπτογραφημένο μήνυμα, το πιστοποιητικό του παραλήπτη που έχετε χρησιμοποιείται για την αποκρυπτογράφηση του αντιγράφου του μηνύματος. Το πιστοποιητικό σας χρησιμοποιείται για την κρυπτογράφηση του αντιγράφου που είναι αποθηκευμένο στο φάκελο "Απεσταλμένα" ή "Πρόχειρα" στο Outlook
Κρυπτογράφηση με κρυπτογράφηση μηνυμάτων Microsoft 365 στο παλαιού τύπου Outlook για Mac
ΓιαMicrosoft 365 (δομή 16.19.18110915 και νεότερες εκδόσεις)
Σε ένα μήνυμα ηλεκτρονικού ταχυδρομείου, επιλέξτε Επιλογές, επιλέξτε Κρυπτογράφηση και ενεργοποιήστε την επιλογή κρυπτογράφησης που έχει τους περιορισμούς που θέλετε να επιβάλετε, όπως Να μην γίνει προώθηση ή Κρυπτογράφηση μόνο.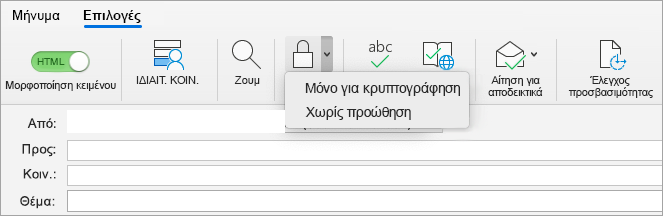
Σημείωση: Microsoft 365 Η Κρυπτογράφηση μηνυμάτων αποτελεί μέρος της άδειας χρήσης Office 365 για μεγάλες επιχειρήσεις E3. Επιπλέον, η δυνατότητα Encrypt-Only (η επιλογή κάτω από το κουμπί Κρυπτογράφηση) ενεργοποιείται μόνο για συνδρομητές (Εφαρμογές Microsoft 365 για μεγάλες επιχειρήσεις χρήστες) που χρησιμοποιούν επίσης το Exchange Online.
Για το Outlook για Mac 2019
Σε ένα μήνυμα ηλεκτρονικού ταχυδρομείου, επιλέξτε Επιλογές > Δικαιώματακαι ενεργοποιήστε την επιλογή κρυπτογράφησης που έχει τους περιορισμούς που θέλετε να επιβάλετε, όπως Να μην γίνει προώθηση.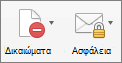
Σημείωση: Η δυνατότητα Encrypt-Only δεν είναι ενεργοποιημένη σε αυτές τις εκδόσεις του Outlook για Mac.
Περισσότερες πληροφορίες σχετικά με την ψηφιακή υπογραφή, την κρυπτογράφηση και τον έλεγχο ταυτότητας πιστοποιητικών
Ακολουθούν ορισμένες πληροφορίες και συμβουλές σχετικά με τις ψηφιακές υπογραφές, την κρυπτογράφηση και τον έλεγχο ταυτότητας πιστοποιητικών στο Outlook για Mac.
|
Όρος |
Ορισμός |
|---|---|
|
Πιστοποιητικό |
Επιλέξτε το πιστοποιητικό που θέλετε για την ψηφιακή υπογραφή. Πριν επιλέξετε Επιλογή πιστοποιητικού στο αναδυόμενο μενού Πιστοποιητικό , πρέπει πρώτα να έχετε προσθέσει ένα πιστοποιητικό στην κλειδοθήκη στον υπολογιστή σας. Για πληροφορίες σχετικά με το πώς μπορείτε να ζητήσετε ένα ψηφιακό πιστοποιητικό από μια αρχή έκδοσης πιστοποιητικών, ανατρέξτε στη Βοήθεια του Mac. |
|
Αλγόριθμος υπογραφής |
Μια μέθοδος για την προστασία της ακεραιότητας μιας ψηφιακής υπογραφής. Το Outlook μπορεί να δημιουργήσει μια ψηφιακή υπογραφή με οποιονδήποτε από τα παρακάτω αλγόριθμους: SHA-512, SHA-384, SHA-256 και SHA-1. Από αυτούς τους τέσσερις αλγόριθμους, ο SHA-1 είναι ο πιο συμβατός με άλλες εφαρμογές S/MIME και ο SHA 512 είναι ο πιο ασφαλής. |
|
Υπογραφή των εξερχόμενων μηνυμάτων |
Ενεργοποιήστε αυτή την επιλογή εάν θέλετε να υπογράφονται ψηφιακά όλα τα εξερχόμενα μηνύματα από προεπιλογή. |
|
Αποστολή μηνυμάτων με ψηφιακή υπογραφή ως απλού κειμένου |
Ενεργοποιήστε αυτή την επιλογή εάν θέλετε να είναι δυνατή η ανάγνωση των περιεχομένων του μηνύματος από όλους τους παραλήπτες. Σε αυτούς περιλαμβάνονται και οι παραλήπτες που δεν διαθέτουν μια εφαρμογή αλληλογραφίας S/MIME. Οι παραλήπτες που δεν διαθέτουν μια εφαρμογή ηλεκτρονικού ταχυδρομείου S/MIME μπορούν να διαβάσουν ένα μήνυμα απλού κειμένου, αλλά δεν μπορούν να επαληθεύσουν την ψηφιακή υπογραφή. |
|
Συμπερίληψη των πιστοποιητικών μου στα υπογεγραμμένα μηνύματα |
Ενεργοποιήστε αυτή την επιλογή εάν θέλετε οι παραλήπτες σας να μπορούν να σας στέλνουν κρυπτογραφημένα μηνύματα. |
Ρυθμίσεις κρυπτογράφησης
|
Όρος |
Ορισμός |
|---|---|
|
Πιστοποιητικό |
Επιλέξτε το πιστοποιητικό που θέλετε να χρησιμοποιούν οι άλλοι χρήστες για να σας στέλνουν κρυπτογραφημένα μηνύματα. Το Outlook χρησιμοποιεί επίσης το πιστοποιητικό κρυπτογράφησης για κρυπτογραφημένα μηνύματα που είναι αποθηκευμένα στους φακέλους "Απεσταλμένα" και "Πρόχειρα ". Πριν επιλέξετε Επιλογή πιστοποιητικού στο αναδυόμενο μενού Πιστοποιητικό , πρέπει πρώτα να έχετε προσθέσει ένα πιστοποιητικό στην κλειδοθήκη στον υπολογιστή σας. Για πληροφορίες σχετικά με το πώς μπορείτε να ζητήσετε ένα ψηφιακό πιστοποιητικό από μια αρχή έκδοσης πιστοποιητικών, ανατρέξτε στη Βοήθεια του Mac. |
|
Αλγόριθμος κρυπτογράφησης |
Μια μέθοδος για την κρυπτογράφηση ενός μηνύματος και των συνημμένων του. Το Outlook μπορεί να κρυπτογραφήσει μηνύματα με οποιονδήποτε από τους παρακάτω αλγόριθμους: AES-256, AES-192, AES-128 και 3DES. Από αυτούς τους τέσσερις αλγόριθμους, ο 3DES είναι ο πιο συμβατός με άλλες εφαρμογές S/MIME και ο AES-256 είναι ο πιο ασφαλής. |
|
Κρυπτογράφηση εξερχόμενων μηνυμάτων |
Ενεργοποιήστε αυτή την επιλογή εάν θέλετε να κρυπτογραφούνται όλα τα εξερχόμενα μηνύματα από προεπιλογή. |
Έλεγχος ταυτότητας μέσω πιστοποιητικού (διαθέσιμο μόνο για λογαριασμούς του Exchange)
|
Όρος |
Ορισμός |
|---|---|
|
Πιστοποιητικό προγράμματος-πελάτη |
Επιλέξτε το πιστοποιητικό που θέλετε για τον έλεγχο ταυτότητας μέσω πιστοποιητικού. Πριν επιλέξετε Επιλογή πιστοποιητικού στο μενού Πιστοποιητικό , πρέπει πρώτα να έχετε προσθέσει ένα πιστοποιητικό στην κλειδοθήκη στον υπολογιστή σας. Για πληροφορίες σχετικά με το πώς μπορείτε να ζητήσετε ένα ψηφιακό πιστοποιητικό από μια αρχή έκδοσης πιστοποιητικών, ανατρέξτε στη Βοήθεια του Mac. |
Δείτε επίσης
Λήψη βοήθειας για το νέο Outlook για Mac
Ασφαλή μηνύματα με χρήση ψηφιακής υπογραφής στο Outlook για PC
Εύρεση υπηρεσιών ψηφιακής ταυτότητας ή ψηφιακού πιστοποιητικού
Ψηφιακές υπογραφές και πιστοποιητικά
Αποστολή ψηφιακά υπογεγραμμένου ή κρυπτογραφημένου μηνύματος










