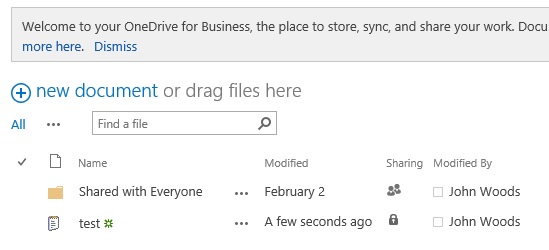Η ρύθμιση του Microsoft OneDrive στο περιβάλλον του SharePoint Server 2013 εσωτερικής εγκατάστασης μπορεί να είναι πιο εύκολη από όσο νομίζετε – στην πραγματικότητα, μπορεί να έχετε ήδη ρυθμίσει τις παραμέτρους του.
Εάν το OneDrive έχει ήδη ρυθμιστεί για τους χρήστες του SharePoint 2013, θα δουν ένα κουμπί OneDrive στο επάνω δεξιό τεταρτημόριο μιας SharePoint τοποθεσίας του 2013. Αυτό σημαίνει ότι πιθανώς έχετε ήδη τις απαιτούμενες υπηρεσίες για OneDrive ρυθμίσετε. Για να επαληθεύσετε εάν το κάνετε, μεταβείτε στην τοποθεσία Επαλήθευση της ρύθμισής σας.
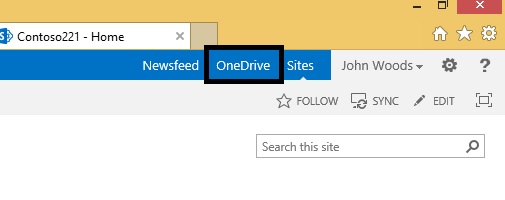
Πρέπει να ρυθμιστούν οι παράμετροι των ακόλουθων τριών υπηρεσιών στο SharePoint κεντρική διαχείριση, για να χρησιμοποιήσετε OneDrive στο περιβάλλον εσωτερικής εγκατάστασης του SharePoint Server 2013:
<εισαγωγή εικονιδίων για τη ρύθμιση των παραμέτρων των υπηρεσιών>
Σημείωση: Οι ακόλουθες διαδικασίες είναι οι ελάχιστες βασικές απαιτήσεις για τη ρύθμιση των παραμέτρων των απαιτούμενων υπηρεσιών ώστε να είναι δυνατή η OneDrive στο SharePoint 2013. Για να μάθετε περισσότερα σχετικά με τις πλήρεις δυνατότητες κάθε υπηρεσίας, ανατρέξτε στις συνδέσεις στο άκρο κάθε βήματος για πρόσθετες πληροφορίες σχεδιασμού.
<εικονίδιο "Εισαγωγή" για τη ρύθμιση παραμέτρων της υπηρεσίας διαχειριζόμενων μετα-δεδομένων>
Για να ενεργοποιήσετε την υπηρεσία Web διαχειριζόμενων μετα-δεδομένων:
-
Στο SharePoint Server 2013, στην κεντρική διαχείριση, στην περιοχή Ρυθμίσεις συστήματος, κάντε κλικ στην επιλογή Διαχείριση υπηρεσιών στο διακομιστή.
-
Στην αναπτυσσόμενη λίστα διακομιστή, επιλέξτε Αλλαγή διακομιστή.
-
Επιλέξτε το διακομιστή όπου θέλετε να εκτελέσετε την υπηρεσία Web διαχειριζόμενων μετα-δεδομένων.
-
Στη λίστα υπηρεσία, κάντε κλικ στην επιλογή Έναρξη για την υπηρεσία Web διαχειριζόμενων μετα-δεδομένων.
Για να δημιουργήσετε μια εφαρμογή υπηρεσίας διαχειριζόμενων μετα-δεδομένων:
-
Στον SharePoint Server 2013, στην κεντρική διαχείριση, στην περιοχή Διαχείριση εφαρμογών, κάντε κλικ στην επιλογή Διαχείριση εφαρμογών υπηρεσίας.
-
Κάντε κλικ στην επιλογή Δημιουργίακαι, στη συνέχεια, επιλέξτε Διαχείριση μετα-δεδομένων.
-
Πληκτρολογήστε ένα όνομα για την εφαρμογή υπηρεσίας στο πλαίσιο όνομα .
-
Στο πλαίσιο όνομα βάσης δεδομένων , πληκτρολογήστε ένα όνομα για τη βάση δεδομένων.
-
Στην περιοχή χώρος συγκέντρωσης εφαρμογών, επιλέξτε προεπιλογή του SharePoint Web Services από τη λίστα Χρήση υπάρχουσας λίστας χώρου συγκέντρωσης εφαρμογών .
-
Κάντε κλικ στο κουμπί ΟΚ.
Εάν θέλετε να κάνετε περαιτέρω χρήση της υπηρεσίας διαχειριζόμενων μετα-δεδομένων, ανατρέξτε στο θέμα σχεδιασμός διαχειριζόμενων μετα-δεδομένων στον SharePoint Server 2013.
<εικονίδιο "Εισαγωγή" για ρύθμιση παραμέτρων των τοποθεσιών μου>
Για να δημιουργήσετε μια εφαρμογή Web για την τοποθεσία "οι τοποθεσίες μου":
-
Στον SharePoint Server 2013, στην κεντρική διαχείριση, στην περιοχή Διαχείριση εφαρμογών, κάντε κλικ στην επιλογή Διαχείριση εφαρμογών Web.
-
Στην κορδέλα, κάντε κλικ στην επιλογή Δημιουργία.
-
Στη σελίδα "Δημιουργία νέας εφαρμογής Web", στην ενότητα " Έλεγχος ταυτότητας ", επιλέξτε τη λειτουργία ελέγχου ταυτότητας που θα χρησιμοποιηθεί για αυτήν την εφαρμογή Web.
Για να δημιουργήσετε μια συλλογή τοποθεσιών κεντρικού υπολογιστή "η τοποθεσία μου":
-
Στον SharePoint Server 2013, στην κεντρική διαχείριση, στην περιοχή Διαχείριση εφαρμογών, κάντε κλικ στην επιλογή Δημιουργία συλλογών τοποθεσιών.
-
Στη σελίδα Δημιουργία συλλογών τοποθεσιών, στην ενότητα εφαρμογή Web , επιλέξτε την εφαρμογή Web που μόλις δημιουργήσατε για τις τοποθεσίες "οι τοποθεσίες μου".
-
Στην ενότητα Τίτλος και περιγραφή , πληκτρολογήστε τον τίτλο και την περιγραφή για τη συλλογή τοποθεσιών.
-
Στην ενότητα διεύθυνση τοποθεσίας Web , επιλέξτε τη διαδρομή της διεύθυνσης URL για τον κεντρικό υπολογιστή "οι τοποθεσίες μου". Στις περισσότερες περιπτώσεις, μπορείτε να χρησιμοποιήσετε τον ριζικό κατάλογο (/).
-
Στην ενότητα Επιλογή προτύπου , κάντε κλικ στην καρτέλα εταιρικό και, στη συνέχεια, επιλέξτε κεντρικός υπολογιστής της τοποθεσίας μου.
-
Στην ενότητα κύριος διαχειριστής συλλογής τοποθεσιών , πληκτρολογήστε το όνομα χρήστη (στη φόρμα <τομέα> \ <όνομα χρήστη>) για το χρήστη που είναι ο διαχειριστής της συλλογής τοποθεσιών.
-
Στην ενότητα Δευτερεύων διαχειριστής συλλογής τοποθεσιών , πληκτρολογήστε το όνομα χρήστη για τον δευτερεύοντα διαχειριστή της συλλογής τοποθεσιών.
-
Εάν χρησιμοποιείτε όρια για τη διαχείριση χώρου αποθήκευσης για συλλογές τοποθεσιών, στην ενότητα πρότυπο ορίων μεγέθους , κάντε κλικ σε ένα πρότυπο στη λίστα Επιλογή προτύπου ορίου μεγέθους .
-
Κάντε κλικ στο κουμπί ΟΚ.
Εάν θέλετε να κάνετε περαιτέρω χρήση των τοποθεσιών μου, ανατρέξτε στο θέμα Ρύθμιση παραμέτρων των τοποθεσιών μου στον SharePoint Server 2013.
<εικονίδιο "Εισαγωγή" για τη ρύθμιση παραμέτρων της υπηρεσίας προφίλ χρήστη>
Για να ενεργοποιήσετε την υπηρεσία προφίλ χρήστη:
-
Στον SharePoint Server 2013, στην κεντρική διαχείριση, στην περιοχή Ρυθμίσεις συστήματος, κάντε κλικ στην επιλογή Διαχείριση υπηρεσιών στο διακομιστή.
-
Στην αναπτυσσόμενη λίστα διακομιστή, επιλέξτε Αλλαγή διακομιστή.
-
Επιλέξτε το διακομιστή όπου θέλετε να εκτελέσετε την υπηρεσία προφίλ χρήστη.
-
Στη λίστα υπηρεσία, κάντε κλικ στην επιλογή Έναρξη για την υπηρεσία προφίλ χρήστη.
Για να δημιουργήσετε μια εφαρμογή υπηρεσίας προφίλ χρήστη:
-
Στον SharePoint Server 2013, στην κεντρική διαχείριση, στην περιοχή Διαχείριση εφαρμογών, κάντε κλικ στην επιλογή Διαχείριση εφαρμογών υπηρεσίας.
-
Κάντε κλικ στην επιλογή Δημιουργίακαι, στη συνέχεια, επιλέξτε υπηρεσία προφίλ χρήστη.
-
Πληκτρολογήστε ένα όνομα για την εφαρμογή υπηρεσίας στο πλαίσιο όνομα .
-
Στην περιοχή χώρος συγκέντρωσης εφαρμογών, επιλέξτε προεπιλογή του SharePoint Web Services από τη λίστα Χρήση υπάρχουσας λίστας χώρου συγκέντρωσης εφαρμογών .
-
Στην αναπτυσσόμενη λίστα παρουσία συγχρονισμού προφίλ , επιλέξτε το διακομιστή όπου θέλετε να εκτελέσετε την υπηρεσία συγχρονισμού προφίλ χρήστη.
-
Στο πλαίσιο διεύθυνση URL κεντρικού υπολογιστή "η τοποθεσία μου ", πληκτρολογήστε τη διεύθυνση URL του κεντρικού υπολογιστή "η τοποθεσία μου" που δημιουργήσατε.
-
Προαιρετικά, αλλάξτε άλλες ρυθμίσεις για να ικανοποιήσετε τις ανάγκες της εταιρείας σας.
-
Κάντε κλικ στο κουμπί ΟΚ.
Για να ενεργοποιήσετε την υπηρεσία συγχρονισμού προφίλ χρήστη:
-
Στον SharePoint Server 2013, στην κεντρική διαχείριση, στην περιοχή Ρυθμίσεις συστήματος, κάντε κλικ στην επιλογή Διαχείριση υπηρεσιών στο διακομιστή.
-
Στην αναπτυσσόμενη λίστα διακομιστή, επιλέξτε Αλλαγή διακομιστή.
-
Επιλέξτε το διακομιστή όπου θέλετε να εκτελέσετε την υπηρεσία συγχρονισμού προφίλ χρήστη.
-
Στη λίστα υπηρεσία, κάντε κλικ στην επιλογή Έναρξη για την υπηρεσία συγχρονισμού προφίλ χρήστη.
-
Πληκτρολογήστε τα διαπιστευτήρια για το λογαριασμό που εμφανίζεται και κάντε κλικ στο κουμπί OK.
Εάν θέλετε να κάνετε περαιτέρω χρήση της υπηρεσίας προφίλ χρήστη, ανατρέξτε στο θέμα Σχεδιασμός προφίλ χρηστών και ταυτοτήτων (SharePoint Server 2013).
<προσθήκη εικονιδίου για επαλήθευση της ρύθμισης>
-
Βεβαιωθείτε ότι οι χρήστες σας μπορούν να δουν τη σύνδεση του OneDrive στο επάνω δεξιό τμήμα της σελίδας "η τοποθεσία μου".
-
Ανοίξτε το Microsoft Word ή το σημειωματάριο, δημιουργήστε ένα δοκιμαστικό αρχείο και αποθηκεύστε το στην επιφάνεια εργασίας σας.
-
Στην τοποθεσία του SharePoint, κάντε κλικ στη σύνδεση OneDrive για να ανοίξετε τη OneDrive βιβλιοθήκη εγγράφων. Κάντε κλικ στην καρτέλα αρχείο και, στη συνέχεια, κάντε κλικ στην επιλογή Αποστολή εγγράφου. Στην οθόνη Προσθήκη εγγράφου , κάντε κλικ στην επιλογή Αναζήτηση και, στη συνέχεια, επιλέξτε το αρχείο δοκιμής που είχατε αποθηκεύσει στον υπολογιστή σας. Κάντε κλικ στο κουμπί ΟΚ. Εάν το αρχείο σας έχει αποθηκευτεί στη βιβλιοθήκη εγγράφων του OneDrive και είναι ορατό, η ρύθμισή σας είναι επιτυχής.