Σημείωση: Αυτό το άρθρο έχει εκπληρώσει το σκοπό του και πρόκειται να αποσυρθεί σύντομα. Για την αποφυγή των σφαλμάτων "Η σελίδα δεν βρέθηκε", θα καταργήσουμε τις γνωστές συνδέσεις. Εάν έχετε δημιουργήσει συνδέσεις σε αυτή τη σελίδα, καταργήστε τις και μαζί θα διατηρήσουμε τη σωστή λειτουργία του web.
Αυτές οι συνήθεις ερωτήσεις παρέχουν απαντήσεις σε ερωτήσεις που παρουσιάζονται πιο συχνά σχετικά με την παρουσία και τις εικόνες των επαφών στο Lync.
Στείλτε μας τα σχόλιά σας εάν η ερώτησή σας δεν απαντήθηκε.
Σε αυτό το άρθρο
-
Γιατί δεν μπορώ να ορίσω την κατάσταση παρουσίας μου σε "Δεν βρίσκομαι στον υπολογιστή";
-
Τι σημαίνουν οι ρυθμίσεις στο παράθυρο επιλογών "Κατάσταση";
-
Πώς γίνεται αποκλείσετε την επικοινωνία επαφών μέσω του Skype για επιχειρήσεις (Lync);
-
Πώς μπορώ να αποκρύψω τις επαφές χωρίς σύνδεση και να εμφανίσω μόνο τις επαφές που είναι σε σύνδεση;
-
Τι σημαίνει το κόκκινο αστέρι ή αστερίσκος δίπλα στην κατάσταση μιας επαφής;
Πώς μπορώ να αλλάξω ή να διαγράψω την εικόνα μου;
Για να αλλάξετε ή να αποκρύψετε την εικόνα σας, κάντε κλικ σε αυτήν και, στη συνέχεια, κάντε κλικ στο κουμπί Επεξεργασία/Αφαίρεση εικόνας για να αλλάξετε την εικόνα σας ή για να την καταργήσετε από το σημείο όπου εμφανίζεται σε όλα τα προγράμματα Office που χρησιμοποιείτε, συμπεριλαμβανομένων των Lync. Για να την αποκρύψετε μόνο σε Lync, κάντε κλικ στην επιλογή Απόκρυψη εικόνας.
Για λεπτομέρειες σχετικά με την εμφάνιση, απόκρυψη και αλλαγή της εικόνας σας, ανατρέξτε στο θέμα Αλλαγή της εικόνας σας στο Lync.
Γιατί δεν μπορώ να αλλάξω την εικόνα μου;
Εάν, στις επιλογές του στοιχείου Η εικόνα μου, το κουμπί Επεξεργασία/Αφαίρεση εικόνας δεν είναι διαθέσιμο (εμφανίζεται απενεργοποιημένο), ως εξής:
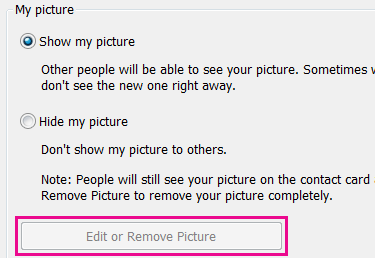
Είναι πιθανώς επειδή:
-
Είναι ενεργοποιημένη η επιλογή Απόκρυψη εικόνας , επάνω από το κουμπί Επεξεργασία/Αφαίρεση εικόνας . Επιλέξτε Εμφάνιση εικόνας.
-
Χρησιμοποιείτε το Office 365 πριν από την αναβάθμιση. Μέχρι να έχετε στη διάθεσή σας την αναβάθμιση της υπηρεσίας, η οποία παρέχεται σταδιακά σε όλους τους πελάτες του Office 365, πρέπει να μεταβείτε στην πύλη του Office 365 για να αλλάξετε την εικόνα σας. Δεν μπορείτε να την αλλάξετε από Lync. Για οδηγίες, ανατρέξτε στο θέμα Αλλαγή της εικόνας σας στο Lync με ένα λογαριασμό προ-αναβάθμισης του Office 365.
-
Η εταιρεία σας έχει απενεργοποιήσει την επιλογή αλλαγής της εικόνας σας. Για περισσότερες πληροφορίες, επικοινωνήστε με το τμήμα τεχνικής υποστήριξης στο χώρο εργασίας σας.
Ποιος βλέπει την εικόνα μου;
Η εικόνα Lync εμφανίζεται σε όλα τα προγράμματα Office που χρησιμοποιείτε, συμπεριλαμβανομένων των Outlook.
Πώς γίνεται απενεργοποιήσετε όλες τις εικόνες στο Lync, συμπεριλαμβανομένης της δικής μου;
Επιλέξτε Επιλογές > Προσωπικά στοιχεία και, στη συνέχεια, καταργήστε την επιλογή από το πλαίσιο ελέγχου με την ετικέτα Εμφάνιση εικόνων των επαφών. Η ενέργεια αυτή θα καταργήσει τις εικόνες από τη λίστα επαφών σας. Επίσης, θα εξαλείψει τις εικόνες αποστολέα και παραλήπτη από τις συνομιλίες ανταλλαγής άμεσων μηνυμάτων και τις ομαδικές συνομιλίες και θα καταργήσει επίσης τη δική σας εικόνα από Lync.
Πώς γίνεται προσθέσετε ή διαγράψετε μια σημείωση "Εκτός Office" στο Lync;
Εάν χρησιμοποιείτε το Microsoft Outlook και ο λογαριασμός Lync συγχρονίζεται μέσω Microsoft Exchange Server στο ημερολόγιο του Outlook Outlook σας, η σημείωση "Εκτός Office" εμφανίζεται στο Lync αφού ενεργοποιήσετε τις Αυτόματες απαντήσεις σε Outlook.
-
Στο Outlook, κάντε κλικ στην καρτέλα Αρχείο, κάντε κλικ στο κουμπί Αυτόματες απαντήσεις, πληκτρολογήστε τη σημείωσή σας και, στη συνέχεια, ενεργοποιήστε την ή ορίστε τις ημερομηνίες.
Σημείωση: Για λεπτομέρειες σχετικά με τη χρήση των αυτόματων απαντήσεων στο Outlook, Outlook χρήστες του 2013, ανατρέξτε στο θέμα Αποστολή αυτόματων απαντήσεων "εκτός γραφείου" από Outlook.
Η σημείωση Εκτός Office εμφανίζεται στο Lync με το όνομά σας στη λίστα επαφών των άλλων χρηστών και στην κάρτα επαφής σας.
Εάν δεν χρησιμοποιείτε Outlook, ενημερώστε τους συναδέλφους σας ότι βρίσκεστε εκτός, πληκτρολογώντας μια προσωπική σημείωση στο κύριο παράθυρο Lync, στο πλαίσιο κειμένου επάνω από το όνομά σας. Όπως και η Outlook Σημείωση "Εκτός Office", μια προσωπική σημείωση εμφανίζεται στο Lync με την καταχώρηση της επαφής σας στις λίστες επαφών άλλων χρηστών και στην κάρτα επαφής σας.
Σημείωση: Για λεπτομέρειες σχετικά με τα άτομα που μπορούν να δουν την προσωπική σας σημείωση, ανατρέξτε στο θέμα Ποιος μπορεί να δει τις πληροφορίες παρουσίας μου;
Για να καταργήσετε τις Outlook Από Office εμφάνιση στο Lync, απενεργοποιήστε τις Αυτόματες απαντήσεις στο Outlook:
-
Κάντε κλικ στην καρτέλα Αρχείο στο Outlook και, στη συνέχεια, κάντε κλικ στο κουμπί Απενεργοποίηση στον πίνακα "Αυτόματες απαντήσεις".
Για να διαγράψετε μια προσωπική σημείωση, στο κύριο παράθυρο Lync, στο πλαίσιο κειμένου επάνω από το όνομά σας, επισημάνετε τη σημείωση και, στη συνέχεια, πατήστε το πλήκτρο Enter στο πληκτρολόγιό σας
Γιατί δεν μπορώ να ορίσω την κατάσταση παρουσίας μου σε "Δεν βρίσκομαι στον υπολογιστή";
Ορισμένες εταιρείες καταργούν την κατάσταση "Δεν βρίσκομαι στον υπολογιστή", επειδή μπορεί να επηρεάσει την προβλεψιμότητα παρουσίας. Για παράδειγμα, εάν χρησιμοποιούν πολλά άτομα αυτήν την κατάσταση, η αξία της παρουσίας σε Lync θα μειωθεί σημαντικά.
Συμβουλή: Εάν δεν θέλετε να σας ενοχλήσουν, εξετάστε το ενδεχόμενο να χρησιμοποιήσετε την κατάσταση "Μην ενοχλείτε" ή "Απασχολημένος". Με την κατάσταση "Μην ενοχλείτε", μόνο οι επαφές που ανήκουν στην ομάδα εργασίας σας μπορούν να επικοινωνήσουν μαζί σας. Για να δείτε εάν κάποιος είναι στην ομάδα εργασίας σας, στη λίστα επαφών σας, κάντε κλικ στην καρτέλα Σχέσεις και ανατρέξτε στην ενότητα Ομάδα εργασίας. Για να αλλάξετε τη σχέση εμπιστευτικότητας για μια επαφή, κάντε δεξί κλικ στην καταχώρηση της επαφής και, στη συνέχεια, κάντε κλικ στην εντολή Αλλαγή σχέσης εμπιστευτικότητας. Για λεπτομέρειες σχετικά με τις σχέσεις εμπιστευτικότητας, ανατρέξτε στο θέμα Έλεγχος της πρόσβασης στις πληροφορίες παρουσίας σας στο Lync.
Τι σημαίνουν οι ρυθμίσεις στο παράθυρο επιλογών "Κατάσταση";
Στο παράθυρο επιλογών "Κατάσταση" μπορείτε να καθορίσετε τον αριθμό των λεπτών αδρανούς δραστηριότητας που θα παρέλθουν πριν η κατάσταση παρουσίας σας αλλάξει σε Ανενεργός και Απουσιάζω, εάν δεν θέλετε να χρησιμοποιήσετε τις προεπιλεγμένες ρυθμίσεις. Μπορείτε επίσης να κατευθύνετε Lync να εντοπίζουν αυτόματα πότε κάνετε κοινή χρήση πληροφοριών από αυτόν τον υπολογιστή. Lync θα ορίσει την κατάστασή σας ως Κάνει παρουσίαση και θα αποκλείσει την αποστολή μηνυμάτων σε εσάς από άλλους χρήστες κατά τη διάρκεια αυτού του χρονικού διαστήματος.
Για να ορίσετε αυτές τις επιλογές κατάστασης παρουσίας:
-
Στο κύριο παράθυρο Lync, κάντε κλικ στο κουμπί Επιλογές και, στη συνέχεια, κάντε κλικ στην επιλογή Κατάσταση.
-
Κάντε κλικ στο επάνω και κάτω βέλος για να καθορίσετε τον αριθμό των λεπτών πριν η κατάσταση παρουσίας σας αλλάξει σε Ανενεργός.
-
Κάντε κλικ στο επάνω και κάτω βέλος για να καθορίσετε τον αριθμό των λεπτών που θα παρέλθουν πριν η κατάσταση παρουσίας σας αλλάξει σε Απουσιάζω.
-
Κάντε κλικ στο κατάλληλο κουμπί για να ελέγξετε τη γενική κατάσταση (παρακάμψτε ή αποδεχτείτε τις προεπιλεγμένες ρυθμίσεις) και, στη συνέχεια, κάντε κλικ στο κουμπί OK.
-
Επιλέξτε τα πλαίσια ελέγχου με την ετικέτα Εμφάνιση της κατάστασης " Μην ενοχλείτε" όταν παρουσιάζω την επιφάνεια εργασίας μου και Εμφάνιση της οθόνης μου ως "Μην ενοχλείτε" όταν η οθόνη μου είναι διπλότυπη , ώστε οι άλλοι να γνωρίζουν ότι δεν πρέπει να σας διακόπτουν όταν κάνετε μια παρουσίαση ή συνεργάζεστε με άλλο τρόπο online από τον υπολογιστή σας με δυνατότητα Lync.
Μπορώ να δημιουργήσω μια προσαρμοσμένη κατάσταση παρουσίας;
Όχι, οι καταστάσεις παρουσίας στο Lync είναι προκαθορισμένες και δεν είναι δυνατή η προσθήκη τους. Ωστόσο, μπορείτε να γράψετε μια προσωπική σημείωση στο επάνω μέρος του Lync κύριο παράθυρο για να δώσετε λεπτομέρειες σχετικά με το πού βρίσκεστε και τι κάνετε. Για να το κάνετε αυτό, κάντε κλικ στην περιοχή εμφάνισης της σημείωσης και πληκτρολογήστε επάνω στη σημείωση που εμφανίζεται τη συγκεκριμένη στιγμή.
Τι σημαίνουν οι διάφορες καταστάσεις παρουσίας, ποιες ορίζονται αυτόματα και ποιες μπορώ να ορίσω εγώ;
Ο ακόλουθος πίνακας περιγράφει τις καταστάσεις παρουσίας επαφής που ίσως να βλέπουν οι άλλοι χρήστες, τι σημαίνει κάθε κατάσταση και πώς ορίζεται.
|
Κατάσταση παρουσίας |
Περιγραφή |
Τρόπος ορισμού αυτής της κατάστασης |
|
|
Είστε συνδεδεμένοι και διαθέσιμοι για επικοινωνία. |
Lync ορίζει αυτήν την κατάσταση όταν εντοπίζει ότι χρησιμοποιείτε τον υπολογιστή σας. Μπορείτε, επίσης, να ορίσετε αυτήν την κατάσταση όταν θέλετε οι άλλοι να γνωρίζουν ότι βρίσκεστε στο γραφείο σας, ακόμα και αν ο υπολογιστής σας παραμένει αδρανής. |
|
|
Είστε απασχολημένοι και δεν θέλετε να σας διακόψουν. |
Lync ορίζει αυτήν την κατάσταση όταν, σύμφωνα με το Ημερολόγιο του Outlook σας, εάν χρησιμοποιείτε Outlook, έχετε μια συνάντηση. Μπορείτε, επίσης, να επιλέξετε αυτήν την κατάσταση από το αναπτυσσόμενο βέλος. |
|
|
Βρίσκεστε σε κλήση Lync (αμφίδρομη κλήση ήχου) και δεν θέλετε να σας ενοχλήσουν. |
Lync ορίζει αυτήν την κατάσταση όταν εντοπίσει ότι βρίσκεστε σε κλήση Lync. |
|
|
Βρίσκεστε σε σύσκεψη και δεν θέλετε να σας ενοχλήσουν. |
Lync ορίζει αυτήν την κατάσταση όταν εντοπίσει ότι βρίσκεστε σε σύσκεψη Lync ή όταν έχετε προγραμματίσει να βρίσκεστε σε σύσκεψη σύμφωνα με το ημερολόγιο Outlook, εάν χρησιμοποιείτε Outlook. |
|
|
Βρίσκεστε σε μια κλήση διάσκεψης Lync (μια Lync Σύσκεψη με ήχο) και δεν θέλετε να σας ενοχλήσουν. |
Lync ορίζει αυτήν την κατάσταση όταν εντοπίσει ότι συμμετέχετε σε μια κλήση διάσκεψης Lync. |
|
|
Κάνετε μια παρουσίαση και δεν είναι δυνατό να σας ενοχλήσουν. |
Lync ορίζει αυτήν την κατάσταση όταν εντοπίσει ότι κάνετε κοινή χρήση της οθόνης σας ή κάνετε προβολή. |
|
|
Δεν θέλετε να σας ενοχλήσουν και οι ειδοποιήσεις συνομιλίας θα εμφανίζονται μόνο αν αποστέλλονται από κάποιον που ανήκει στην Ομάδα εργασίας σας. |
Επιλέγετε αυτήν την κατάσταση από το αναπτυσσόμενο βέλος. |
|
|
Βρίσκεστε μακριά από τον υπολογιστή για λίγα λεπτά. |
Επιλέγετε αυτήν την κατάσταση από το αναπτυσσόμενο βέλος. |
|
|
Είστε συνδεδεμένος, αλλά ο υπολογιστής σας παραμένει αδρανής ή δεν βρίσκεστε στον υπολογιστή σας για ένα συγκεκριμένο (καθορισμένο από εσάς) χρονικό διάστημα. |
Lync ορίζει την κατάστασή σας σε "ανενεργός" όταν ο υπολογιστής σας παραμένει αδρανής για πέντε λεπτά και σε "δεν βρίσκομαι στον υπολογιστή" όταν η κατάστασή σας είναι ανενεργός για πέντε λεπτά. (Για να αλλάξετε αυτές τις προεπιλεγμένες τιμές, κάντε κλικ στο κουμπί Επιλογές |
|
|
Δεν εργάζεστε και δεν είστε διαθέσιμος για επικοινωνία. |
Επιλέγετε αυτήν την κατάσταση από το αναπτυσσόμενο βέλος. |
|
|
Δεν είστε συνδεδεμένοι. Θα εμφανίζεστε με την κατάσταση "Εκτός σύνδεσης" στα άτομα τα οποία έχετε αποκλείσει από την προβολή της παρουσίας σας. |
Lync ορίζει αυτήν την κατάσταση όταν αποσυνδέεστε από τον υπολογιστή σας. |
|
|
Η παρουσία σας δεν είναι γνωστή. |
Αυτή η κατάσταση μπορεί να εμφανίζεται σε επαφές που δεν χρησιμοποιούν Lync ως πρόγραμμα ανταλλαγής άμεσων μηνυμάτων. |
Ποιος μπορεί να δει τις πληροφορίες παρουσίας μου;
Όλες οι επαφές μπορούν να δουν κάποιες από τις πληροφορίες παρουσίας σας αλλά μόνο η ομάδα εργασίας μπορεί να τις δει όλες. Η ποσότητα των πληροφοριών που είναι διαθέσιμες βασίζεται στη σχέση εμπιστευτικότητας που ορίζετε για κάθε επαφή. Μία σχέση εμπιστευτικότητας είναι η ομάδα εργασίας. Για λεπτομέρειες σχετικά με αυτήν και τις άλλες σχέσεις, καθώς και για το πώς μπορείτε να τις αλλάξετε, ανατρέξτε στο θέμα Έλεγχος της πρόσβασης στις πληροφορίες παρουσίας σας στο Lync.
-
Για να δείτε τις σχέσεις εμπιστευτικότητας που έχετε με τις επαφές σας, στη λίστα επαφών Lync, κάντε κλικ στην καρτέλα Σχέσεις . Σε αυτήν την καρτέλα, οι επαφές είναι ομαδοποιημένες κατά σχέση εμπιστευτικότητας.
Πώς γίνεται αποκλείσετε την επικοινωνία επαφών μέσω Lync;
Παρόλο που το όνομα και η διεύθυνση ηλεκτρονικού ταχυδρομείου σας εμφανίζονται στις αποκλεισμένες επαφές, δεν μπορούν να επικοινωνήσουν μαζί σας μέσω Lync. Για να αποκλείσετε μια επαφή στο Lync:
-
Κάντε δεξί κλικ στην επαφή που θέλετε να αποκλείσετε, κάντε κλικ στην εντολή Αλλαγή σχέσης εμπιστευτικότητας και, στη συνέχεια, κάντε κλικ στην επιλογή Αποκλεισμένες επαφές.
Πώς μπορώ να αποκρύψω τις επαφές χωρίς σύνδεση και να εμφανίσω μόνο τις επαφές που είναι σε σύνδεση;
Παρόλο που δεν έχετε τη δυνατότητα να καταργήσετε εντελώς τις επαφές χωρίς σύνδεση από τη λίστα των επαφών σας, μπορείτε να τις στείλετε σε μια ξεχωριστή ομάδα ώστε να μην προκαλούν ακαταστασία. Κάντε κλικ στο στοιχείο Επιλογές > λίστα επαφών και, στη συνέχεια, επιλέξτε το πλαίσιο ελέγχου με την ετικέτα Εμφάνιση επαφών με ένδειξη "Δεν βρίσκομαι στον υπολογιστή", "Εκτός σύνδεσης" και "Άγνωστη παρουσία" σε ξεχωριστή ομάδα. Οι μη διαθέσιμες επαφές θα εμφανίζονται τώρα στο κάτω μέρος της οθόνης, σε μια ομάδα που ονομάζεται Επαφές με κατάσταση " Δεν βρίσκομαι στον υπολογιστή" και " Εκτός σύνδεσης".
Τι σημαίνει το κόκκινο αστέρι ή αστερίσκος δίπλα στην κατάσταση μιας επαφής;
Ο κόκκινος αστερίσκος δίπλα στην κατάσταση μιας επαφής υποδεικνύει ότι ο χρήστης έχει ενεργοποιήσει την απάντηση "Εκτός γραφείου" στο Outlook.

















