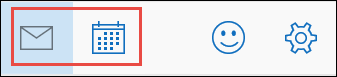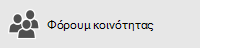Σημείωση: Θέλουμε να σας παρέχουμε το πιο πρόσφατο περιεχόμενο βοήθειας στη γλώσσα σας όσο πιο σύντομα γίνεται. Αυτή η σελίδα έχω μεταφραστεί μέσω αυτοματοποιημένης διαδικασίας και ενδεχομένως να περιέχει γραμματικά λάθη και ανακρίβειες. Ο σκοπός μας είναι αυτό το περιεχόμενο να σας φανεί χρήσιμο. Μπορείτε να μας ενημερώσετε στο κάτω μέρος αυτής της σελίδας εάν οι πληροφορίες σάς φάνηκαν χρήσιμες; Εδώ θα βρείτε το άρθρο στα Αγγλικά , για να το συμβουλεύεστε εύκολα.
-
Στην εφαρμογή "Αλληλογραφία", επιλέξτε Νέα αλληλογραφία επάνω από τη λίστα φακέλων.
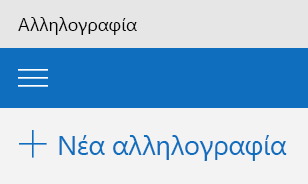
-
Πληκτρολογήστε τη διεύθυνση ηλεκτρονικού ταχυδρομείου του παραλήπτη και το θέμα.
-
Συντάξτε το νέο σας μήνυμα στο παράθυρο ανάγνωσης και χρησιμοποιήστε τις καρτέλες στο επάνω μέρος για να μορφοποιήσετε το μήνυμα, να εισαγάγετε επιπλέον περιεχόμενο ή να ελέγξετε την ορθογραφία σας.
-
Μορφοποίηση-επιλέξτε γραμματοσειρές, στυλ γραμματοσειρών και διάταξη παραγράφων ή εφαρμόστε προκαθορισμένα στυλ παραγράφων όπως επικεφαλίδες ή παραθέσεις.

-
Εισαγωγή-Προσθήκη συνημμένου, εικόνας, σύνδεση ή πίνακα.
Όταν εισάγετε ένα αντικείμενο να αλλάξετε τις επιλογές στη γραμμή περιήγησης. Για παράδειγμα, κατά την εισαγωγή μιας εικόνας, μπορείτε να χρησιμοποιήσετε τις επιλογές για την περικοπή, περιστροφή και ούτω καθεξής. Και κατά την εισαγωγή ενός πίνακα, μπορείτε να αλλάξετε το στυλ, μέγεθος κελιού, και ούτω καθεξής.

-
Επιλογές-επισημάνετε το μήνυμα ως υψηλής σπουδαιότητας ή χαμηλής σπουδαιότητας και ελέγξτε και διορθώστε την ορθογραφία.

-
-
Επιλέξτε Αποστολή όταν είστε έτοιμοι να μεταβείτε ή επιλέξτε Απόρριψη για να διαγράψετε το Πρόχειρο μήνυμα χωρίς να το στείλετε το μήνυμά σας.
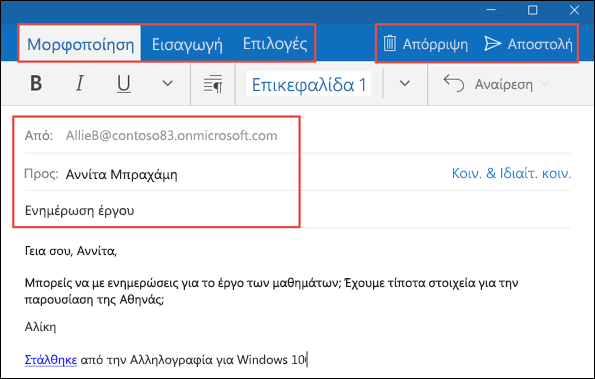
-
Για να συνεχίσετε μια υπάρχουσα συνομιλία, επιλέξτε ένα μήνυμα ηλεκτρονικού ταχυδρομείου και, στη συνέχεια, επιλέξτε Απάντηση, Απάντηση σε όλους ή Προώθηση στη γραμμή περιήγησης επάνω από το παράθυρο ανάγνωσης.
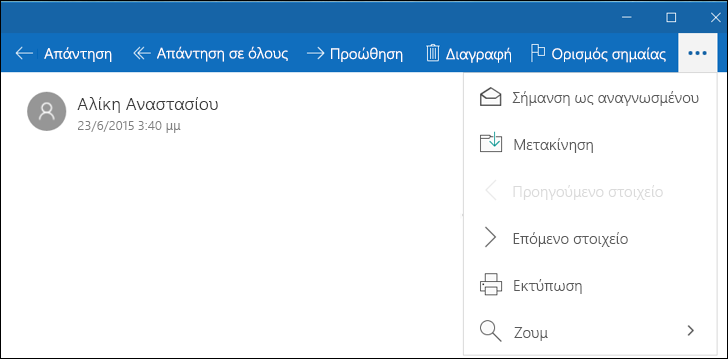
Σημειώσεις:
-
Για να κάνετε εναλλαγή μεταξύ εφαρμογών αλληλογραφίας και ημερολογίου, πατήστε ή επιλέξτε το κουμπί Αλληλογραφία ή Ημερολόγιο στο κάτω μέρος του παραθύρου φακέλων.
-