Εισαγωγή
ΣΗΜΑΝΤΙΚΟ: Αυτό το άρθρο ισχύει μόνο για χρήστες σε οργανισμούς που χρησιμοποιούν το Exchange Online αποκλειστικά και οι οποίοι δεν διαθέτουν υβριδική ανάπτυξη μεταξύ του Exchange Online στο Microsoft 365 και του Microsoft Exchange Server εσωτερικής εγκατάστασης. Εάν έχετε μια υβριδική ανάπτυξη, ανατρέξτε στο ακόλουθο άρθρο της Γνωσιακής Βάσης της Microsoft:
Αυτό το άρθρο περιέχει πληροφορίες σχετικά με τον τρόπο αντιμετώπισης προβλημάτων που εμποδίζουν τους χρήστες να προβάλλουν πληροφορίες διαθεσιμότητας άλλων χρηστών στο Microsoft Office Outlook 2007 και στο Microsoft Outlook 2010 στοMicrosoft 365.
Ένας χρήστης ενδέχεται να μην μπορεί να προβάλει πληροφορίες διαθεσιμότητας σε σενάρια όπως αυτά:
-
Ο χρήστης προσπαθεί να προγραμματίσει μια πρόσκληση σε σύσκεψη ημερολογίου.
-
Ο χρήστης προσπαθεί να προβάλει τη διαθεσιμότητα άλλων χρηστών στο Outlook.
Σε αυτές τις περιπτώσεις, ο χρήστης ενδέχεται να μην μπορεί να προβάλει πληροφορίες διαθεσιμότητας, επειδή το Outlook δεν μπορεί να συνδεθεί στην υπηρεσία διαθεσιμότητας του Exchange και στην υπηρεσία αυτόματου εντοπισμού του Exchange.
Διαδικασία
Πριν από την αντιμετώπιση προβλημάτων
Πριν να αντιμετωπίσετε το πρόβλημα, βεβαιωθείτε ότι και οι δύο ακόλουθες συνθήκες είναι αληθείς.
Βεβαιωθείτε ότι ο χρήστης έχει εκτελέσει το εργαλείο εγκατάστασης Microsoft 365 υπολογιστή
Για περισσότερες πληροφορίες σχετικά με τον τρόπο ρύθμισης της επιφάνειας εργασίας για Microsoft 365, μεταβείτε στην ακόλουθη τοποθεσία Web της Microsoft:
Χρήση των τρεχουσών εφαρμογών του Office για υπολογιστή με το Microsoft 365
Βεβαιωθείτε ότι ο υπολογιστής πληροί τις απαιτήσεις συστήματος για το Microsoft 365
Για περισσότερες πληροφορίες σχετικά με τις απαιτήσεις συστήματος για το Microsoft 365, μεταβείτε στην ακόλουθη τοποθεσία Web της Microsoft:
Απαιτήσεις λογισμικού για το Microsoft 365 για επιχειρηματικούς
Εάν η εγκατάσταση του Office έχει ενημερωθεί, ελέγξτε για να διαπιστώσετε εάν το πρόβλημα έχει επιλυθεί, προσπαθώντας να ανακτήσετε πληροφορίες διαθεσιμότητας. Εάν το πρόβλημα δεν επιλυθεί, χρησιμοποιήστε τις μεθόδους που δίνονται παρακάτω.
Αντιμετώπιση προβλημάτων του ζητήματος
Για να αντιμετωπίσετε αυτό το πρόβλημα, χρησιμοποιήστε μία ή περισσότερες από τις ακόλουθες μεθόδους, ανάλογα με την περίπτωσή σας.
Αντιμετώπιση προβλημάτων πρόσβασης υπηρεσίας διαθεσιμότητας
Τα βήματα 1 έως βήμα 3 σε αυτήν την ενότητα είναι τα βήματα που μπορείτε να χρησιμοποιήσετε για να απομονώσετε την προέλευση του ζητήματος. Με βάση τα αποτελέσματα αυτών των μεθόδων, θα πρέπει να έχετε τη δυνατότητα να απομονώσετε το πρόβλημα στον τοπικό υπολογιστή ή στη ρύθμιση παραμέτρων της εταιρείας σας.
Βήμα 1: Επαληθεύστε εάν ο λογαριασμός χρήστη μπορεί να αποκτήσει πρόσβαση στην υπηρεσία διαθεσιμότητας στο Exchange Online
Για να ανακτήσετε πληροφορίες διαθεσιμότητας από το Exchange Online, πρέπει να έχετε πρόσβαση στην υπηρεσία διαθεσιμότητας. Τα τελικά σημεία υπηρεσίας διαθεσιμότητας παρέχονται από την υπηρεσία αυτόματου εντοπισμού όταν έχει ρυθμιστεί ένα προφίλ του Outlook. Ανάλογα με τη ρύθμιση παραμέτρων που χρησιμοποιεί η εταιρεία σας, η υπηρεσία αυτόματου εντοπισμού μπορεί να έχει ρυθμιστεί ώστε να οδηγεί στο περιβάλλον εσωτερικής εγκατάστασης ή απευθείας στους διακομιστές του Exchange Online. Είναι σημαντικό να επιβεβαιώσετε ότι η υπηρεσία αυτόματου εντοπισμού ανταποκρίνεται σε αιτήσεις από χρήστες που δεν μπορούν να ανακτήσουν πληροφορίες διαθεσιμότητας.
Για να το κάνετε αυτό, ακολουθήστε τα παρακάτω βήματα:
-
Ξεκινήστε ένα πρόγραμμα περιήγησης Web και, στη συνέχεια, μεταβείτε στο https://testconnectivity.Microsoft.com/ για να αποκτήσετε πρόσβαση στο εργαλείο Microsoft Remote συνδεσιμότητα Analyzer.
-
Κάντε κλικ στην καρτέλα Microsoft 365 .
-
Στην περιοχή δοκιμές συνδεσιμότητας του Microsoft Office Outlook, κάντε κλικ στην επιλογή Αυτόματου εντοπισμού του Outlookκαι, στη συνέχεια, επιλέξτε Επόμενο
-
Στη σελίδα του αυτόματου εντοπισμού του Outlook, ολοκληρώστε τις πληροφορίες στη φόρμα και, στη συνέχεια, κάντε κλικ στην επιλογή Εκτέλεση δοκιμής.
-
Μετά την ολοκλήρωση της δοκιμής, αναπτύξτε κάθε βήμα δοκιμής στη σελίδα δοκιμή λεπτομερειών για να απομονώσετε το πρόβλημα. Εάν ο έλεγχος είναι επιτυχής, θα δείτε τα αποτελέσματα ενός επιτυχημένου ερωτήματος αυτόματου εντοπισμού. Τα αποτελέσματα εμφανίζουν τη λίστα των διευθύνσεων URL που παρέχονται από την υπηρεσία αυτόματου εντοπισμού. Τα επιτυχή αποτελέσματα μοιάζουν με αυτά που εμφανίζονται στο παρακάτω στιγμιότυπο οθόνης.
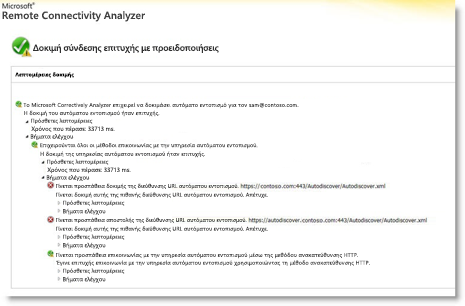
Εάν ο έλεγχος αποτύχει, ο διαχειριστής του Microsoft 365 θα πρέπει να βεβαιωθεί ότι η υπηρεσία αυτόματου εντοπισμού έχει ρυθμιστεί σωστά στον οργανισμό σας. Για περισσότερες πληροφορίες σχετικά με τον τρόπο για να το κάνετε αυτό, μεταβείτε στο βήμα 3: δημιουργία ή τροποποίηση της ΕΓΓΡΑΦΉς DNS του αυτόματου εντοπισμού παρακάτω.
Βήμα 2: Χρησιμοποιήστε το εργαλείο αυτόματης ρύθμισης παραμέτρων ηλεκτρονικού ταχυδρομείου δοκιμής για να προσδιορίσετε εάν το Outlook μπορεί να συνδεθεί με την υπηρεσία αυτόματου εντοπισμού
Αφού επιβεβαιώσετε ότι η υπηρεσία αυτόματου εντοπισμού λειτουργεί εξωτερικά για τον οργανισμό σας, προσδιορίστε εάν η υπηρεσία αυτόματου εντοπισμού λειτουργεί σωστά από τον τοπικό υπολογιστή. Χρησιμοποιήστε το εργαλείο αυτόματη ρύθμιση παραμέτρων ηλεκτρονικού ταχυδρομείου δοκιμής για να προσδιορίσετε εάν η υπηρεσία αυτόματου εντοπισμού και η υπηρεσία διαθεσιμότητας λειτουργούν από το Outlook.
Για να το κάνετε αυτό, ακολουθήστε τα παρακάτω βήματα:
-
Ξεκινήστε το Outlook.
-
Πατήστε και κρατήστε πατημένο το πλήκτρο CTRL, κάντε δεξί κλικ στο εικονίδιο του Outlook στην περιοχή ειδοποιήσεων και, στη συνέχεια, κάντε κλικ στην επιλογή Δοκιμή αυτόματης ρύθμισης παραμέτρων ηλεκτρονικού ταχυδρομείου.
-
Βεβαιωθείτε ότι η σωστή διεύθυνση ηλεκτρονικού ταχυδρομείου βρίσκεται στο πλαίσιο διεύθυνση ηλεκτρονικού ταχυδρομείου .
-
Στο παράθυρο Δοκιμή αυτόματης ρύθμισης παραμέτρων ηλεκτρονικού ταχυδρομείου , κάντε κλικ για να καταργήσετε την επιλογή του πλαισίου ελέγχου χρήση Guessmart και του πλαισίου ελέγχου Έλεγχος ταυτότητας ασφαλούς Guessmart .
-
Κάντε κλικ για να επιλέξετε το πλαίσιο ελέγχου χρήση αυτόματου εντοπισμού και, στη συνέχεια, κάντε κλικ στην επιλογή δοκιμή.
Βεβαιωθείτε ότι αυτός ο έλεγχος είναι επιτυχής και ότι το Outlook μπορεί να ανακτήσει τις σωστές διευθύνσεις URL για την υπηρεσία διαθεσιμότητας. Τα επιτυχή αποτελέσματα μοιάζουν με αυτά που εμφανίζονται στην παρακάτω εικόνα:
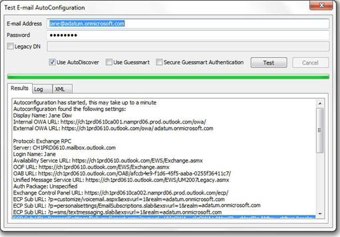
Εάν αυτός ο έλεγχος δεν είναι επιτυχής, ενδέχεται να μην είναι δυνατή η σύνδεση του τοπικού υπολογιστή με την υπηρεσία αυτόματου εντοπισμού. Ακολουθούν ορισμένοι συνηθισμένοι λόγοι που μπορεί να προκαλέσουν αυτό το πρόβλημα:
-
Ένα τοπικό τείχος προστασίας αποκλείει το Outlook από τη σύνδεση με την υπηρεσία αυτόματου εντοπισμού.
-
Το εργαλείο εγκατάστασης Microsoft 365 επιφάνειας εργασίας δεν έχει εκτελεστεί στον υπολογιστή.
Ανατρέξτε στην ενότητα άλλες μέθοδοι αντιμετώπισης προβλημάτων για περισσότερες πληροφορίες σχετικά με άλλες μεθόδους που μπορείτε να χρησιμοποιήσετε για να επιλύσετε το πρόβλημα.
Βήμα 3: δημιουργία ή τροποποίηση της εγγραφής DNS του αυτόματου εντοπισμού
Ένας προσαρμοσμένος τομέας είναι οποιοσδήποτε τομέας εκτός από τον προεπιλεγμένο domainname. onmicrosoft.com που έχει προστεθεί στο Microsoft 365. Εάν η εταιρεία σας χρησιμοποιεί προσαρμοσμένους τομείς στο Exchange Online και όλοι οι χρήστες σας μετεγκαταστάθηκαν στο Microsoft 365, οι εγγραφές DNS πρέπει να ρυθμιστούν ώστε να ανακατευθύνουν τους μετεγκατεστημένα χρήστες στα τελικά σημεία της υπηρεσίας αυτόματου εντοπισμού του Exchange Online. Θα πρέπει να δημιουργήσετε μια εγγραφή CNAME για αυτόματου εντοπισμού.contoso. com που οδηγεί στο Autodiscover.Outlook.com.
Σε αυτή την περίπτωση, το contoso.com είναι ένα σύμβολο κράτησης θέσης για το όνομα τομέα της εταιρείας σας.
Η εγγραφή CNAME του αυτόματου εντοπισμού πρέπει να περιέχει τις ακόλουθες πληροφορίες:
-
Ψευδώνυμο: αυτόματου εντοπισμού
-
Target: autodiscover.outlook.com
Για περισσότερες πληροφορίες, ανατρέξτε στο θέμα εξωτερικές εγγραφές συστήματος ονομάτων τομέα για το Microsoft 365.
Σημείωση: Εάν έχετε μια υβριδική ανάπτυξη του Exchange, ρυθμίστε τις δημόσιες εγγραφές DNS του αυτόματου εντοπισμού για τους υπάρχοντες τομείς SMTP ώστε να οδηγούν στο περιβάλλον εσωτερικής εγκατάστασης. Για περισσότερες πληροφορίες, ανατρέξτε στο θέμα προϋποθέσεις υβριδικής ανάπτυξης.
Άλλες μέθοδοι αντιμετώπισης προβλημάτων
Οι ακόλουθες μέθοδοι μπορεί επίσης να επιλύσουν συνηθισμένα προβλήματα διαθεσιμότητας.
Εκτέλεση του Outlook μαζί με το διακόπτη/cleanfreebusy
Το Outlook διαθέτει αρκετούς διακόπτες γραμμής εντολών, τους οποίους μπορείτε να χρησιμοποιήσετε για να επιδιορθώσετε προβλήματα.
Για να επιδιορθώσετε τις συνδέσεις διαθεσιμότητας, ακολουθήστε τα παρακάτω βήματα:
-
Κλείστε το Outlook.
-
Προσδιορίστε τη διαδρομή του αρχείου Outlook. exe, ακολουθήστε τα παρακάτω βήματα:
ένα. Κάντε κλικ στην επιλογή Έναρξη, επιλέξτε Εύρεσηκαι, στη συνέχεια, κάντε κλικ στην επιλογή αρχεία ή φάκελοι.
β. Στο πλαίσιο με όνομα , πληκτρολογήστε Outlook. exe και, στη συνέχεια, κάντε κλικ στην επιλογή Εύρεση τώρα.
c. Λάβετε υπόψη τη διαδρομή του εκτελέσιμου αρχείου του Outlook για αναφορά. Για το Outlook 2007, η προεπιλεγμένη διαδρομή είναι \Program Files\Microsoft Office\Office12\Outlook.exe. Για το Outlook 2010, η προεπιλεγμένη διαδρομή είναι \Program Files\Microsoft Office\Office14\Outlook.exe.
δ. Στο μενού αρχείο , κάντε κλικ στην επιλογή Κλείσιμο. -
Κάντε κλικ στο κουμπί Έναρξη και, στη συνέχεια, κάντε κλικ στην επιλογή Εκτέλεση.
-
Στο πλαίσιο Άνοιγμα , πληκτρολογήστε τη διαδρομή του Outlook (συμπεριλάβετε το όνομα του αρχείου στη διαδρομή), πατήστε το πλήκτρο διαστήματος μία φορά και, στη συνέχεια, πληκτρολογήστε /CleanFreeBusy.
Για παράδειγμα, η εντολή της γραμμής εντολών για το Outlook 2007 έχει ως εξής
: "Files\Microsoft Office\Office12\Outlook.exe"/cleanfreebusy
ΣΗΜΕΙΩΣΗ: η πλήρης διαδρομή πρέπει να είναι σε εισαγωγικά για να διατηρήσετε μεγάλα ονόματα αρχείων. -
Προσδιορίστε εάν το πρόβλημα εξακολουθεί να εμφανίζεται.
Προσδιορίστε εάν η τιμή μητρώου UseLegacyFB έχει ρυθμιστεί σωστά
ΣΗΜΑΝΤΙΚΟ: Αυτή η μέθοδος περιέχει βήματα που σας καθοδηγούν να τροποποιήσετε το μητρώο. Ωστόσο, εάν τροποποιήσετε εσφαλμένα το μητρώο, ενδέχεται να προκύψουν σοβαρά προβλήματα. Οπότε, ακολουθήστε προσεκτικά τα παρακάτω βήματα. Για επιπλέον προστασία, δημιουργήστε ένα αντίγραφο ασφαλείας του μητρώου, πριν το τροποποιήσετε. Έτσι θα μπορέσετε να επαναφέρετε το μητρώο, εάν προκύψει κάποιο πρόβλημα. Για περισσότερες πληροφορίες σχετικά με τον τρόπο δημιουργίας αντιγράφων ασφαλείας και επαναφοράς του μητρώου, κάντε κλικ στον αριθμό του άρθρου παρακάτω, για να προβάλετε το άρθρο της Γνωσιακής Βάσης της Microsoft:
Πώς μπορείτε να δημιουργήσετε αντίγραφα ασφαλείας και να επαναφέρετε το μητρώο στα Windows
Εάν η εταιρεία σας μετεγκαταστάθηκε πρόσφατα σε Microsoft 365, το Outlook 2007 μπορεί να εξακολουθεί να έχει ρυθμιστεί ώστε να χρησιμοποιεί μια καταχώρηση μητρώου που μεταφέρθηκε από το προηγούμενο περιβάλλον. Αυτή η καταχώρηση επιβάλλει στο Outlook να χρησιμοποιήσει το μήνυμα διαθεσιμότητας του λογαριασμού στον δημόσιο φάκελο "Schedule + Free/busy". Οι δημόσιοι φάκελοι δεν χρησιμοποιούνται από το Exchange Online για δεδομένα διαθεσιμότητας. Για να προσδιορίσετε εάν υπάρχει αυτή η ρύθμιση παραμέτρων, ακολουθήστε τα παρακάτω βήματα:
-
Ξεκινήστε τον επεξεργαστή μητρώου.
-
Εντοπίστε και αναπτύξτε το ακόλουθο δευτερεύον κλειδί μητρώου
:HKEY_CURRENT_USER \software\microsoft\offlice\12.0\outlook\options\calendar -
Εντοπίστε την καταχώρηση μητρώου UseLegacyFB. Εάν υπάρχει η καταχώρηση μητρώου UseLegacyFB, διαγράψτε την καταχώρηση. Εναλλακτικά, αλλάξτε την τιμή της καταχώρησης μητρώου UseLegacyFB σε 0.
ΣΗΜΕΙΩΣΗ: Εάν ο χρήστης μπορεί να προβάλει πληροφορίες διαθεσιμότητας για όλους τους άλλους χρήστες εκτός από έναν χρήστη, το πρόβλημα θα βρεθεί με τον συγκεκριμένο χρήστη του οποίου οι πληροφορίες διαθεσιμότητας δεν μπορεί να προβάλει ο χρήστης. Αντιμετώπιση προβλημάτων αυτού του συγκεκριμένου χρήστη για να ανακαλύψετε γιατί το πρόγραμμα-πελάτης του Outlook για αυτόν το χρήστη δεν μπορεί να δημοσιεύσει πληροφορίες διαθεσιμότητας.
Εξακολουθείτε να χρειάζεστε βοήθεια; Μεταβείτε στην κοινότητα της Microsoft.










