Σύνοψη
Το Microsoft Excel παρέχει διάφορα στοιχεία ελέγχου για φύλλα παραθύρων διαλόγου που είναι χρήσιμα για την επιλογή στοιχείων από μια λίστα. Παραδείγματα στοιχείων ελέγχου είναι τα πλαίσια λίστας, τα σύνθετα πλαίσια, τα κουμπιά αυξομείωσης και οι γραμμές κύλισης.
Για περισσότερες πληροφορίες σχετικά με τα στοιχεία ελέγχου φόρμας στο Excel, ανατρέξτε στο θέμα Επισκόπηση φορμών, στοιχείων ελέγχου φόρμας και στοιχείων ελέγχου ActiveX σε ένα φύλλο εργασίας.
Περισσότερες πληροφορίες
Οι παρακάτω μέθοδοι δείχνουν πώς μπορείτε να χρησιμοποιήσετε πλαίσια λίστας, σύνθετα πλαίσια, κουμπιά αυξομείωσης και γραμμές κύλισης. Τα παραδείγματα χρησιμοποιούν την ίδια λίστα, σύνδεση κελιού και συνάρτηση Ευρετηρίου.
Ενεργοποίηση της καρτέλας "Προγραμματιστής"
Για να χρησιμοποιήσετε τα στοιχεία ελέγχου φόρμας, πρέπει να ενεργοποιήσετε την καρτέλα Προγραμματιστής. Για να το κάνετε αυτό, ακολουθήστε τα παρακάτω βήματα:
-
Επιλέξτε Αρχείο και στη συνέχεια Επιλογές.
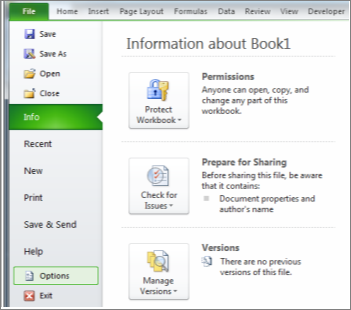
-
Κάντε κλικ στην επιλογή Προσαρμογή κορδέλας στο αριστερό τμήμα παραθύρου.
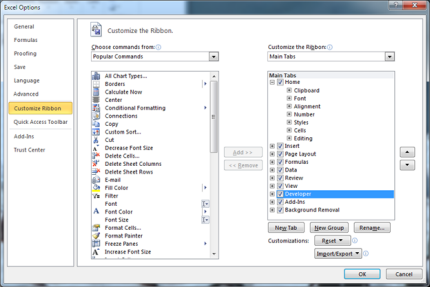
-
Επιλέξτε το πλαίσιο ελέγχου Προγραμματιστής στην περιοχή Κύριες καρτέλες στα δεξιά και, στη συνέχεια, κάντε κλικ στο κουμπί OK.
Ρύθμιση της λίστας, της σύνδεσης κελιού και του ευρετηρίου
-
Σε ένα νέο φύλλο εργασίας, πληκτρολογήστε τα ακόλουθα στοιχεία στην περιοχή H1:H20:
H1 : Πατίνια με ρολό
H2 : VCR
H3 : Γραφείο
H4 : Κούπα
H5 : Αυτοκίνητο
H6 : Πλυντήριο ρούχων
H7 : Εκτοξευτής πυραύλων
H8 : Ποδήλατο
H9 : Τηλέφωνο
H10: Κερί
H11: Καραμέλα
H12: Ηχεία
H13: Φόρεμα
H14: Κουβέρτα
H15: Στεγνωτήριο
H16: Κιθάρα
H17: Στεγνωτήριο
H18: Σύνολο εργαλείων
H19: VCR
H20: Σκληρός δίσκος
-
Στο κελί A1, πληκτρολογήστε τον παρακάτω τύπο:
=INDEX(H1:H20;G1;0)
Παράδειγμα πλαισίου λίστας
-
Για να προσθέσετε ένα πλαίσιο λίστας, κάντε κλικ στην καρτέλα Προγραμματιστής, κάντε κλικ στην επιλογή Εισαγωγή στην ομάδα Στοιχεία ελέγχου και, στη συνέχεια, κάντε κλικ στην επιλογή Φόρμα πλαισίου λίστας (Στοιχείο ελέγχου) στην περιοχή Στοιχεία ελέγχου φόρμας.
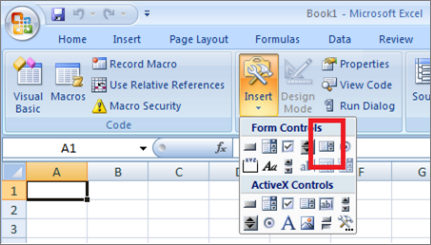
-
Κάντε κλικ στη θέση του φύλλου εργασίας όπου θέλετε να εμφανίζεται η επάνω αριστερή γωνία του πλαισίου λίστας και, στη συνέχεια, σύρετε το πλαίσιο λίστας στο σημείο όπου θέλετε να βρίσκεται η κάτω δεξιά γωνία του πλαισίου λίστας. Σε αυτό το παράδειγμα, δημιουργήστε ένα πλαίσιο λίστας που καλύπτει τα κελιά B2:E10.
-
Στην ομάδα Στοιχεία ελέγχου, κάντε κλικ στην επιλογή Ιδιότητες.
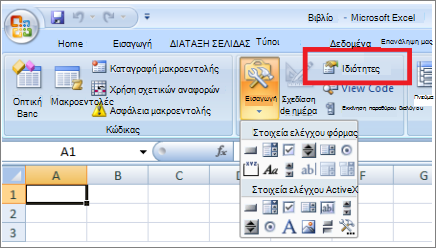
-
Στο παράθυρο Μορφοποίηση αντικειμένου, πληκτρολογήστε τις ακόλουθες πληροφορίες και, στη συνέχεια, κάντε κλικ στο κουμπί OK.
-
Για να καθορίσετε την περιοχή για τη λίστα, πληκτρολογήστε H1:H20 στο πλαίσιο Περιοχή εισόδου.
-
Για να τοποθετήσετε μια αριθμητική τιμή στο κελί G1 (ανάλογα με το στοιχείο που είναι επιλεγμένο στη λίστα), πληκτρολογήστε G1 στο πλαίσιο Σύνδεση κελιού.
Σημείωση: Ο τύπος INDEX() χρησιμοποιεί την τιμή στο G1 για να επιστρέψει το σωστό στοιχείο λίστας.
-
Στην περιοχή Τύπος επιλογής, βεβαιωθείτε ότι είναι ενεργοποιημένη η επιλογή Μονή.
Σημείωση: Οι επιλογές Πολλαπλή και Επέκταση είναι χρήσιμες μόνο όταν χρησιμοποιείτε μια διαδικασία Visual Basic for Applications της Microsoft για να επιστρέψετε τις τιμές της λίστας. Σημειώστε επίσης ότι το πλαίσιο ελέγχου Σκίαση 3-Δ προσθέτει μια τρισδιάστατη εμφάνιση στο πλαίσιο λίστας.
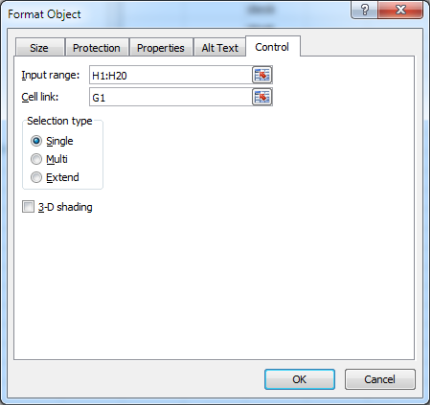
-
-
Το πλαίσιο λίστας θα πρέπει να εμφανίζει τη λίστα των στοιχείων. Για να χρησιμοποιήσετε το πλαίσιο λίστας, κάντε κλικ σε οποιοδήποτε κελί, ώστε να μην είναι επιλεγμένο το πλαίσιο λίστας. Εάν κάνετε κλικ σε ένα στοιχείο στη λίστα, το κελί G1 ενημερώνεται με έναν αριθμό που υποδεικνύει τη θέση του στοιχείου που είναι επιλεγμένο στη λίστα. Ο τύπος INDEX στο κελί A1 χρησιμοποιεί αυτόν τον αριθμό για να εμφανίσει το όνομα του στοιχείου.
Παράδειγμα σύνθετου πλαισίου
-
Για να προσθέσετε ένα σύνθετο πλαίσιο, κάντε κλικ στην καρτέλα Προγραμματιστής, κάντε κλικ στην επιλογή Εισαγωγή και, στη συνέχεια, κάντε κλικ στην επιλογή Σύνθετο πλαίσιο στην περιοχή Στοιχεία ελέγχου φόρμας.
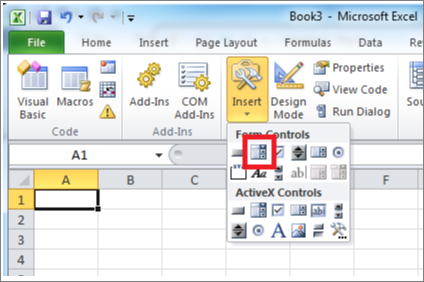
-
Κάντε κλικ στη θέση του φύλλου εργασίας όπου θέλετε να εμφανίζεται η επάνω αριστερή γωνία του σύνθετου πλαισίου και, στη συνέχεια, σύρετε το σύνθετο πλαίσιο στο σημείο όπου θέλετε να βρίσκεται η κάτω δεξιά γωνία του πλαισίου λίστας. Σε αυτό το παράδειγμα, δημιουργήστε ένα σύνθετο πλαίσιο που καλύπτει τα κελιά B2:E2.
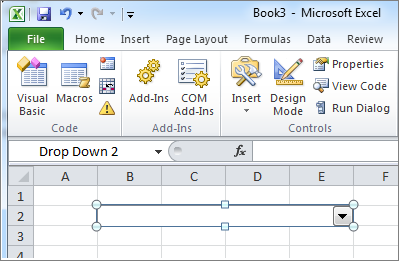
-
Κάντε δεξί κλικ στο σύνθετο πλαίσιο και, στη συνέχεια, κάντε κλικ στην εντολή Μορφοποίηση στοιχείου ελέγχου.
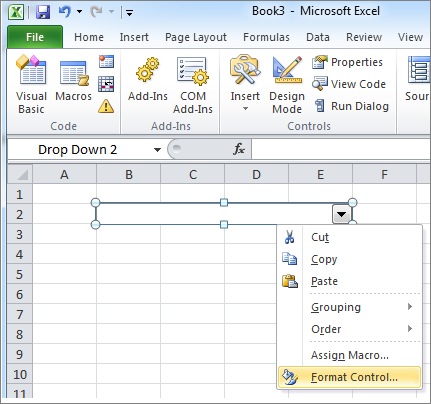
-
Πληκτρολογήστε τις ακόλουθες πληροφορίες και, στη συνέχεια, κάντε κλικ στο κουμπί OK:
-
Για να καθορίσετε την περιοχή για τη λίστα, πληκτρολογήστε H1:H20 στο πλαίσιο Περιοχή εισόδου.
-
Για να τοποθετήσετε μια αριθμητική τιμή στο κελί G1 (ανάλογα με το στοιχείο που είναι επιλεγμένο στη λίστα), πληκτρολογήστε G1 στο πλαίσιο Σύνδεση κελιού.
Σημείωση: Ο τύπος INDEX χρησιμοποιεί την τιμή στο G1 για να επιστρέψει το σωστό στοιχείο λίστας.
-
Στο πλαίσιο Αναπτυσσόμενες γραμμές, πληκτρολογήστε 10. Αυτή η καταχώρηση καθορίζει πόσα στοιχεία θα εμφανίζονται προτού χρειαστεί να χρησιμοποιήσετε μια γραμμή κύλισης για να προβάλετε τα άλλα στοιχεία.
Σημείωση: Το πλαίσιο ελέγχου Σκίαση 3-Δ είναι προαιρετικό. Προσθέτει μια τρισδιάστατη εμφάνιση στο αναπτυσσόμενο ή το σύνθετο πλαίσιο.
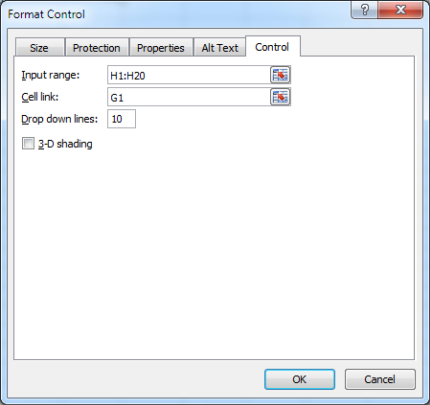
-
-
Το αναπτυσσόμενο πλαίσιο ή το σύνθετο πλαίσιο θα πρέπει να εμφανίζει τη λίστα των στοιχείων. Για να χρησιμοποιήσετε το αναπτυσσόμενο πλαίσιο ή το σύνθετο πλαίσιο, κάντε κλικ σε οποιοδήποτε κελί, ώστε να μην είναι επιλεγμένο το αντικείμενο. Όταν κάνετε κλικ σε ένα στοιχείο στο αναπτυσσόμενο πλαίσιο ή στο σύνθετο πλαίσιο, το κελί G1 ενημερώνεται σε έναν αριθμό που υποδεικνύει τη θέση στη λίστα του επιλεγμένου στοιχείου. Ο τύπος INDEX στο κελί A1 χρησιμοποιεί αυτόν τον αριθμό για να εμφανίσει το όνομα του στοιχείου.
Παράδειγμα κουμπιού αυνανισης
-
Για να προσθέσετε ένα κουμπί αυξομείωσης, κάντε κλικ στην καρτέλα Προγραμματιστής, κάντε κλικ στην επιλογή Εισαγωγή και, στη συνέχεια, κάντε κλικ στην επιλογή Κουμπί αυξομείωσης στην περιοχή Στοιχεία ελέγχου φόρμας.
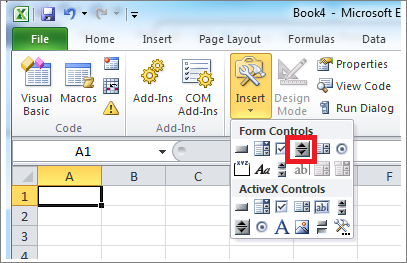
-
Κάντε κλικ στη θέση του φύλλου εργασίας όπου θέλετε να εμφανίζεται η επάνω αριστερή γωνία του κουμπιού αυξομείωσης και, στη συνέχεια, σύρετε το κουμπί αυξομείωσης στο σημείο όπου θέλετε να βρίσκεται η κάτω δεξιά γωνία του κουμπιού αυξομείωσης. Σε αυτό το παράδειγμα, δημιουργήστε ένα κουμπί αυνανισης που καλύπτει τα κελιά B2: B3.
-
Κάντε δεξί κλικ στο κουμπί αυξομείωσης και, στη συνέχεια, κάντε κλικ στην επιλογή Μορφοποίηση στοιχείου ελέγχου.
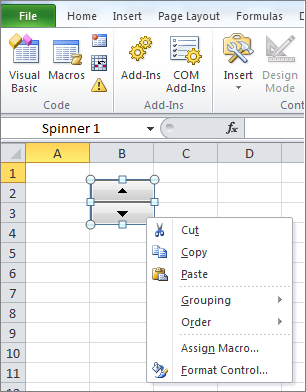
-
Πληκτρολογήστε τις ακόλουθες πληροφορίες και, στη συνέχεια, κάντε κλικ στο κουμπί OK:
-
Στο πλαίσιο Τρέχουσα τιμή, πληκτρολογήστε 1.
Αυτή η τιμή αρχικοποιεί το κουμπί αυξομείωσης, έτσι ώστε ο τύπος INDEX να οδηγεί στο πρώτο στοιχείο της λίστας. -
Στο πλαίσιο Ελάχιστη τιμή, πληκτρολογήστε 1.
Αυτή η τιμή περιορίζει την κορυφή του κουμπιού αυξομείωσης στο πρώτο στοιχείο της λίστας. -
Στο πλαίσιο Μέγιστη τιμή, πληκτρολογήστε 20.
Αυτός ο αριθμός καθορίζει τον μέγιστο αριθμό καταχωρήσεων στη λίστα. -
Στο πλαίσιο Σταδιακή αλλαγή, πληκτρολογήστε 1.
Αυτή η τιμή ελέγχει πόσο το στοιχείο ελέγχου του κουμπιού αυξομείωσης αυξάνει την τρέχουσα τιμή. -
Για να τοποθετήσετε μια αριθμητική τιμή στο κελί G1 (ανάλογα με το στοιχείο που είναι επιλεγμένο στη λίστα), πληκτρολογήστε G1 στο πλαίσιο Σύνδεση κελιού.
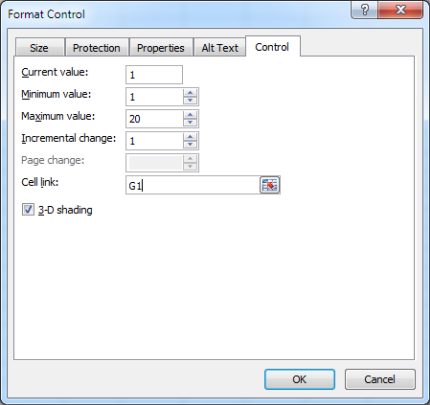
-
-
Κάντε κλικ σε οποιοδήποτε κελί, ώστε να μην είναι επιλεγμένο το κουμπί αυξομείωσης. Όταν κάνετε κλικ στο στοιχείο ελέγχου προς τα επάνω ή προς τα κάτω στο κουμπί αυξομείωσης, το κελί G1 ενημερώνεται σε έναν αριθμό που υποδεικνύει την τρέχουσα τιμή του κουμπιού αυξομείωσης συν ή μείον τη σταδιακή αλλαγή του κουμπιού αυξομείωσης. Στη συνέχεια, αυτός ο αριθμός ενημερώνει τον τύπο INDEX στο κελί A1 ώστε να εμφανίζει το επόμενο ή το προηγούμενο στοιχείο.
Η τιμή του κουμπιού αυξομείωσης δεν θα αλλάξει εάν η τρέχουσα τιμή είναι 1 και κάνετε κλικ στο κάτω στοιχείο ελέγχου ή εάν η τρέχουσα τιμή είναι 20 και κάνετε κλικ στο επάνω στοιχείο ελέγχου.
Παράδειγμα γραμμής κύλισης
-
Για να προσθέσετε μια γραμμή κύλισης, κάντε κλικ στην καρτέλα Προγραμματιστής, κάντε κλικ στην επιλογή Εισαγωγή και, στη συνέχεια, κάντε κλικ στην επιλογή Γραμμή κύλισης στην περιοχή Στοιχεία ελέγχου φόρμας.
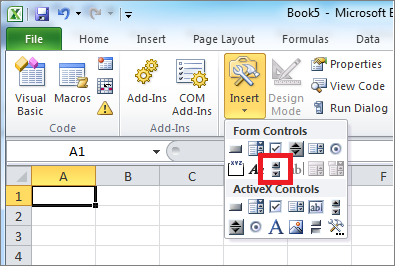
-
Κάντε κλικ στη θέση του φύλλου εργασίας όπου θέλετε να εμφανίζεται η επάνω αριστερή γωνία της γραμμής κύλισης και, στη συνέχεια, σύρετε τη γραμμή κύλισης στο σημείο όπου θέλετε να βρίσκεται η κάτω δεξιά γωνία της γραμμής κύλισης. Σε αυτό το παράδειγμα, δημιουργήστε μια γραμμή κύλισης που καλύπτει τα κελιά B2:B6 σε ύψος και έχει περίπου το ένα τέταρτο του πλάτους της στήλης.
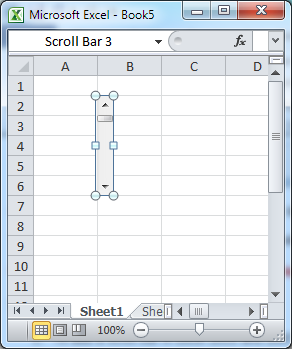
-
Κάντε δεξί κλικ στη γραμμή κύλισης και, στη συνέχεια, κάντε κλικ στην εντολή Μορφοποίηση στοιχείου ελέγχου.
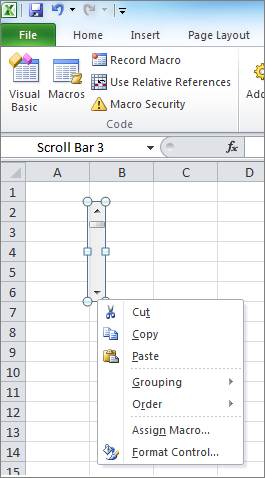
-
Πληκτρολογήστε τις ακόλουθες πληροφορίες και, στη συνέχεια, κάντε κλικ στο κουμπί OK:
-
Στο πλαίσιο Τρέχουσα τιμή, πληκτρολογήστε 1.
Αυτή η τιμή αρχικοποιεί τη γραμμή κύλισης, έτσι ώστε ο τύπος INDEX να οδηγεί στο πρώτο στοιχείο της λίστας. -
Στο πλαίσιο Ελάχιστη τιμή, πληκτρολογήστε 1.
Αυτή η τιμή περιορίζει το επάνω μέρος της γραμμής κύλισης στο πρώτο στοιχείο της λίστας. -
Στο πλαίσιο Μέγιστη τιμή, πληκτρολογήστε 20. Αυτός ο αριθμός καθορίζει τον μέγιστο αριθμό καταχωρήσεων στη λίστα.
-
Στο πλαίσιο Σταδιακή αλλαγή, πληκτρολογήστε 1.
Αυτή η τιμή ελέγχει πόσοι αριθμοί του στοιχείου ελέγχου γραμμής κύλισης αυξάνει την τρέχουσα τιμή. -
Στο πλαίσιο Αλλαγή σελίδας, πληκτρολογήστε 5. Αυτή η τιμή ελέγχει το ποσοστό προσαύξησης της τρέχουσας τιμής, εάν κάνετε κλικ μέσα στη γραμμή κύλισης σε κάθε πλευρά του πλαισίου κύλισης).
-
Για να τοποθετήσετε μια αριθμητική τιμή στο κελί G1 (ανάλογα με το στοιχείο που είναι επιλεγμένο στη λίστα), πληκτρολογήστε G1 στο πλαίσιο Σύνδεση κελιού.
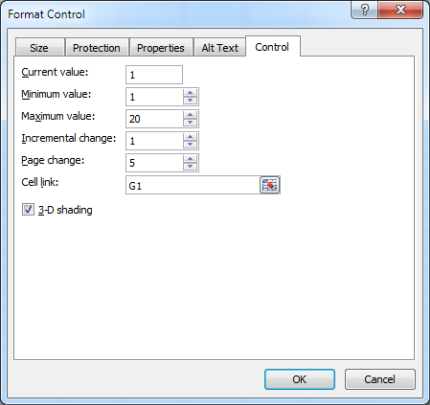
Σημείωση: Το πλαίσιο ελέγχου Σκίαση 3-Δ είναι προαιρετικό. Προσθέτει μια τρισδιάστατη εμφάνιση στη γραμμή κύλισης.
-
-
Κάντε κλικ σε οποιοδήποτε κελί, ώστε η γραμμή κύλισης να μην είναι επιλεγμένη. Όταν κάνετε κλικ στο επάνω ή κάτω στοιχείο ελέγχου στη γραμμή κύλισης, το κελί G1 ενημερώνεται σε έναν αριθμό που υποδεικνύει την τρέχουσα τιμή της γραμμής κύλισης συν ή μείον τη σταδιακή αλλαγή της γραμμής κύλισης. Αυτός ο αριθμός χρησιμοποιείται στον τύπο INDEX στο κελί A1 για να εμφανίσει το στοιχείο δίπλα ή πριν από το τρέχον στοιχείο. Μπορείτε επίσης να σύρετε το πλαίσιο κύλισης για να αλλάξετε την τιμή ή να κάνετε κλικ στη γραμμή κύλισης σε κάθε πλευρά του πλαισίου κύλισης για να την προσαυξήσετε κατά 5 (η τιμή Αλλαγή σελίδας). Η γραμμή κύλισης δεν θα αλλάξει εάν η τρέχουσα τιμή είναι 1 και κάνετε κλικ στο στοιχείο ελέγχου προς τα κάτω ή εάν η τρέχουσα τιμή είναι 20 και κάνετε κλικ στο επάνω στοιχείο ελέγχου.










