Ένας πίνακας δεδομένων είναι μια περιοχή κελιών που δείχνει πώς η αλλαγή μίας ή δύο μεταβλητών στο τύπος σας θα επηρεάσει τα αποτελέσματα αυτών των τύπων. Οι πίνακες δεδομένων παρέχουν μια συντόμευση για τον υπολογισμό πολλών αποτελεσμάτων σε μία λειτουργία και έναν τρόπο προβολής και σύγκρισης των αποτελεσμάτων όλων των διαφορετικών παραλλαγών μαζί στο φύλλο σας.
Οι πίνακες δεδομένων είναι μέρος μιας οικογένειας εντολών που ονομάζονται εργαλεία ανάλυσης what-if. Όταν χρησιμοποιείτε πίνακες δεδομένων, κάνετε ανάλυση what-if. Η ανάλυση what-if αλλάζει τις τιμές στα κελιά για να δει πώς αυτές οι αλλαγές θα επηρεάσουν το αποτέλεσμα των τύπων στο φύλλο. Για παράδειγμα, μπορείτε να χρησιμοποιήσετε έναν πίνακα δεδομένων για να διαφοροποιήσετε το επιτόκιο και τη διάρκεια που χρησιμοποιούνται σε ένα δάνειο για να προσδιορίσετε τα πιθανά ποσά μηνιαίας πληρωμής.
Υπάρχουν τρία είδη εργαλείων ανάλυσης what-if στο Excel: σενάρια, πίνακες δεδομένων και αναζήτηση στόχου. Τα σενάρια και οι πίνακες δεδομένων λαμβάνουν σύνολα τιμών εισόδου και προσδιορίζουν πιθανά αποτελέσματα. Η αναζήτηση στόχου λειτουργεί διαφορετικά από τα σενάρια και τους πίνακες δεδομένων, καθώς λαμβάνει ένα αποτέλεσμα και καθορίζει πιθανές τιμές εισόδου που παράγουν αυτό το αποτέλεσμα. Όπως και τα σενάρια, οι πίνακες δεδομένων σάς βοηθούν να εξερευνήσετε ένα σύνολο πιθανών αποτελεσμάτων. Σε αντίθεση με τα σενάρια, οι πίνακες δεδομένων εμφανίζουν όλα τα αποτελέσματα σε έναν πίνακα σε ένα φύλλο. Η χρήση πινάκων δεδομένων διευκολύνει την εξέταση μιας σειράς πιθανοτήτων με μια ματιά. Επειδή εστιάζετε σε μόνο μία ή δύο μεταβλητές, είναι εύκολη η ανάγνωση και η κοινή χρήση των αποτελεσμάτων σε μορφή πίνακα.
Ένας πίνακας δεδομένων δεν μπορεί να δεχθεί περισσότερες από δύο μεταβλητές. Εάν θέλετε να αναλύσετε περισσότερες από δύο μεταβλητές, θα πρέπει να χρησιμοποιήσετε σενάρια. Παρόλο που περιορίζεται μόνο σε μία ή δύο μεταβλητές (μία για το κελί εισαγωγής γραμμής και μία για το κελί εισαγωγής στήλης), ένας πίνακας δεδομένων μπορεί να περιλαμβάνει πολλές διαφορετικές μεταβλητές τιμές. Ένα σενάριο μπορεί να έχει έως 32 διαφορετικές τιμές, αλλά μπορείτε να δημιουργήσετε όσα σενάρια θέλετε.
Βασικά στοιχεία πίνακα δεδομένων
Μπορείτε να δημιουργήσετε πίνακες δεδομένων μίας μεταβλητής ή δύο μεταβλητών, ανάλογα με τον αριθμό των μεταβλητών και των τύπων που θέλετε να ελέγξετε. Χρησιμοποιήστε έναν πίνακα δεδομένων μίας μεταβλητής εάν θέλετε να δείτε πώς οι διαφορετικές τιμές μιας μεταβλητής σε έναν ή περισσότερους τύπους θα αλλάξουν τα αποτελέσματα αυτών των τύπων. Για παράδειγμα, μπορείτε να χρησιμοποιήσετε έναν πίνακα δεδομένων μίας μεταβλητής για να δείτε πώς διαφορετικά επιτόκια επηρεάζουν μια μηνιαία δόση στεγαστικού δανείου χρησιμοποιώντας τη συνάρτηση PMT. Εισάγετε τις μεταβλητές τιμές σε μία στήλη ή γραμμή και τα αποτελέσματα εμφανίζονται σε μια γειτονική στήλη ή γραμμή.
Για περισσότερες πληροφορίες, ανατρέξτε στο θέμα Συνάρτηση PMT.
Το κελί D2 περιέχει τον τύπο πληρωμής = PMT(B3/12;B4;-B5), ο οποίος αναφέρεται στο κελί εισαγωγής B3.
Πίνακας δεδομένων μίας μεταβλητής
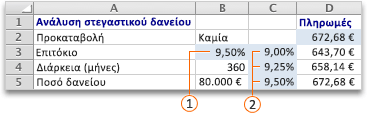


Χρησιμοποιήστε έναν πίνακα δεδομένων δύο μεταβλητών για να δείτε πώς οι διαφορετικές τιμές δύο μεταβλητών σε έναν τύπο θα αλλάξουν τα αποτελέσματα αυτού του τύπου. Για παράδειγμα, μπορείτε να χρησιμοποιήσετε έναν πίνακα δεδομένων δύο μεταβλητών για να δείτε πώς διαφορετικοί συνδυασμοί επιτοκίων και όρων δανείου θα επηρεάσουν μια μηνιαία δόση στεγαστικού δανείου.
Το κελί C2 περιέχει τον τύπο πληρωμής =PMT(B3/12;B4;-B5), ο οποίος χρησιμοποιεί δύο κελιά εισόδου, το B3 και το B4.
Πίνακας δεδομένων δύο μεταβλητών
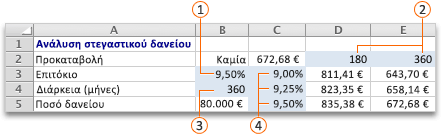




Οι πίνακες δεδομένων υπολογίζονται εκ νέου όταν γίνεται εκ νέου υπολογισμός ενός φύλλου, ακόμα και αν δεν έχουν αλλάξει. Για να επιταχύνετε τον υπολογισμό ενός φύλλου που περιέχει έναν πίνακα δεδομένων, μπορείτε να αλλάξετε τις επιλογές υπολογισμού ώστε να επαναλαμβάνεται αυτόματα ο υπολογισμός του φύλλου, αλλά όχι των πινάκων δεδομένων.
Ένας πίνακας δεδομένων μίας μεταβλητής έχει τιμές εισόδου που παρατίθενται είτε προς τα κάτω σε μια στήλη (προσανατολισμένη σε στήλη) είτε κατά μήκος μιας γραμμής (προσανατολισμένες σε γραμμές). Οι τύποι που χρησιμοποιούνται σε έναν πίνακα δεδομένων μίας μεταβλητής πρέπει να αναφέρονται σε ένα μόνο κελί εισαγωγής.
-
Πληκτρολογήστε τη λίστα των τιμών που θέλετε να αντικαταστήσετε στο κελί εισαγωγής είτε κατά μία στήλη προς τα κάτω είτε κατά μήκος μιας γραμμής. Αφήστε πολλές κενές γραμμές και στήλες σε κάθε πλευρά των τιμών.
-
Κάντε ένα από τα εξής:
|
Εάν ο πίνακας δεδομένων είναι |
Κάντε το εξής |
|---|---|
|
Προσανατολισμός σε στήλη (οι μεταβλητές τιμές σας βρίσκονται σε μια στήλη) |
Πληκτρολογήστε τον τύπο στο κελί που βρίσκεται μία γραμμή επάνω και ένα κελί στα δεξιά της στήλης τιμών. Η απεικόνιση πίνακα δεδομένων μίας μεταβλητής που εμφανίζεται στην ενότητα Επισκόπηση είναι προσανατολισμένη σε στήλες και ο τύπος περιέχεται στο κελί D2. Σημείωση: Εάν θέλετε να εξετάσετε τα αποτελέσματα διαφόρων τιμών σε άλλους τύπους, πληκτρολογήστε τους πρόσθετους τύπους στα κελιά στα δεξιά του πρώτου τύπου. |
|
Προσανατολισμένος σε γραμμή (οι μεταβλητές τιμές βρίσκονται σε μια γραμμή) |
Πληκτρολογήστε τον τύπο στο κελί μία στήλη στα αριστερά της πρώτης τιμής και ένα κελί κάτω από τη γραμμή τιμών Σημείωση: Εάν θέλετε να εξετάσετε τα αποτελέσματα διαφόρων τιμών σε άλλους τύπους, πληκτρολογήστε τους πρόσθετους τύπους στα κελιά κάτω από τον πρώτο τύπο. |
-
Επιλέξτε την περιοχή κελιών που περιέχει τους τύπους και τις τιμές που θέλετε να αντικαταστήσετε. Με βάση την πρώτη εικόνα στην προηγούμενη ενότητα Επισκόπηση, αυτή η περιοχή είναι C2:D5.
-
Κάντε κλικ στην επιλογή Δεδομένα > Ανάλυση what-if > πίνακα δεδομένων.
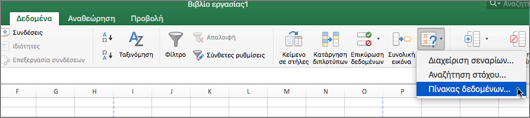
-
Κάντε ένα από τα εξής:
|
Εάν ο πίνακας δεδομένων είναι |
Κάντε το εξής |
|---|---|
|
Προσανατολισμένος σε στήλες |
Πληκτρολογήστε την αναφορά κελιού για το κελί εισαγωγής στο πλαίσιο Κελί εισαγωγής στήλης . Χρησιμοποιώντας το παράδειγμα που φαίνεται στην πρώτη εικόνα, το κελί εισαγωγής είναι B3. |
|
Προσανατολισμένος στη γραμμή |
Πληκτρολογήστε την αναφορά κελιού για το κελί εισαγωγής στο πλαίσιο εισαγωγής κελιού γραμμής . |
Σημείωση: Αφού δημιουργήσετε τον πίνακα δεδομένων, μπορεί να θέλετε να αλλάξετε τη μορφοποίηση των κελιών αποτελεσμάτων. Στην εικόνα, τα κελιά αποτελεσμάτων μορφοποιούνται ως νομισματική μονάδα.
Οι τύποι που χρησιμοποιούνται σε έναν πίνακα δεδομένων μίας μεταβλητής πρέπει να αναφέρονται στο ίδιο κελί εισαγωγής.
-
Κάντε ένα από τα εξής:
|
Εάν ο πίνακας δεδομένων είναι |
Κάντε το εξής |
|---|---|
|
Προσανατολισμός σε στήλη (οι μεταβλητές τιμές σας βρίσκονται σε μια στήλη) |
Πληκτρολογήστε τον νέο τύπο σε ένα κενό κελί στα δεξιά ενός υπάρχοντος τύπου στην επάνω γραμμή του πίνακα δεδομένων. |
|
Προσανατολισμένος σε γραμμή (οι μεταβλητές τιμές βρίσκονται σε μια γραμμή) |
Πληκτρολογήστε τον νέο τύπο σε ένα κενό κελί κάτω από έναν υπάρχοντα τύπο στην πρώτη στήλη του πίνακα δεδομένων. |
-
Επιλέξτε την περιοχή κελιών που περιέχει τον πίνακα δεδομένων και τον νέο τύπο.
-
Κάντε κλικ στην επιλογή Δεδομένα > Ανάλυση what-if > πίνακα δεδομένων.
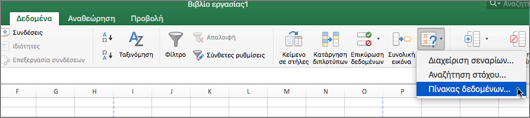
-
Κάντε ένα από τα εξής:
|
Εάν ο πίνακας δεδομένων είναι |
Κάντε το εξής |
|---|---|
|
Προσανατολισμένος σε στήλες |
Πληκτρολογήστε την αναφορά κελιού για το κελί εισαγωγής στο πλαίσιο Κελί εισαγωγής στήλης . |
|
Προσανατολισμένος στη γραμμή |
Πληκτρολογήστε την αναφορά κελιού για το κελί εισαγωγής στο πλαίσιο εισαγωγής κελιού γραμμής . |
Ένας πίνακας δεδομένων δύο μεταβλητών χρησιμοποιεί έναν τύπο που περιέχει δύο λίστες τιμών εισόδου. Ο τύπος πρέπει να αναφέρεται σε δύο διαφορετικά κελιά εισόδου.
-
Σε ένα κελί στο φύλλο, εισαγάγετε τον τύπο που αναφέρεται στα δύο κελιά εισαγωγής. Στο παρακάτω παράδειγμα, στο οποίο οι τιμές έναρξης του τύπου εισάγονται στα κελιά B3, B4 και B5, πληκτρολογήστε τον τύπο =PMT(B3/12;B4;-B5) στο κελί C2.
-
Πληκτρολογήστε μία λίστα τιμών εισόδου στην ίδια στήλη, κάτω από τον τύπο. Σε αυτή την περίπτωση, πληκτρολογήστε τα διαφορετικά επιτόκια στα κελιά C3, C4 και C5.
-
Εισαγάγετε τη δεύτερη λίστα στην ίδια γραμμή με τον τύπο, στα δεξιά του. Πληκτρολογήστε τους όρους του δανείου (σε μήνες) στα κελιά D2 και E2.
-
Επιλέξτε την περιοχή κελιών που περιέχει τον τύπο (C2), τόσο τη γραμμή όσο και τη στήλη τιμών (C3:C5 και D2:E2) και τα κελιά στα οποία θέλετε τις υπολογιζόμενες τιμές (D3:E5). Σε αυτή την περίπτωση, επιλέξτε την περιοχή C2:E5.
-
Κάντε κλικ στην επιλογή Δεδομένα > Ανάλυση what-if > πίνακα δεδομένων.
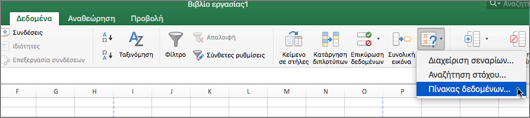
-
Στο πλαίσιο Κελί εισαγωγής γραμμής , εισαγάγετε την αναφορά στο κελί εισαγωγής για τις τιμές εισαγωγής στη γραμμή. Πληκτρολογήστε B4 στο πλαίσιο Εισαγωγή κελιού γραμμής .
-
Στο πλαίσιο Κελί εισαγωγής στήλης , εισαγάγετε την αναφορά στο κελί εισαγωγής για τις τιμές εισαγωγής στη στήλη. Πληκτρολογήστε B3 στο πλαίσιο Κελί εισαγωγής στήλης .
Ένας πίνακας δεδομένων δύο μεταβλητών μπορεί να δείξει πώς διαφορετικοί συνδυασμοί επιτοκίων και όρων δανείου θα επηρεάσουν μια μηνιαία δόση στεγαστικού δανείου. Στην παρακάτω εικόνα, το κελί C2 περιέχει τον τύπο πληρωμής =PMT(B3/12;B4;-B5), ο οποίος χρησιμοποιεί δύο κελιά εισόδου, το B3 και το B4.
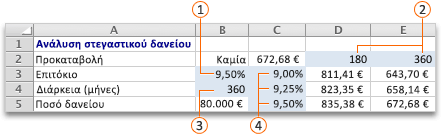




Σημαντικό: Όταν κάνετε αυτήν την επιλογή υπολογισμού, οι πίνακες δεδομένων παραλείπονται όταν επαναληφθεί ο υπολογισμός του υπόλοιπου βιβλίου εργασίας. Για να επαναλάβετε με μη αυτόματο τρόπο τον πίνακα δεδομένων, επιλέξτε τους τύπους του και, στη συνέχεια, πατήστε το πλήκτρο F9. Για να χρησιμοποιήσετε αυτήν τη συντόμευση πληκτρολογίου στο Mac OS X έκδοση 10.3 ή νεότερη έκδοση, πρέπει πρώτα να απενεργοποιήσετε τη συντόμευση πληκτρολογίου του Exposé για αυτό το πλήκτρο. Για περισσότερες πληροφορίες, ανατρέξτε στο θέμα Συντομεύσεις πληκτρολογίου στο Excel για Windows.
-
Στο μενού του Excel, κάντε κλικ στην επιλογή Προτιμήσεις.
-
Στην ενότητα Τύποι και Λίστες, κάντε κλικ στην επιλογή Υπολογισμός και, στη συνέχεια, κάντε κλικ στην επιλογή Αυτόματα εκτός από τους πίνακες δεδομένων.
Δείτε επίσης
Εισαγωγή στην ανάλυση what-if (τι συμβαίνει αν)
Προσδιορισμός και επίλυση προβλήματος χρησιμοποιώντας την Επίλυση
Χρήση της αναζήτησης στόχου για την εύρεση του αποτελέσματος που θέλετε από έναν τύπο










