Το φιλτράρισμα κατά κατηγορία μπορεί να σας βοηθήσει να παραμείνετε συγκεντρωμένοι, επειδή βλέπετε στοιχεία μόνο για τις κατηγορίες που επιλέγετε. Για παράδειγμα, κατά την προετοιμασία για ένα ταξίδι, μπορείτε να επιλέξετε να εμφανίζονται μόνο οι εργασίες που έχετε εκχωρήσει στην κατηγορία "Ταξίδι".
Φιλτράρισμα μηνυμάτων κατά κατηγορία
-
Στο κάτω μέρος του παράθυρο περιήγησης, κάντε κλικ στην επιλογή Αλληλογραφία

-
Στο λίστα φακέλων, κάντε κλικ στο φάκελο που περιέχει τα μηνύματα που θέλετε να φιλτράρετε
-
Στην Κεντρική καρτέλα, κάντε κλικ στο βέλος δίπλα στην επιλογή Φιλτράρισμα ηλεκτρονικού ταχυδρομείου,

κάντε κλικ σε ένα φίλτρο ή τοποθετήστε το δείκτη του ποντικιού επάνω σε μια επιλογή με ένα δεξιό βέλος και επιλέξτε ένα φίλτρο κάτω από το υπομενού.
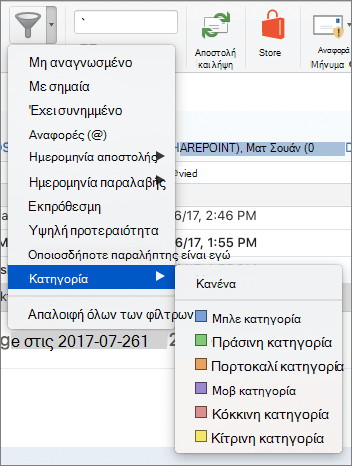
Σημείωση: Για να απενεργοποιήσετε τα φίλτρα, στην Κεντρική καρτέλα, κάντε κλικ στην επιλογή Φιλτράρισμα ηλεκτρονικού ταχυδρομείου. Μπορείτε επίσης να κάνετε κλικ στην επιλογή Απαλοιφή όλων των φίλτρων από την αναπτυσσόμενη λίστα Φιλτράρισμα ηλεκτρονικού ταχυδρομείου.
Φιλτράρισμα συμβάντων, επαφών, εργασιών και σημειώσεων κατά κατηγορία
Το παράθυρο περιήγησης σας επιτρέπει να φιλτράρετε στοιχεία κατά κατηγορία όταν προβάλετε συμβάντα ημερολογίου, επαφές, εργασίες και σημειώσεις.
-
Το κάτω μέρος στο παράθυρο περιήγησης, κάντε κλικ στις επιλογές Αλληλογραφία, Επαφές, Εργασίες ή Σημειώσεις.
-
Στο παράθυρο περιήγησης, βεβαιωθείτε ότι εμφανίζεται η λίστα κατηγοριών.
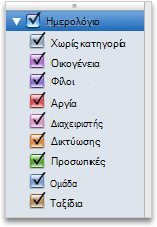
-
Επιλέξτε ή καταργήστε την επιλογή των πλαισίων ελέγχου κατηγορίας για να εμφανίσετε ή να αποκρύψετε στοιχεία στο λίστα στοιχείων ή το ημερολόγιο.
Εμφάνιση ή απόκρυψη κατηγοριών στο παράθυρο περιήγησης
Εάν έχετε ορισμένες κατηγορίες που δεν χρησιμοποιείτε πολύ συχνά, μπορείτε να αποκρύψετε αυτές τις κατηγορίες από τη λίστα στο παράθυρο περιήγησης. Για παράδειγμα, μπορεί να θέλετε να αποκρύψετε την καταχώρηση κατηγορίας για ένα έργο που έχει ολοκληρωθεί. Η απόκρυψη μιας κατηγορία στο παράθυρο περιήγησης δεν αποκρύπτει όλα τα στοιχεία σε αυτή την κατηγορία. Απλώς σας επιτρέπει να δείτε μια πιο σύντομη λίστα κατηγοριών.
-
Στο μενού του Outlook, κάντε κλικ στην επιλογή Προτιμήσεις.
-
Στην περιοχή Προσωπικές ρυθμίσεις, κάντε κλικ στην επιλογή Κατηγορίες.
-
Στην περιοχή Εμφάνιση στο παράθυρο περιήγησης, επιλέξτε ή καταργήστε την επιλογή από τα πλαίσια ελέγχου που θέλετε.
Σημείωση: Από προεπιλογή, όταν δημιουργείτε μια νέα κατηγορία, η κατηγορία εμφανίζεται στο παράθυρο περιήγησης. Για να απενεργοποιήσετε αυτή την προτίμηση, στο μενού του Outlook, κάντε κλικ στην επιλογή Προτιμήσεις, κάντε κλικ στην επιλογή Κατηγορίες και, στη συνέχεια, καταργήστε την επιλογή από το πλαίσιο ελέγχου Εμφάνιση νέων κατηγοριών στο παράθυρο περιήγησης.










