Βελτιώστε την εμπειρία σύσκεψης και διατηρήστε την προσοχή των ατόμων, προσθέτοντας βίντεο στη σύσκεψη Lync. Θυμηθείτε να ρυθμίσετε και να ελέγξετε την κάμερά σας πριν από τη σύσκεψη για να βεβαιωθείτε ότι είναι όλα έτοιμα.
Κάντε κλικ εδώ για πληροφορίες σχετικά με τον τρόπο ρύθμισης και ελέγχου της κάμερας.
Σημείωση: Για μια επισκόπηση άλλων δυνατοτήτων της αίθουσας συσκέψεων Lync, συμπεριλαμβανομένων των επιλογών για τον ήχο, τις παρουσιάσεις, τους συμμετέχοντες και τις διατάξεις, ανατρέξτε στο θέμα Εισαγωγή στην αίθουσα συσκέψεων του Lync ή λεπτομέρειες σχετικά με την αίθουσα συσκέψεων για Office 365 χρήστες.
Έναρξη βίντεο στη σύσκεψη
-
Καταδείξτε το εικονίδιο της κάμερας και κάντε κλικ στην επιλογή Έναρξη βίντεο.
-
Η ροή του βίντεο ξεκινά και είναι ορατό σε όλα τα άτομα της σύσκεψης.
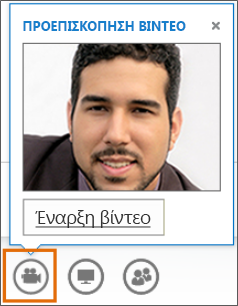
-
Για να τερματίσετε το βίντεο, καταδείξτε το εικονίδιο της κάμερας και ορίστε μια επιλογή:
-
Διακοπή βίντεο, τερματίζει το βίντεό σας, αλλά εξακολουθείτε να μπορείτε να δείτε τα βίντεο άλλων συμμετεχόντων.
-
Τερματισμός βίντεο, τερματίζει όλα τα βίντεο, αλλά εξακολουθείτε να έχετε ήχο.
Χρήση των στοιχείων ελέγχου βίντεο και των προβολών
Κάντε κλικ στο κουμπί Επιλογή μιας διάταξης στη σύσκεψη και ενεργοποιήστε μια επιλογή:
-
Προβολή συλλογής, εμφανίζει τα βίντεο όλων των συμμετεχόντων και το περιεχόμενο της σύσκεψης.
-
Προβολή ομιλητή, εμφανίζει τα βίντεο των παρουσιαστών και το περιεχόμενο της σύσκεψης.
-
Προβολή περιεχομένου, εμφανίζει μόνο το περιεχόμενο της σύσκεψης.
-
Συμπυκνωμένη προβολή, εμφανίζει τα πλακίδια των εικόνων των συμμετεχόντων σε ένα παράθυρο και το περιεχόμενο της σύσκεψης.
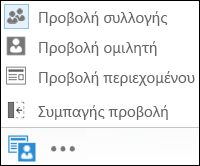
Για να διαχειριστείτε τους συμμετέχοντες, κάντε δεξί κλικ στο βίντεο ή την εικόνα τους:
-
Σίγαση, Διακοπή σίγασης, Κατάργηση από τη σύσκεψη.
-
Κλείδωμα της ανάδειξης βίντεο - απενεργοποιεί τα βίντεο ή τις εικόνες όλων εκτός από το άτομο με την ανάδειξη.
-
Καρφίτσωμα στη συλλογή – Διατηρεί ένα συμμετέχοντα ορατό στην προβολή συλλογής μέχρι να ξεκαρφιτσωθεί.
Για να δείτε το παράθυρο του βίντεο εκτός της σύσκεψης, κάντε κλικ στην επιλογή Ανάπτυξη της συλλογής βίντεο.
-
Κάντε κλικ στην επιλογή Προβολή πλήρους οθόνης, για να εμφανίσετε μια μεγάλη προβολή των βίντεο.
-
Κάντε κλικ στην επιλογή Ανάπτυξη στη συλλογή βίντεο για να επιστρέψετε στην κανονική προβολή.

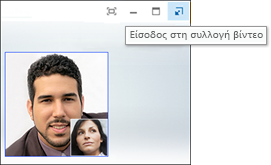
Σημείωση: Εάν χρησιμοποιείτε Lync σε απομακρυσμένο περιβάλλον, η πολλαπλή προβολή βίντεο δεν θα είναι διαθέσιμη. Για περισσότερες πληροφορίες, ανατρέξτε στο άρθρο Χρήση του Lync 2013 σε περιβάλλον VDI. (Το VDI δεν είναι διαθέσιμο για τους χρήστες Microsoft 365.)










