Η κάρτα επαφής εμφανίζει λεπτομερείς πληροφορίες σχετικά με άτομα και παρέχει πρόσβαση με ένα κλικ σε διάφορους τρόπους επικοινωνίας με κάποιον. Για παράδειγμα, μπορείτε να στείλετε ένα άμεσο μήνυμα, να ξεκινήσετε μια κλήση ή να στείλετε ένα μήνυμα ηλεκτρονικού ταχυδρομείου απευθείας από την κάρτα επαφής κάποιου. Μπορείτε επίσης να ελέγξετε τις πληροφορίες διαθεσιμότητας από το ημερολόγιο Outlook Microsoft του ατόμου, να προγραμματίσετε μια σύσκεψη και να χρησιμοποιήσετε την καρτέλα Εταιρεία για να προσδιορίσετε πού ταιριάζει το άτομο στην εταιρεία του. Επίσης, μπορείτε να καρφιτσώσετε την κάρτα επαφής ενός ατόμου στην επιφάνεια εργασίας σας, ώστε να είναι ανοιχτή για εύκολη πρόσβαση.
Επιπλέον, μπορείτε να χρησιμοποιήσετε την κάρτα ομάδας διανομής για πληροφορίες σχετικά με συγκεκριμένες ομάδες ατόμων. Στο πεδίο αναζήτησης, πληκτρολογήστε το όνομα μιας ομάδας διανομής και τοποθετήστε το δείκτη του ποντικιού επάνω από το όνομα της ομάδας Διανομή στα αποτελέσματα αναζήτησης. Θα εμφανιστεί η κάρτα ομάδας.
Ας ξεκινήσουμε εξηγώντας τον τρόπο με τον οποίο μπορείτε να προβάλετε μια κάρτα επαφής και, στη συνέχεια, θα αναφερθούμε στις ενέργειες που έχετε στη διάθεσή σας.
Άνοιγμα κάρτας επαφής από τη λίστα επαφών Lync
-
Βρείτε την επαφή στη λίστα επαφών σας, τοποθετήστε το δείκτη του ποντικιού στην εικόνα της επαφής (ή στο εικονίδιο παρουσίας, εάν δεν εμφανίζονται οι εικόνες στη λίστα επαφών) και, στη συνέχεια, κάντε κλικ στο κουμπί Προβολή κάρτας επαφής.
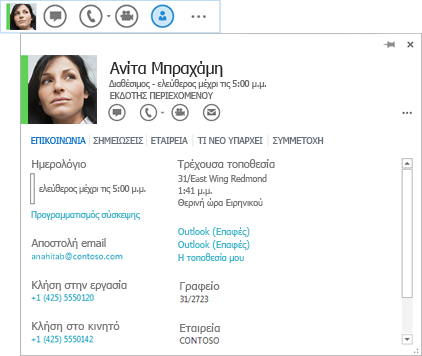
Η κάρτα επαφής μπορεί να ανοίξει από οποιοδήποτε σημείο μέσα στις εφαρμογές του Office όπου βλέπετε την εικόνα ενός ατόμου ή το όνομα ενός ατόμου με ένα εικονίδιο παρουσίας.
-
Τοποθετήστε το δείκτη του ποντικιού επάνω από την εικόνα της επαφής (ή το εικονίδιο παρουσίας δίπλα στο όνομα ενός ατόμου) και, στη συνέχεια, κάντε κλικ στο κάτω βέλος για να ανοίξετε την κάρτα.
Ανοίξτε την κάρτα επαφής του ατόμου (όπως περιγράφεται παραπάνω) και κάντε ένα από τα εξής:
-
Για να αποστείλετε ένα άμεσο μήνυμα, κάντε κλικ στο κουμπί άμεσου μηνύματος στη γραμμή εργαλείων γρήγορης εκκίνησης (στη δεξιά πλευρά της εικόνας) ή κάντε κλικ στη σύνδεση IM (στο κάτω μέρος της κάρτας επαφής).
-
Για να ξεκινήσετε μια κλήση ήχου, κάντε κλικ στο κουμπί κλήσης ήχου για να καλέσετε το άτομο στον αριθμό εργασίας του ή κάντε κλικ στο βέλος του αναπτυσσόμενου μενού δίπλα στο κουμπί κλήσης για να επιλέξετε έναν διαφορετικό αριθμό τηλεφώνου.
-
Για να ξεκινήσετε μια κλήση βίντεο, κάντε κλικ στο κουμπί κλήσης βίντεο από τη γραμμή εργαλείων γρήγορης εκκίνησης.
-
Για να αποστείλετε ένα μήνυμα ηλεκτρονικού ταχυδρομείου, κάντε κλικ στο κουμπί ηλεκτρονικού ταχυδρομείου από τη γραμμή εργαλείων γρήγορης εκκίνησης ή κάντε κλικ στη διεύθυνση ηλεκτρονικού ταχυδρομείου του ατόμου κάτω από την ετικέτα Αποστολή μηνύματος ηλεκτρονικού ταχυδρομείου.
-
Ανοίξτε την κάρτα επαφής του ατόμου.
-
Από την καρτέλα Επαφή, στην περιοχή "Ημερολόγιο", κάντε κλικ στην επιλογή Προγραμματισμός σύσκεψης.
-
Συμπληρώστε τις πληροφορίες του αιτήματος στην πρόσκληση σε σύσκεψη στο Outlook και κάντε κλικ στην επιλογή Αποστολή.
-
Ανοίξτε την κάρτα επαφής του ατόμου και κάντε κλικ στο στοιχείο Εταιρεία (που βρίσκεται ακριβώς κάτω από το κουμπί Κλήση). Μπορείτε να κάνετε κλικ σε οποιαδήποτε καταχώρηση ατόμου στην εταιρεία για να προβάλετε την αντίστοιχη κάρτα επαφής του.
Μπορείτε να προσθέσετε πληροφορίες στο αντίγραφο της κάρτας επαφής οποιουδήποτε ατόμου, όπως την ημερομηνία γενεθλίων, τη διεύθυνση εργασίας, πρόσθετους αριθμούς τηλεφώνου ή/και διευθύνσεις ηλεκτρονικού ταχυδρομείου του ατόμου. Αυτές οι πληροφορίες αποθηκεύονται στο Outlook. Μπορείτε επίσης να αλλάξετε το όνομα του ατόμου, για να εμφανίζεται στη λίστα των επαφών σας με ψευδώνυμο ή άλλο εξατομικευμένο όνομα.
-
Στην κάρτα επαφής του ατόμου, κάντε κλικ στην καρτέλα Επαφή και κάντε ένα από τα εξής:
-
Για μια επαφή στην εταιρεία σας, κάντε κλικ στην επιλογή Επεξεργασία.
Ή
-
Για μια επαφή εκτός της εταιρείας σας, κάντε κλικ στην επιλογή Προσθήκη και, στη συνέχεια, επιλέξτε Επεξεργασία.
-
-
Εάν διαθέτετε περισσότερα από ένα προφίλ για αυτήν την επαφή, θα εμφανιστεί ένα παράθυρο διαλόγου που θα σας ζητά να επιλέξετε ποιο προφίλ θέλετε να αλλάξετε και εάν επιθυμείτε να αποθηκεύσετε το τροποποιημένο προφίλ ως προεπιλεγμένο μετά την αναθεώρησή του. Πραγματοποιήστε τις επιλογές σας και κάντε κλικ στο κουμπί OK.
-
Στην έκδοση ρεπλίκας της κάρτας επαφής που ανοίγει, για να αλλάξετε το όνομα της επαφής όπως θα εμφανίζεται στο Lync εμφάνιση, πληκτρολογήστε ένα εναλλακτικό όνομα για την επαφή στο πεδίο Όνομα.
-
Κάντε κλικ στο σύμβολο συν (+) δίπλα στις επικεφαλίδες Ηλεκτρονικό ταχυδρομείο, Τηλέφωνο, Διεύθυνση ή/και Γενέθλια και, στη συνέχεια, πληκτρολογήστε τις πληροφορίες που θέλετε να προσθέσετε σε οποιοδήποτε από αυτά τα πεδία. (Δεν μπορείτε να αλλάξετε ή να προσθέσετε πληροφορίες που αναγράφονται κάτω από την επικεφαλίδα "Εργασία".)
-
Κάντε κλικ στο κουμπί Αποθήκευση.
Οι αλλαγές σας θα εμφανιστούν σε Lync και Outlook μέσα σε λίγα λεπτά.
Όταν καρφιτσώνετε την κάρτα επαφής ενός ατόμου στην επιφάνεια εργασίας σας, η κάρτα επαφής παραμένει ανοιχτή, για να μπορείτε να προβάλετε γρήγορα τις πληροφορίες για το άτομο αυτό ή να επικοινωνήσετε μαζί του.
-
Για να καρφιτσώσετε μια κάρτα επαφής στην οθόνη σας, ανοίξτε την κάρτα επαφής του ατόμου και κάντε κλικ στο κουμπί Καρφίτσωμα στην επάνω δεξιά γωνία της κάρτας επαφής.
-
Για να ξεκαρφιτσώσετε την κάρτα επαφής, κάντε ξανά κλικ στο κουμπί καρφιτσώματος ή εάν θέλετε να ξεκαρφιτσώσετε και να κλείσετε την κάρτα, κάντε κλικ στο κουμπί Κλείσιμο κάρτας επαφής (X).
Η κάρτα επαφής σάς προσφέρει αυτές τις επιπλέον επιλογές για να αλληλεπιδράσετε με μια επαφή ή να μάθετε περισσότερα για αυτήν:
-
Για να ακούσετε το όνομα της επαφής (δυνατότητα που είναι διαθέσιμη εάν η επαφή έχει πραγματοποιήσει εγγραφή του ονόματος στο Outlook για τη λειτουργία φωνητικού ταχυδρομείου), κάντε κλικ στο κουμπί ήχου, δίπλα από το όνομα της επαφής.
-
Για να προσθέσετε την επαφή στη λίστα αγαπημένα Lync, κάντε κλικ στο κουμπί Περισσότερες επιλογές (...) και, στη συνέχεια, κάντε κλικ στην επιλογή Προσθήκη στα Αγαπημένα.
-
Για να εμφανίσετε τις ενημερώσεις κοινωνικού δικτύου της επαφής (αν είστε φίλοι με αυτήν σε ένα κοινόχρηστο κοινωνικό δίκτυο ή αν οι ενημερώσεις της είναι δημόσιες), κάντε κλικ στην καρτέλα Τι νέο υπάρχει.
-
Για να εμφανίσετε τις λίστες διανομής στις οποίες ανήκει η επαφή, κάντε κλικ στην καρτέλα Συμμετοχή.
-
Για να δείτε πρόσφατες ενημερώσεις στις πληροφορίες της επαφής, κάντε κλικ στην καρτέλα Σημειώσεις.
-
Για να ζητήσετε από Lync να σας ειδοποιεί όταν η επαφή γίνεται διαθέσιμη, κάντε κλικ στο κουμπί Περισσότερες επιλογές (...) και, στη συνέχεια, κάντε κλικ στην επιλογή Σήμανση για ειδοποιήσεις αλλαγής κατάστασης.
Άνοιγμα κάρτας επαφής
Ανοίξτε μια κάρτα επαφής, κάνοντας τα εξής.
-
Ανοίξτε το Lync και, στη λίστα επαφών σας, κάντε κλικ στο όνομα ή την εικόνα ενός ατόμου για να ανοίξετε την κάρτα επαφής του.
-
Για να δείτε περισσότερες λεπτομέρειες από τον κατάλογο της εταιρείας σας σχετικά με αυτό το άτομο, όπως τη θέση του γραφείου, τους αριθμούς τηλεφώνου, Outlook πληροφορίες διαθεσιμότητας ημερολογίου και τη ζώνη ώρας, κάντε κλικ στο βέλος Ανάπτυξη κάρτας επαφής στην κάτω δεξιά γωνία της κάρτας επαφής.
Προβάλετε το οργανόγραμμα μιας επαφής, κάνοντας τα εξής.
-
Ανοίξτε την κάρτα επαφής του ατόμου και κάντε κλικ στο βέλος Ανάπτυξη κάρτας επαφής στην κάτω δεξιά γωνία της κάρτας επαφής ενός ατόμου.
-
Κάντε κλικ στην καρτέλα Εταιρεία .
Κάντε κλικ σε οποιοδήποτε άτομο στην ιεραρχία για να προβάλετε την κάρτα επαφής για αυτό το άτομο.
Στείλτε ένα άμεσο μήνυμα ή ένα μήνυμα ηλεκτρονικού ταχυδρομείου ή ξεκινήστε μια κλήση, κάνοντας τα εξής.
-
Ανοίξτε την κάρτα επαφής του ατόμου.
-
Για να στείλετε ένα μήνυμα ηλεκτρονικού ταχυδρομείου, κάντε κλικ στο εικονίδιο Αποστολή μηνύματος ηλεκτρονικού ταχυδρομείου (φάκελος).
-
Για να στείλετε ένα άμεσο μήνυμα, κάντε κλικ στο εικονίδιο Αποστολή άμεσου μηνύματος (συννεφάκι).
-
Για να καλέσετε το άτομο, κάντε κλικ στο εικονίδιο Κλήση (τηλέφωνο) για να καλέσετε το άτομο στον αριθμό εργασίας του ή κάντε κλικ στο βέλος μενού δίπλα στο εικονίδιο Κλήση για να επιλέξετε ένα διαφορετικό τηλέφωνο number.do ένα από τα εξής:
Σε μια κάρτα επαφής, το μενού Προβολή περισσότερων επιλογών , στα δεξιά του μενού Κλήση παρέχει τις ακόλουθες πρόσθετες δραστηριότητες για αλληλεπιδράσεις με μια επαφή.
-
Έναρξη βίντεο
-
Προγραμματισμός σύσκεψης
-
Κοινή χρήση (οθόνη)
-
Καρφίτσωμα σε συχνές επαφές
-
Προσθήκη στη λίστα επαφών
-
Σήμανση για ειδοποιήσεις αλλαγής κατάστασης
-
Προβολή της σελίδας "Η τοποθεσία μου"
-
Άνοιγμα επαφής Outlook
Όταν καρφιτσώνετε μια κάρτα επαφής στην επιφάνεια εργασίας σας, η κάρτα επαφής του ατόμου παραμένει ανοιχτή, ώστε να μπορείτε να προβάλετε γρήγορα τις πληροφορίες του ατόμου ή να επικοινωνήσετε μαζί του. Το καρφίτσωμα μιας κάρτας επαφής τοποθετεί επίσης ένα κουμπί στη γραμμή εργασιών για εύκολη πρόσβαση.
-
Ανοίξτε την κάρτα επαφής του ατόμου και κάντε κλικ στο κουμπί καρφίτσας στην επάνω δεξιά γωνία της κάρτας επαφής.
-
Κάντε ξανά κλικ στο κουμπί καρφίτσας για να ξεκαρφιτσώσετε την κάρτα επαφής ή κάντε κλικ στην κάρτα επαφής Κλείσιμο (X) για να την ξεκαρφιτσώσετε και να την κλείσετε.
-
Ανοίξτε την κάρτα επαφής του ατόμου.
-
Για να ελέγξετε τις πληροφορίες διαθεσιμότητας ημερολογίου του ατόμου, κάντε κλικ στο βέλος Ανάπτυξη κάρτας επαφής στην κάτω δεξιά γωνία της κάρτας επαφής.
-
Για να στείλετε μια πρόσκληση σε σύσκεψη, κάντε κλικ στο μενού Προβολή περισσότερων επιλογών και, στη συνέχεια, κάντε κλικ στην επιλογή Προγραμματισμός σύσκεψης. Ανοίγει μια Outlook πρόσκληση σε σύσκεψη.










