Μπορείτε να χρησιμοποιήσετε τη μετάβαση "Μεταμόρφωση" για να κάνετε τα αντικείμενα να μετακινούνται και να μετασχηματίζουν στις διαφάνειές σας. Η δυνατότητα "Μεταμόρφωση" είναι διαθέσιμη σε PowerPoint για Microsoft 365 για Mac και PowerPoint 2019 για Mac καθώς και σε PowerPoint χρήστες σε iPad και iPhone.
Ρύθμιση μιας μετάβασης μεταμόρφωσης
Για να ρυθμίσετε μια μετάβαση μεταμόρφωσης αποτελεσματικά, θα πρέπει να έχετε δύο διαφάνειες με τουλάχιστον ένα κοινό αντικείμενο. Ένας εύκολος τρόπος είναι να κάνετε αντιγραφή και επικόλληση μιας διαφάνειας με αντικείμενα στα οποία θέλετε να εφαρμόσετε τη μεταμόρφωση και, στη συνέχεια, να μετακινήσετε τα αντικείμενα στη δεύτερη διαφάνεια σε διαφορετική θέση. Επίσης μπορείτε απλώς να κάνετε αντιγραφή και επικόλληση των αντικειμένων από μία διαφάνεια στην επόμενη.
Αφού ορίσετε την αρχή και το τέλος της μετάβασης μεταμόρφωσης σε δύο διαφάνειες, μπορείτε να εφαρμόσετε τη μετάβαση μεταμόρφωσης για να προσθέσετε αυτόματα κίνηση και να μετακινήσετε τα αντικείμενα. Δείτε πώς:
Χρήση της δυνατότητας "Μεταμόρφωση" σε Mac
(Αυτή η διαδικασία ισχύει για PowerPoint για Microsoft 365 για Mac και PowerPoint 2019 για Mac.)
-
Στο τμήμα παραθύρου μικρογραφιών, επιλέξτε τη διαφάνεια στην οποία θέλετε να εφαρμόσετε τη μετάβαση μεταμόρφωσης. Θα πρέπει να είναι η δεύτερη διαφάνεια στην οποία προσθέσατε τα αντικείμενα, τις εικόνες ή τις λέξεις στις οποίες θέλετε να εφαρμόσετε το εφέ μεταμόρφωσης.
-
Στην κορδέλα, επιλέξτε Μεταβάσεις > Μεταμόρφωση.
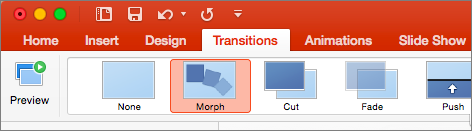
-
Στη συνέχεια, επιλέξτε στις Επιλογές εφέ το είδος της μετάβασης μεταμόρφωσης που θέλετε να δημιουργήσετε. Μπορείτε να επιλέξετε να γίνει βελτιστοποίηση για αντικείμενα, λέξεις ή χαρακτήρες.
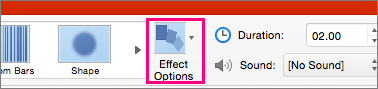
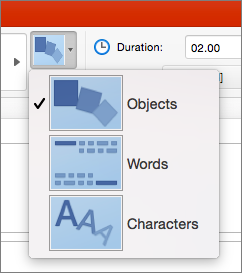
Μπορείτε να επιλέξετε να μετακινήσετε αντικείμενα στη διαφάνεια, να αλλάξετε τα χρώματα, να μετακινήσετε λέξεις και χαρακτήρες, και πολλά άλλα.
Χρήση της μετάβασης μεταμόρφωσης στο PowerPoint για iPad και το PowerPoint για iPhone
-
Στο τμήμα παραθύρου μικρογραφιών, επιλέξτε τη διαφάνεια στην οποία θέλετε να εφαρμόσετε τη μετάβαση μεταμόρφωσης. Θα πρέπει να είναι η δεύτερη διαφάνεια στην οποία προσθέσατε τα αντικείμενα, τις εικόνες ή τις λέξεις στις οποίες θέλετε να εφαρμόσετε το εφέ μεταμόρφωσης.
-
Στην κορδέλα, επιλέξτε Μεταβάσεις > Εφέ μετάβασης > Μεταμόρφωση.
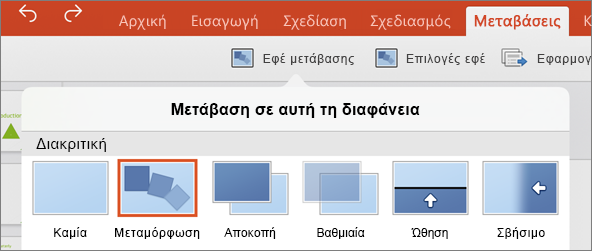
-
Στη συνέχεια, επιλέξτε στις Επιλογές εφέ το είδος της μετάβασης μεταμόρφωσης που θέλετε να δημιουργήσετε. Μπορείτε να επιλέξετε να γίνει βελτιστοποίηση για αντικείμενα, λέξεις ή χαρακτήρες.
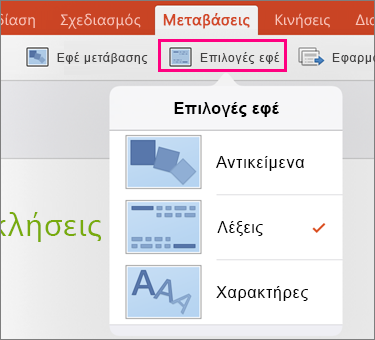
Μπορείτε να επιλέξετε να μετακινήσετε αντικείμενα στη διαφάνεια, να αλλάξετε τα χρώματα, να μετακινήσετε λέξεις και χαρακτήρες, και πολλά άλλα.










