Στο Word για Mac, μπορείτε να επιλέξετε ένα προκαθορισμένο μέγεθος χαρτιού από μια λίστα και να αλλάξετε το μέγεθος χαρτιού για όλες τις σελίδες στο έγγραφό σας, για μια συγκεκριμένη σελίδα ή για μια συγκεκριμένη ενότητα. Μπορείτε επίσης να αλλάξετε το προεπιλεγμένο μέγεθος χαρτιού που χρησιμοποιείται για τα νέα έγγραφα.
Όταν δημιουργείτε ένα νέο έγγραφο, το Word εφαρμόζει το προεπιλεγμένο μέγεθος χαρτιού και τα περιθώρια που είναι αποθηκευμένα σε ένα πρότυπο (normal.dotm). Εάν χρησιμοποιείτε συχνά ένα μέγεθος χαρτιού που διαφέρει από το προεπιλεγμένο μέγεθος (για παράδειγμα, US Legal), μπορείτε να ορίσετε νέες προεπιλογές που θα χρησιμοποιεί το Word όταν δημιουργείτε ένα νέο έγγραφο. Εάν το τρέχον έγγραφο έχει διαμορφωθεί με τα περιθώρια που θέλετε, μπορείτε να χρησιμοποιήσετε αυτό το έγγραφο για να ορίσετε νέα προεπιλεγμένα περιθώρια.
Στο Word 2016 για Mac, μπορείτε επίσης να δημιουργήσετε ένα προσαρμοσμένο μέγεθος χαρτιού και μπορείτε να επιλέξετε διαφορετικές πηγές χαρτιού για τις σελίδες στο έγγραφό σας. Επιλέγοντας διαφορετικές κασέτες χαρτιού, μπορείτε να χρησιμοποιήσετε διαφορετικό χαρτί για την πρώτη σελίδα σας, το οποίο θα μπορούσε να είναι διαφορετικού χρώματος ή πιο βαρύ από τις άλλες σελίδες.
-
Στο μενού Αρχείο, κάντε κλικ στην επιλογή Διαμόρφωση σελίδας.
-
Στην περιοχή Διαμόρφωση σελίδας, επιλέξτε ένα μέγεθος από τη λίστα Μέγεθος χαρτιού .
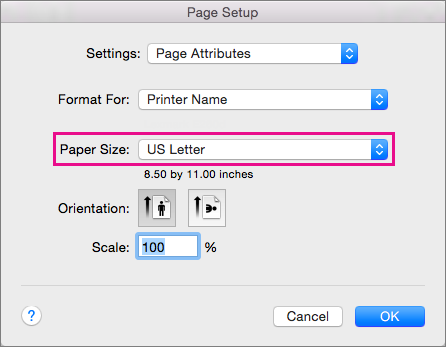
Εάν επιλέξετε Διαχείριση προσαρμοσμένων μεγεθών από τη λίστα, μπορείτε να ορίσετε ένα προσαρμοσμένο μέγεθος χαρτιού. Κάντε κλικ στο σύμβολο συν για να δημιουργήσετε έναν νέο ορισμό χαρτιού και, στη συνέχεια, εισαγάγετε μεγέθη για το πλάτος, το ύψος και τη μη εκτυπώσιμη περιοχή.
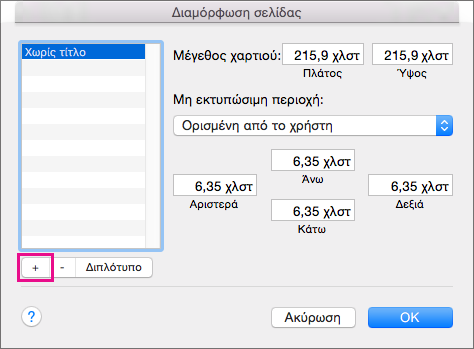
-
Όταν ολοκληρώσετε την επιλογή του μεγέθους χαρτιού, κάντε κλικ στο κουμπί OK.
-
Επιλέξτε το κείμενο στις σελίδες που θέλετε να αλλάξετε.
-
Στο μενού Μορφοποίηση , κάντε κλικ στην επιλογή Έγγραφο > Διαμόρφωση σελίδας.
-
Επιλέξτε ένα μέγεθος χαρτιού από τη λίστα Μέγεθος χαρτιού και, στη συνέχεια, κάντε κλικ στο κουμπί OK.
-
Στη σελίδα Έγγραφο, στη λίστα Εφαρμογή σε , κάντε κλικ στην επιλογή Επιλεγμένο κείμενο και, στη συνέχεια, κάντε κλικ στο κουμπί OK.
Word εισάγει αλλαγές ενότητας όπως απαιτείται πριν και μετά το κείμενο που επιλέξατε και αλλάζει το μέγεθος χαρτιού για τη συγκεκριμένη ενότητα.
-
Στο μενού Προβολή, κάντε κλικ στην επιλογή Διάταξη εκτύπωσης.
-
Για να εμφανίζονται οι μη εκτυπώσιμοι χαρακτήρες, όπως οι δείκτες παραγράφου (¶), κάντε κλικ στην επιλογή Εμφάνιση όλων των μη εκτυπώσιμων χαρακτήρων

-
Επιλέξτε την αλλαγή ενότητας για την ενότητα που θέλετε να αλλάξετε.
-
Στο μενού Μορφοποίηση, τοποθετήστε το δείκτη του ποντικιού στην επιλογή Έγγραφο και, στη συνέχεια, κάντε κλικ στην επιλογή Διαμόρφωση σελίδας.
-
Στη λίστα Μέγεθος χαρτιού , επιλέξτε ένα μέγεθος χαρτιού και, στη συνέχεια, κάντε κλικ στο κουμπί OK.
-
Στη λίστα Εφαρμογή σε , κάντε κλικ στην επιλογή Επιλεγμένες ενότητες.
-
Στο μενού Μορφοποίηση, κάντε κλικ στην επιλογή Έγγραφο.
-
Κάντε κλικ στην επιλογή Προεπιλογή και, στη συνέχεια κάντε κλικ στο κουμπί Ναι.
Σημείωση: Εάν αλλάξετε το μέγεθος χαρτιού ή τα περιθώρια που προτιμάτε για το πρότυπο το οποίο το Word χρησιμοποιεί ως βάση για τα νέα έγγραφα (normal.dotm), όλα τα μελλοντικά έγγραφα που χρησιμοποιούν το πρότυπο normal.dotm θα χρησιμοποιούν τις νέες ρυθμίσεις. Εάν αλλάξετε το μέγεθος χαρτιού ή τα περιθώρια που προτιμάτε για ένα έγγραφο που βασίζεται σε ένα άλλο πρότυπο, μόνο τα νέα έγγραφα που βασίζονται σε αυτό το πρότυπο θα χρησιμοποιούν τις νέες ρυθμίσεις.
Επιλέξτε μια προέλευση χαρτιού για την πρώτη σελίδα του εγγράφου σας και, στη συνέχεια, για όλες τις επόμενες σελίδες. Η λίστα των διαθέσιμων πηγών παρέχεται από το πρόγραμμα οδήγησης εκτυπωτή στον υπολογιστή σας και μπορεί να διαφέρει από αυτή που εμφανίζεται εδώ.
Εάν μια προέλευση σελίδας έχει οριστεί σε Αυτόματη επιλογή, Word θα επιλέγει αυτόματα μια προέλευση χαρτιού με βάση το μέγεθος της σελίδας και τις πληροφορίες σχετικά με τα μεγέθη χαρτιού που παρέχονται από το πρόγραμμα οδήγησης του εκτυπωτή σας.
-
Στο μενού Αρχείο, κάντε κλικ στην επιλογή Εκτύπωση.
-
Στην εκτύπωση, επιλέξτε Τροφοδοσία χαρτιού.
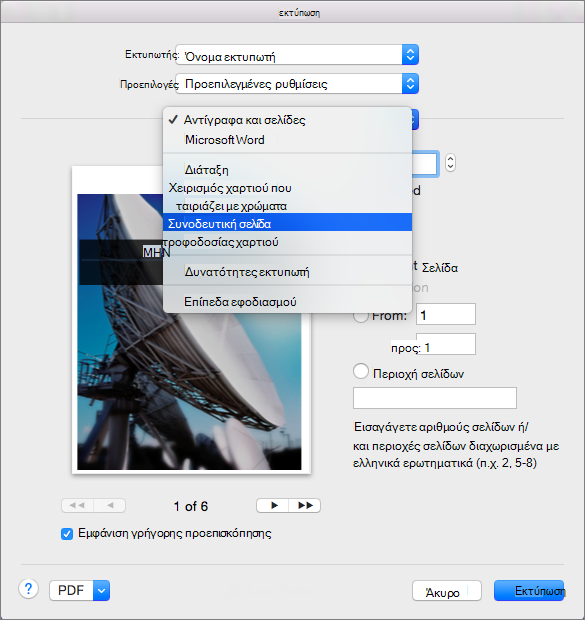
Word εμφανίζει τις ρυθμίσεις τροφοδοσίας χαρτιού.
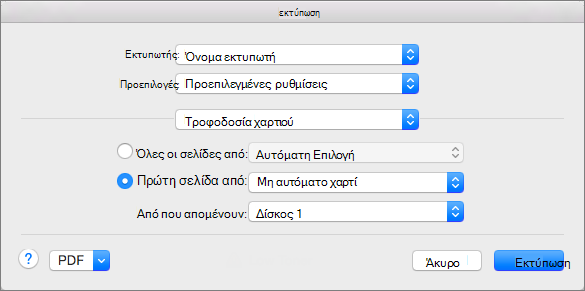
-
Για να καθορίσετε μια προέλευση χαρτιού για την πρώτη σελίδα στο έγγραφό σας, επιλέξτε Πρώτη σελίδα από και, στη συνέχεια, επιλέξτε μια προέλευση από τη λίστα Από την πρώτη σελίδα .
-
Για να αλλάξετε την προέλευση χαρτιού για όλες τις σελίδες στο έγγραφό σας μετά την πρώτη σελίδα, επιλέξτε μια πηγή στη λίστα Υπόλοιπη από .
-
Εάν είστε έτοιμοι να εκτυπώσετε, κάντε κλικ στην επιλογή Εκτύπωση.
Διαφορετικά, αλλάξτε την Τροφοδοσία χαρτιού σε μια άλλη κατηγορία ρυθμίσεων για να κάνετε πρόσθετες αλλαγές.
-
Στο μενού Μορφοποίηση, κάντε κλικ στην επιλογή Έγγραφο.
-
Κάντε κλικ στην επιλογή Διαμόρφωση σελίδας.
-
Στο αναδυόμενο μενού Μέγεθος χαρτιού, επιλέξτε ένα μέγεθος χαρτιού.
-
Κάντε κλικ στο κουμπί OK.
-
Στο αναδυόμενο μενού Εφαρμογή σε, κάντε κλικ στην επιλογή Σε όλο το έγγραφο και, στη συνέχεια, κάντε κλικ στο κουμπί OK.
-
Επιλέξτε το κείμενο στις σελίδες που θέλετε να αλλάξετε.
-
Στο μενού Μορφοποίηση, κάντε κλικ στην επιλογή Έγγραφο.
-
Κάντε κλικ στην επιλογή Διαμόρφωση σελίδας.
-
Στο αναδυόμενο μενού Μέγεθος χαρτιού, επιλέξτε ένα μέγεθος χαρτιού.
-
Κάντε κλικ στο κουμπί OK.
-
Στο αναδυόμενο μενού Εφαρμογή σε, κάντε κλικ στην επιλογή Επιλεγμένο κείμενο και, στη συνέχεια, κάντε κλικ στο κουμπί OK.
Ανάλογα με τις απαιτήσεις, το Word εισαγάγει μια αλλαγή ενότητας πριν και μετά το κείμενο που επιλέξατε και αλλάζει το μέγεθος χαρτιού για τη συγκεκριμένη ενότητα.
-
Στο μενού Προβολή, κάντε κλικ στην επιλογή Διάταξη εκτύπωσης.
-
Για να εμφανίζονται οι μη εκτυπώσιμοι χαρακτήρες, όπως οι δείκτες παραγράφου (¶), κάντε κλικ στην επιλογή Εμφάνιση όλων των μη εκτυπώσιμων χαρακτήρων

-
Επιλέξτε την αλλαγή ενότητας για τις ενότητες που θέλετε να αλλάξετε.
-
Στο μενού Μορφοποίηση, τοποθετήστε το δείκτη του ποντικιού στην επιλογή Έγγραφο και, στη συνέχεια, κάντε κλικ στην επιλογή Διαμόρφωση σελίδας.
-
Στο αναδυόμενο μενού Μέγεθος χαρτιού, επιλέξτε ένα μέγεθος χαρτιού.
-
Κάντε κλικ στο κουμπί OK.
-
Στο αναδυόμενο μενού Εφαρμογή σε, κάντε κλικ στην επιλογή Επιλεγμένες ενότητες.
-
Στο μενού Μορφοποίηση, κάντε κλικ στην επιλογή Έγγραφο.
-
Κάντε κλικ στην επιλογή Προεπιλογή και, στη συνέχεια κάντε κλικ στο κουμπί Ναι.
Σημείωση: Εάν αλλάξετε το μέγεθος χαρτιού ή τα περιθώρια που προτιμάτε για το πρότυπο το οποίο το Word χρησιμοποιεί ως βάση για τα νέα έγγραφα (normal.dotm), όλα τα μελλοντικά έγγραφα που χρησιμοποιούν το πρότυπο normal.dotm θα χρησιμοποιούν τις νέες ρυθμίσεις. Εάν αλλάξετε το μέγεθος χαρτιού ή τα περιθώρια που προτιμάτε για ένα έγγραφο που βασίζεται σε ένα άλλο πρότυπο, μόνο τα νέα έγγραφα που βασίζονται σε αυτό το πρότυπο θα χρησιμοποιούν τις νέες ρυθμίσεις.










