Microsoft Lens (πρώην "Office Lens") είναι ένας εξαιρετικός τρόπος για να καταγράφετε πληροφορίες από έγγραφα, πίνακες, επαγγελματικές κάρτες, αποδείξεις, μενού, πινακίδες, χειρόγραφα υπομνήματα ή οτιδήποτε άλλο περιέχει κείμενο το οποίο θέλετε να εισαγάγετε αλλά όχι να πληκτρολογήσετε μόνοι σας με μη αυτόματο τρόπο. Με Microsoft Lens, δεν χρειάζεται να κρατήσετε χειρόγραφες σημειώσεις, να βασιστείτε σε θολές εικόνες από κινητά τηλέφωνα ή να ανησυχείτε μήπως χάσετε κάτι.
τοMicrosoft Lens είναι ιδανικό για την καταγραφή σκίτσων, σχεδίων και εξισώσεων, ακόμη και εικόνων χωρίς κείμενο. Κατά την καταγραφή εικόνων, Microsoft Lens απομακρύνει τις σκιές και τις περίεργες γωνίες, ώστε οι τελικές καταγραφές σας να είναι πιο ευδιάκριτες.
Μπορείτε να αποστείλετε τα καταγεγραμμένα έγγραφα και τις εικόνες πίνακα στο Microsoft OneNote*, Word, το PowerPoint ή το OneDrive και μπορείτε επίσης να τα αποθηκεύσετε ως αρχεία PDF ή να τα στείλετε σε μήνυμα ηλεκτρονικού ταχυδρομείου.
Σημείωση: Το Microsoft Lens δεν υποστηρίζει αυτές τις δυνατότητες για λογαριασμούς GCC: Επαγγελματική κάρτα, Εικόνα σε κείμενο, Εικόνα σε πίνακα, Εικόνα προς Word, Εικόνα σε PPT και Αποστολή στο OneNote.
Εάν δεν το έχετε κάνει ήδη, κάντε λήψη της πιο πρόσφατης έκδοσης του Microsoft Lens δωρεάν από το App Store.
Βήμα 1: Επιλέξτε τι θα καταγράψετε
Μόλις ανοίξετε Microsoft Lens, μπορείτε να επιλέξετε μια λειτουργία καταγραφής.
Σαρώστε προς τα αριστερά ή προς τα δεξιά κοντά στο κάτω μέρος της οθόνης για να επιλέξετε Πίνακας, Έγγραφο, Επαγγελματική κάρτα ή Φωτογραφία.
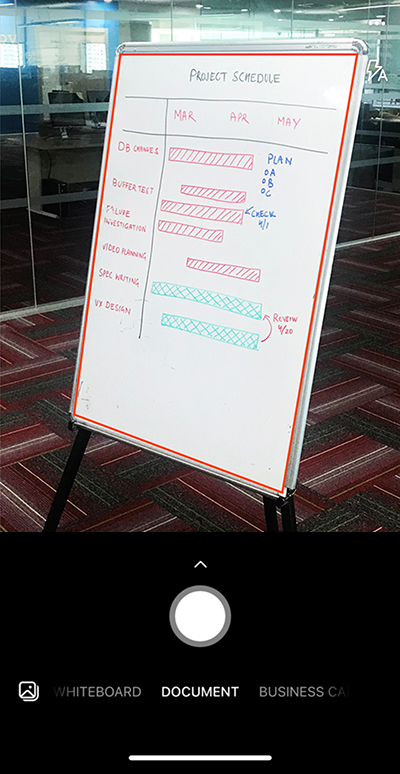
Πίνακας Αυτή η λειτουργία χρησιμοποιείται καλύτερα για την καταγραφή χειρόγραφων σημειώσεων και σκίτσων σε μια στεγνή επιφάνεια ή σε μια παρόμοια επιφάνεια. Microsoft Lens θα προσαρμόσει τις εικόνες σας έτσι ώστε το φόντο να μην είναι πολύ φωτεινό και οι μολυβιές να είναι πιο ευδιάκριτες.
Έγγραφο Αυτή η λειτουργία έχει βελτιστοποιηθεί για μικρές λέξεις που έχουν συνταχθεί ή πληκτρολογηθεί σε μια σελίδα ή σε μια σημείωση. Είναι επίσης εξαιρετικό για στοιχεία όπως φόρμες, αποδείξεις, αφίσες, φυλλάδια ή μενού εστιατορίων.
Επαγγελματική κάρτα Αυτή η λειτουργία καταγράφει στοιχεία επικοινωνίας από μια επαγγελματική κάρτα και τα αποθηκεύει στην εφαρμογή Επαφές στο iPhone ή το iPad, καθώς και στο Microsoft OneNote. Αυτή η δυνατότητα λειτουργεί καλύτερα προς το παρόν με επαγγελματικές κάρτες στα Αγγλικά, τα Γερμανικά, τα Ισπανικά ή τα Απλοποιημένα Κινεζικά.
Φωτογραφία Αυτή η λειτουργία χρησιμοποιείται καλύτερα για την καταγραφή φωτογραφιών και εικόνων που περιέχουν τοπία ή άτομα.
Βήμα 2: Λήψη της φωτογραφίας
Αφού επιλέξετε τη λειτουργία καταγραφής στο Βήμα 1, μπορείτε να τραβήξετε μια νέα φωτογραφία με την κάμερα ή να εισαγάγετε μια υπάρχουσα εικόνα από τη συσκευή σας.
Κάντε ένα από τα εξής:
-
Για να τραβήξετε μια φωτογραφία με το iPhone ή το iPad, στρέψτε την κάμερα προς το στοιχείο που θέλετε να καταγράψετε και βεβαιωθείτε ότι το πορτοκαλί πλαίσιο στην κάμερα περιγράφει το στοιχείο που θέλετε να καταγράψετε. Το φλας της κάμερας έχει ρυθμιστεί έτσι ώστε να απενεργοποιείται αυτόματα (αν χρειάζεται), αλλά μπορείτε να αλλάξετε αυτήν τη ρύθμιση πατώντας το εικονίδιο Flash στην επάνω δεξιά γωνία του παραθύρου καταγραφής. Όταν είστε έτοιμοι να τραβήξετε τη φωτογραφία, πατήστε το στρογγυλό κουμπί Κάμερα στο κάτω κεντρικό τμήμα της οθόνης σας.
Συμβουλή: Άτομα που έχουν προβλήματα όρασης μπορούν να χρησιμοποιήσουν τη δυνατότητα VoiceOver στο iOS για φωνητικές οδηγίες σε πραγματικό χρόνο στο Microsoft Lens, όπως "μετακίνηση προς τα δεξιά", "μετακίνηση προς τα επάνω" και πολλά άλλα. Για περισσότερες πληροφορίες, ανατρέξτε στο θέμα Προσβασιμότητα στο Microsoft Lens για iOS.
-
Εάν προτιμάτε, μπορείτε να εισαγάγετε μια υπάρχουσα εικόνα από οποιοδήποτε άλμπουμ φωτογραφιών στη συσκευή σας. Στην Microsoft Lens οθόνη καταγραφής, πατήστε το κουμπί Εικόνα κοντά στην κάτω αριστερή γωνία του παραθύρου καταγραφής. Μεταβείτε στο άλμπουμ φωτογραφιών που περιέχει την εικόνα που θέλετε να χρησιμοποιήσετε και, στη συνέχεια, πατήστε το για να το εισαγάγετε στο Microsoft Lens.
Βήμα 3: Αναθεώρηση και επεξεργασία
Microsoft Lens σάς επιτρέπει να επεξεργάζεστε τις εικόνες που έχετε καταγράψει προτού τις αποθηκεύσετε, ώστε να έχουν ακριβώς την εμφάνιση που θέλετε. Έχετε την επιλογή να προσαρμόσετε τα περιγράμματα μιας εικόνας μετά την καταγραφή της ή να καταγράψετε πολλές εικόνες τη μία μετά την άλλη και να τις επεξεργαστείτε αργότερα.
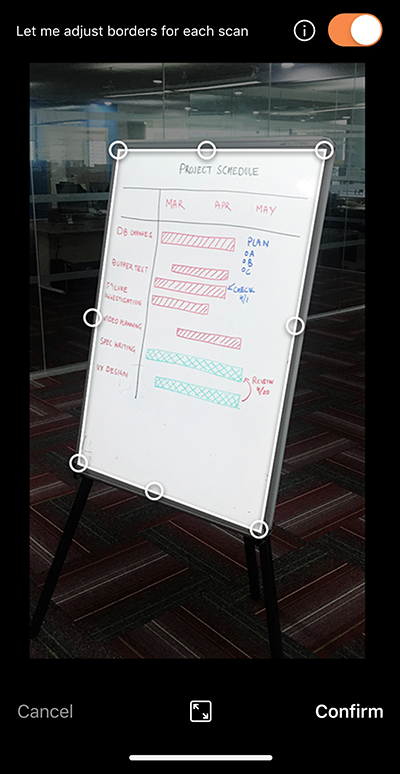
Πατήστε οποιοδήποτε από τα εικονίδια που εμφανίζονται στην κάτω περιοχή ειδοποιήσεων για να ξεκινήσετε την επεξεργασία ή την προσαρμογή μιας καταγραμημένης εικόνας.
Μπορείτε να προσθέσετε μια νέα εικόνα στη σάρωση, να εφαρμόσετε ένα φίλτρο στην εικόνα, να την περικόψετε, να την περιστρέψετε ή να τη διαγράψετε ή να την σχολιάσετε με την Πένα ή με κείμενο.
Τα φίλτρα χρησιμοποιούνται για τη γρήγορη εφαρμογή οπτικών βελτιώσεων στην επιλεγμένη εικόνα (για παράδειγμα, για την κατάργηση όλων των χρωμάτων από ένα έγγραφο).
Χρησιμοποιώντας την προαιρετική δυνατότητα περικοπής , μπορείτε να αποκόψετε τυχόν ανεπιθύμητα τμήματα της εικόνας, εξαιρώντας τα από την επιλογή σας. Όταν ολοκληρώσετε την περικοπή της εικόνας, πατήστε Επιβεβαίωση στην κάτω δεξιά γωνία. Εάν θέλετε, μπορείτε να συνεχίσετε την επεξεργασία της τρέχουσας εικόνας με οποιοδήποτε από τα άλλα εργαλεία επεξεργασίας.
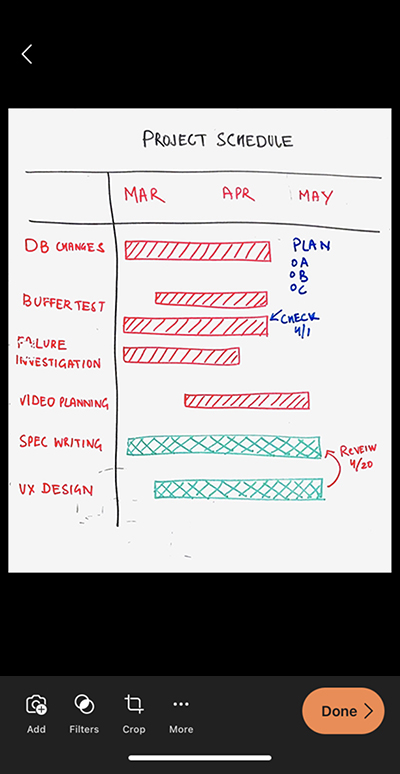
Όταν ολοκληρώσετε την επεξεργασία των εικόνων σας, πατήστε Τέλος στην κάτω δεξιά γωνία.
Βήμα 4: Αποθήκευση και κοινή χρήση
Εάν η εικόνα σας έχει καταγραφεί στη λειτουργία "Πίνακας", "Έγγραφο" ή " Φωτογραφία ", μπορείτε να την αποθηκεύσετε στη Βιβλιοθήκη φωτογραφιών στο iPhone ή το iPad σας.
Μπορείτε επίσης να αποθηκεύσετε την εικόνα ως αρχείο PDF (Portable Document Format) ή να την αποθηκεύσετε στο Microsoft OneNote, το OneDrive, το Word ή το PowerPoint. Επιπλέον, μπορείτε επίσης να στείλετε την εικόνα μέσω του Microsoft Outlook ή της εφαρμογής Αλληλογραφία σε iOS και iPadOS.
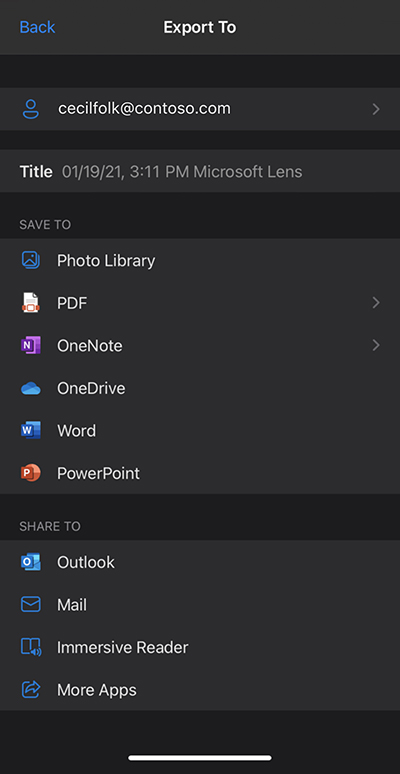
Σημείωση: Εάν επιλέξετε να αποθηκεύσετε την εικόνα στο OneNote, το OneDrive, το Word ή το PowerPoint, ενδέχεται να σας ζητηθεί να εισέλθετε με τον λογαριασμό Microsoft ή τον εταιρικό ή σχολικό λογαριασμό σας.
Αν θέλετε Microsoft Lens για εκφώνηση οποιουδήποτε κειμένου βρίσκεται στην καταληφθέντα εικόνα, πατήστε Προηγμένο πρόγραμμα ανάγνωσης. Για περισσότερες πληροφορίες, ανατρέξτε στο θέμα Προσβασιμότητα στο Microsoft Lens για iOS.
Αν θέλετε να εφαρμόζεται οπτική αναγνώριση χαρακτήρων (OCR) στην καταγραφμένη εικόνα σας, επιλέξτε το Word. Microsoft Lens θα δημιουργήσει ένα αρχείο Word στο λογαριασμό σας OneDrive, το οποίο θα εξαγάγει αυτόματα όλο το ευανάγνωστο κείμενο που βρίσκεται στην καταγόμενη εικόνα σας.
Εάν η εικόνα σας καταγράφηκε σε λειτουργία επαγγελματικής κάρτας , πατήστε OneNote για να την αποθηκεύσετε ως vCard (αρχείο.vcf). Εναλλακτικά, εάν θέλετε να αποθηκεύσετε την εικόνα στη Βιβλιοθήκη φωτογραφιών στο iPhone ή το iPad σας, πατήστε Βιβλιοθήκη φωτογραφιών και, στη συνέχεια, πατήστε Κλείσιμο.
Πρόσθετες πληροφορίες
Οι καταγεγραμμένες εικόνες που αποθηκεύονται ως αρχεία Word, PowerPoint ή PDF θα βρίσκονται στο φάκελο "Έγγραφα" στο OneDrive, ώστε να έχετε πρόσβαση σε αυτά από οποιαδήποτε από τις συσκευές σας. Τα αρχεία PDF μπορούν επίσης να αποθηκευτούν τοπικά στο iPhone ή το iPad σας και μπορείτε να επεξεργαστείτε τη θέση αποθήκευσης για το PDF πατώντας το κουμπί Αποθήκευση .
Microsoft Lens δεν εισάγει απλώς μια εικόνα σε ένα αρχείο Word ή PowerPoint. Τα τελικά έγγραφα Word και PowerPoint είναι πραγματικά έγγραφα του Microsoft Office.
Το Microsoft Word μπορεί να αναγνωρίσει χειρόγραφο ή πληκτρολογημένο και εκτυπωμένο κείμενο, καθώς και τη γενική διάταξη των στοιχείων που καταγράφετε. Ως αποτέλεσμα, το κείμενο, η μορφοποίηση και η διάταξη στο έγγραφο Word που δημιουργεί Microsoft Lens είναι πλήρως επεξεργάσιμα , σαν να έχετε δημιουργήσει εσείς το έγγραφο.
Το Microsoft PowerPoint μπορεί να αναγνωρίσει χειρόγραφες γραμμές και μολυβιές που μετατρέπονται σε αντικείμενα σχεδίασης τα οποία μπορούν να επαναχρωματιστούν, να αλλάξουν μέγεθος, να μετακινηθούν και να επεξεργαστούν. Μπορείτε επίσης να καταργήσετε το φόντο των σχεδίων, γεγονός που διευκολύνει την επαναχρησιμοποίησή τους σε άλλες παρουσιάσεις.
Τα αρχεία PDF (Portable Document Format) εξάγουν τις πληροφορίες κειμένου από μια καταγόμενο εικόνα. Μπορείτε να πραγματοποιήσετε αναζήτηση στα περιεχόμενα κειμένου ενός αρχείου PDF και να επισημάνετε ή να αντιγράψετε οποιοδήποτε τμήμα της σελίδας με την εφαρμογή ανάγνωσης PDF που προτιμάτε.
Η οπτική αναγνώριση χαρακτήρων (OCR) υποστηρίζεται στις ακόλουθες γλώσσες:
|
Θέση αποθήκευσης |
Κείμενο/Εισαγωγή προορισμού |
Γλώσσες |
|
Word, PDF, OneDrive, OneNote Προηγμένο πρόγραμμα ανάγνωσης |
Εκτυπωμένο κείμενο |
Αγγλικά, Απλοποιημένα Κινεζικά, Παραδοσιακά Κινεζικά, Τσεχικά, Δανικά, Ολλανδικά, Φινλανδικά, Γαλλικά, Γερμανικά, Ελληνικά, Ουγγρικά, Ιταλικά, Ιαπωνικά, Κορεατικά, Νορβηγικά, Πολωνικά, Πορτογαλικά, Ρωσικά, Ισπανικά, Σουηδικά, Τουρκικά |
|
OneNote |
Χειρόγραφο κείμενο |
Αγγλικά |
|
Λειτουργία επαγγελματικής κάρτας (OneNote) |
Επαγγελματική κάρτα |
Αγγλικά, Απλοποιημένα Κινεζικά, Γερμανικά, Ισπανικά |
Προσβασιμότητα
Για να διευκολύνετε την εργασία με Microsoft Lens, μπορείτε να συνδέσετε ένα πληκτρολόγιο στη συσκευή σας μέσω Bluetooth ή USB.
Επιπλέον, οι ρυθμίσεις προσβασιμότητας σε iOS και iPadOS μπορούν να σας βοηθήσουν να χρησιμοποιήσετε Microsoft Lens με τρόπο που σας εξυπηρετεί καλύτερα. Στο iPhone ή το iPad, μεταβείτε στις Ρυθμίσεις > Προσβασιμότητα για να ενεργοποιήσετε δυνατότητες όπως το VoiceOver.
Για περισσότερες πληροφορίες, ανατρέξτε στο θέμα Υποστήριξη προσβασιμότητας για apple iPhone και iPad.
Υποστήριξη
Εάν χρειάζεστε βοήθεια με το Microsoft Lens για iOS, μπορείτε να στείλετε μήνυμα ηλεκτρονικού ταχυδρομείου στην ομάδα του προϊόντος μας στο olenssup@microsoft.com.










