Το Microsoft® Lync™ 2010 Attendant είναι μια ενσωματωμένη εφαρμογή διαχείρισης κλήσεων που σας επιτρέπει να διαχειρίζεστε αποτελεσματικά πολλές συνομιλίες ταυτόχρονα, μέσω του γρήγορου χειρισμού και δρομολόγησης τηλεφωνικών κλήσεων και άμεσων μηνυμάτων.
Σε αυτό το άρθρο
Πραγματοποίηση και λήψη κλήσεων
Η πραγματοποίηση και λήψη κλήσεων είναι από τις πιο συνηθισμένες εργασίες που εκτελούνται με το Lync 2010 Attendant. Οι διαδικασίες είναι παρόμοιες για την αποστολή και λήψη άμεσων μηνυμάτων. Εξακολουθείτε να μπορείτε να λαμβάνετε άμεσα μηνύματα ενώ βρίσκεστε σε κλήση.
Για να πραγματοποιήσετε μια κλήση
Για να καλέσετε κάποιο άτομο στη λίστα επαφών σας, κάντε διπλό κλικ στο όνομα αυτού του ατόμου ή κάντε κλικ στο κουμπί τηλεφώνου δίπλα στο όνομα.

-
Από προεπιλογή, όταν κάνετε διπλό κλικ σε ένα όνομα στη λίστα επαφών σας, γίνεται μια τηλεφωνική κλήση σε αυτό το άτομο.
Μπορείτε να αλλάξετε την προεπιλογή, έτσι ώστε το διπλό κλικ να στέλνει ένα άμεσο μήνυμα:
-
Στη γραμμή εργαλείων, κάντε κλικ στο κουμπί Επιλογές , κάντε κλικ στο στοιχείο Επιλογές στην αναπτυσσόμενη λίστα και, στη συνέχεια, κάντε κλικ στην καρτέλα Ενέργειες και ειδοποιήσεις .
-
Στην αναπτυσσόμενη λίστα δίπλα στην επιλογή Όταν κάνω διπλό κλικ σε μια επαφή, κάντε τα εξής, επιλέξτε Αποστολή άμεσου μηνύματος.
-
Πατήστε OK.

-
Μπορείτε να αναζητήσετε μια επαφή πληκτρολογώντας το όνομά της στο πλαίσιο Αναζήτηση . Καθώς πληκτρολογείτε, τα ονόματα που ταιριάζουν εμφανίζονται στη λίστα επαφών σας. Σημειώστε ότι χρειάζεται χρόνος για να ολοκληρώσει η αναζήτησή σας την αρχική δημιουργία ευρετηρίου.
-
Για να καλέσετε τον αριθμό, πληκτρολογήστε τον αριθμό στο πλαίσιο Αναζήτηση και, στη συνέχεια, κάντε διπλό κλικ στο αποτέλεσμα αναζήτησης .
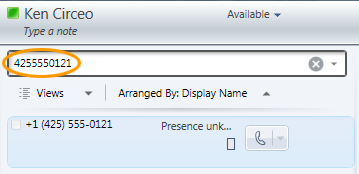
Για να απαντήσετε σε μια κλήση
-
Όταν κάποιος σας καλεί, εμφανίζεται μια ειδοποίηση στην περιοχή Εισερχομένων του κύριου παραθύρου του Lync. Για να απαντήσετε, κάντε διπλό κλικ οπουδήποτε στην ειδοποίηση.

Σημείωση: Η ειδοποίηση κλήσης έχει διαφορετική εμφάνιση για έναν καλούντα επανάληψης— μια επαφή που σας έχει καλέσει περισσότερες από μία φορές μέσα σε 30 λεπτά. Απαντήστε στην κλήση κάνοντας διπλό κλικ στην ειδοποίηση ή κάνοντας κλικ στην επιλογή Αποδοχή ή Απόρριψη.

Για να απορρίψετε μια κλήση
-
Για να απορρίψετε μια φωνητική κλήση, κάντε δεξί κλικ στην ειδοποίηση εισερχόμενης κλήσης και, στη συνέχεια, κάντε κλικ στην εντολή Παράβλεψη. Εάν το φωνητικό ταχυδρομείο είναι ενεργοποιημένο, η κλήση ανακατευθύνεται στο φωνητικό ταχυδρομείο.
Για να ανακατευθύνετε μια κλήση στο φωνητικό ταχυδρομείο
-
Για να ανακατευθύνετε μια κλήση στο φωνητικό ταχυδρομείο, κάντε δεξί κλικ στην ειδοποίηση εισερχόμενης κλήσης, επιλέξτε Ανακατεύθυνση και, στη συνέχεια, επιλέξτε έναν εναλλακτικό αριθμό ή φωνητικό ταχυδρομείο.
Τι πρέπει να κάνετε κατά τη διάρκεια μιας κλήσης
Όταν απαντήσετε σε μια κλήση, εμφανίζεται στην περιοχή Ενεργές. Χρησιμοποιώντας τα στοιχεία ελέγχου κλήσης, μπορείτε να εκτελέσετε διάφορες εργασίες.
Για να θέσετε μια κλήση σε αναμονή
-
Στο παράθυρο Συνομιλία, κάντε κλικ στο εικονίδιο Αναμονή .

Για να μεταφέρετε μια κλήση
-
Στο παράθυρο Συνομιλία, κάντε κλικ στο εικονίδιο Μεταφορά .
-
Κάντε διπλό κλικ στο όνομα της λίστας επαφών στην οποία θέλετε να μεταφέρετε την κλήση.
-
Η κλήση απλώς εξαφανίζεται από το παράθυρο συνομιλίας. Από προεπιλογή, εμφανίζεται ένα μήνυμα σφάλματος εάν η μεταφορά δεν είναι επιτυχής.

Σημείωση: Για να απενεργοποιήσετε τις ειδοποιήσεις, κάντε κλικ στο στοιχείο Επιλογές, κάντε κλικ στην καρτέλα Ενέργειες και ειδοποιήσεις, καταργήστε την επιλογή από τα κατάλληλα πλαίσια ελέγχου και, στη συνέχεια, κάντε κλικ στο κουμπί OK.
Για να συμβουλευτείτε τον προβλεπόμενο παραλήπτη πριν από τη μεταφορά μιας κλήσης
-
Στο παράθυρο Συνομιλία, κάντε κλικ στο κουμπί Συμβουλευτείτε πριν από τη μεταφορά ή τη συγχώνευση κλήσεων . Η κλήση τίθεται σε αναμονή.

-
Στη λίστα επαφών, κάντε κλικ στο εικονίδιο τηλεφώνου του παραλήπτη. (Εναλλακτικά, κάντε κλικ στο εικονίδιο im για να συμβουλευτείτε μέσω ανταλλαγής άμεσων μηνυμάτων.)

Σημείωση: Όταν συμβουλεύεστε τον προβλεπόμενο παραλήπτη, ανοίγει ένα νέο παράθυρο συνομιλίας. Ο αρχικός καλών παραμένει συνδεδεμένος και η συνομιλία του τίθεται σε αναμονή και μετακινείται στην περιοχή Αναμονή. Κάντε διπλό κλικ για εναλλαγή μεταξύ συνομιλιών.
-
Εάν ο παραλήπτης συμφωνήσει να κάνει τη μεταφορά, κάντε κλικ στο κουμπί Κλήση αυτής της επαφής, σύνδεση .

Σημείωση: Εάν ο παραλήπτης δεν θέλει να λάβει τη μεταβίβαση, τερματίστε τη διαβούλευση. Για να συνεχίσετε τη συνομιλία με τον καλούντα, κάντε κλικ στο κουμπί Αναμονή/Συνέχιση κλήσης. Στη συνέχεια, μπορείτε να μιλήσετε με τον καλούντα και να κρατήσετε σημειώσεις πριν από τον τερματισμό της συνομιλίας.
Εάν η μεταφορά είναι επιτυχής, δεν εμφανίζεται καμία οπτική ένδειξη — η κλήση απλώς εξαφανίζεται από το παράθυρο συνομιλίας. Μια ανεπιτυχής μεταφορά εμφανίζει ένα μήνυμα σφάλματος, εκτός εάν έχετε απενεργοποιήσει τις ειδοποιήσεις στο παράθυρο "Επιλογές".
Για να προσκαλέσετε κάποιον άλλο να συμμετάσχει στην κλήση
-
Για να προσθέσετε επαφές κατά τη διάρκεια μιας κλήσης διάσκεψης, κάντε κλικ στο εικονίδιο Προσθήκη και, στη συνέχεια, κάντε διπλό κλικ στο όνομα της επαφής ή σύρετε την επαφή από τη λίστα επαφών στην περιοχή Συνομιλία. Μπορείτε επίσης να εισαγάγετε έναν αριθμό κινητού τηλεφώνου χρησιμοποιώντας το πληκτρολόγιο κλήσης.

Για να τερματίσετε την κλήση
-
Για να τερματίσετε τη συνομιλία, κάντε κλικ στο εικονίδιο Τερματισμός συνομιλίας .

Διαχείριση πολλών συνομιλιών
Η περιοχή συνομιλίας (αριστερή πλευρά) του κύριου παραθύρου είναι το σημείο όπου πραγματοποιείται όλη η δραστηριότητα συνομιλίας. Δίνοντας προσοχή στις εισερχόμενες, ενεργές και εκκρεμείς (σε αναμονή) συνομιλίες, μπορείτε να διαχειριστείτε πολλές συνομιλίες ταυτόχρονα.
Μία ενεργή συνομιλία
-
Λάβετε υπόψη ότι η συνομιλία στην περιοχή Ενεργές είναι αυτή στην οποία απευθύνεστε αυτήν τη στιγμή. Για να απαντήσετε σε μια εισερχόμενη κλήση ή για να μετακινήσετε μια κλήση σε εκκρεμότητα στην περιοχή Ενεργές, απλώς κάντε διπλό κλικ σε αυτήν.
Πολλές ενεργές συνομιλίες (τηλέφωνο και ανταλλαγή άμεσων μηνυμάτων)
-
Μπορείτε να διατηρήσετε πολλές ενεργές συνομιλίες ταυτόχρονα, με την προϋπόθεση ότι μόνο μία από αυτές είναι μια φωνητική συνομιλία. Για παράδειγμα, μπορείτε να αποδεχτείτε μια εισερχόμενη κλήση ενώ διατηρείτε άλλες δύο συνομιλίες ανταλλαγής άμεσων μηνυμάτων (IM). Σε αυτή την περίπτωση, οποιαδήποτε συνομιλία ανταλλαγής άμεσων μηνυμάτων απευθύνεστε αυτή τη στιγμή μετακινείται στην περιοχή Ενεργή και η φωνητική συνομιλία θα εξακολουθεί να είναι ενεργή (υποδεικνύεται από το κόκκινο βέλος), παρόλο που μετακινείται στην περιοχή Σε εκκρεμότητα στην οθόνη σας.

Κάντε διπλό κλικ σε μια ειδοποίηση κλήσης ή συνομιλία για να τη μετακινήσετε στην περιοχή Ενεργές.
Λίστα επαφών και ομάδες
Η λίστα επαφών είναι μια λίστα συναδέλφων, οικογένειας, φίλων και συνεργατών με τους οποίους επικοινωνείτε συχνότερα. Εμφανίζει τη διαθεσιμότητα των επαφών σας και σας επιτρέπει να προβάλετε πρόσθετα στοιχεία επικοινωνίας κάνοντας δεξί κλικ στο όνομα της επαφής και, στη συνέχεια, κάνοντας κλικ στην επιλογή Ιδιότητες. Η λίστα επαφών είναι το σημείο εκκίνησης για την επικοινωνία με τις επαφές σας. Με ένα ή δύο κλικ του ποντικιού, μπορείτε να πραγματοποιήσετε μια τηλεφωνική κλήση, να ξεκινήσετε μια περίοδο λειτουργίας ανταλλαγής άμεσων μηνυμάτων (IM), να ξεκινήσετε μια συνομιλία μέσω ηλεκτρονικού ταχυδρομείου ή να ξεκινήσετε μια διάσκεψη.
Για να βρείτε και να προσθέσετε επαφές
Χρησιμοποιήστε το πλαίσιο Αναζήτηση για να βρείτε τα άτομα που θέλετε να προσθέσετε στη λίστα επαφών.
-
Στο πλαίσιο Αναζήτηση, πληκτρολογήστε το εμφανιζόμενο όνομα ή τη διεύθυνση ηλεκτρονικού ταχυδρομείου ενός ατόμου. Όλα τα ονόματα που ταιριάζουν εμφανίζονται στα αποτελέσματα αναζήτησης. Μπορεί να χρειαστεί ένα λεπτό για να ολοκληρωθεί η αναζήτησή σας.
Σημείωση: Από προεπιλογή, το Lync 2010 Attendant παραθέτει όλους τους χρήστες που ταιριάζουν από τις υπηρεσίες τομέα Active Directory® και τη λίστα επαφών του προγράμματος-πελάτη ανταλλαγής μηνυμάτων και συνεργασίας της Microsoft® Outlook.
-
Κάντε δεξί κλικ στο όνομα του ατόμου και τοποθετήστε το δείκτη του ποντικιού στην επιλογή Προσθήκη στη λίστα επαφών. Εμφανίζεται η λίστα προσαρμοσμένων ομάδων.
-
Κάντε κλικ σε μια προσαρμοσμένη ομάδα ή κάντε κλικ στην επιλογή Νέα ομάδα για να δημιουργήσετε μια νέα ομάδα για την επαφή.

Για να ταξινομήσετε επαφές
Μπορείτε να ταξινομήσετε τις επαφές σας με βάση διαφορετικά κριτήρια, όπως εμφανιζόμενο όνομα, διαθεσιμότητα ή εταιρεία. Η ταξινόμηση των επαφών σας διευκολύνει την οργάνωση, εύρεση και σύνδεση με τα μέλη της ομάδας σας γρήγορα.
-
Στο επάνω μέρος της λίστας επαφών, κάντε κλικ στο βέλος δίπλα στην επιλογή Τακτοποίηση κατά. Το εμφανιζόμενο όνομα είναι η προεπιλεγμένη σειρά ταξινόμησης στο Lync 2010 Attendant.
-
Στην αναπτυσσόμενη λίστα, επιλέξτε ένα κριτήριο ταξινόμησης (όπως Διαθεσιμότητα).
Σημείωση: Δεν μπορείτε να αποκρύψετε τις επαφές που έχουν κατάσταση παρουσίας Εκτός σύνδεσης ή Άγνωστη κατάσταση.
Για να οργανώσετε προσαρμοσμένες ομάδες
Για ταχύτερη πρόσβαση σε συσχετισμένες επαφές, μπορείτε να τις οργανώσετε σε προσαρμοσμένες ομάδες. Για παράδειγμα, μπορεί να έχετε προσαρμοσμένες ομάδες με το όνομα Ανάπτυξη, Πωλήσεις και Η ομάδα μου.
Δημιουργία κενής προσαρμοσμένης ομάδας
Μπορείτε να δημιουργήσετε μια προσαρμοσμένη ομάδα από τη λίστα ομάδων. Η προσαρμοσμένη ομάδα είναι κενή μέχρι να προσθέσετε επαφές σε αυτήν.
-
Στη Λίστα ομάδων, κάντε κλικ στο σύμβολο συν δίπλα στην επιλογή Προσαρμογή. Μια νέα ομάδα εμφανίζεται στη Λίστα ομάδων.
-
Πληκτρολογήστε ένα όνομα για την ομάδα και, στη συνέχεια, πατήστε το πλήκτρο ENTER.

Δημιουργία προσαρμοσμένης ομάδας από τη λίστα επαφών σας
Μπορείτε να δημιουργήσετε μια προσαρμοσμένη ομάδα που θα συμπληρώνεται αμέσως με τις επαφές που επιλέγετε.
-
Επιλέξτε μία ή περισσότερες επαφές από τη λίστα επαφών ή χρησιμοποιήστε το πλαίσιο Αναζήτηση για να βρείτε μια επαφή.
Σημείωση: Για να επιλέξετε πολλές επαφές, πατήστε CTRL+Κλικ στα ονόματα ή SHIFT+Κλικ σε γειτονικά ονόματα.
-
Κάντε δεξί κλικ σε μία από τις επαφές και, στη συνέχεια, τοποθετήστε το δείκτη του ποντικιού στην επιλογή Προσθήκη στη λίστα επαφών.
-
Κάντε κλικ στην επιλογή Νέα ομάδα.
-
Πληκτρολογήστε ένα όνομα για την ομάδα και, στη συνέχεια, πατήστε το πλήκτρο ENTER.
-
Για να προσθέσετε περισσότερες επαφές, απλώς σύρετέ τις στην ομάδα από τη λίστα επαφών.
Τακτοποίηση προσαρμοσμένων ομάδων
Από προεπιλογή, οι προσαρμοσμένες ομάδες τακτοποιούνται αλφαβητικά. Για να τις αναδιατάξετε, κάντε ένα από τα εξής:
-
Σύρετε και αποθέστε μια ομάδα σε άλλη θέση στη λίστα.
-
Κάντε δεξί κλικ σε μια ομάδα και, στη συνέχεια, κάντε κλικ στην επιλογή Μετακίνηση ομάδας προς τα επάνω ή Μετακίνηση ομάδας προς τα κάτω.
-
Κάντε κλικ σε μια ομάδα για να την επιλέξετε και, στη συνέχεια, πατήστε το συνδυασμό πλήκτρων ALT+SHIFT+επάνω βέλος ή ALT+SHIFT+κάτω βέλος.
Για να προβάλετε τυπικές ομάδες
Το Lync 2010 Attendant περιλαμβάνει τρεις τυπικές ομάδες: Συχνές, Διαθέσιμες και Όλες οι επαφές.
-
Συχνές λίστες με φθίνουσα σειρά τα ονόματα των ατόμων με τα οποία είχατε πρόσφατη επαφή μέσω του Lync 2010 Attendant.
-
Η επιλογή Διαθέσιμες παραθέτει όλες τις επαφές των οποίων η παρουσία δεν υποδεικνύει "Δεν βρίσκομαι στον υπολογιστή", "Άγνωστο" ή "Εκτός σύνδεσης".
-
Όλες οι επαφές παραθέτει σε λίστα όλες τις επαφές που έχουν προστεθεί στη λίστα επαφών σας (εκτός εάν είστε μέλος σε μια λίστα διανομής).
Για να εμφανίσετε πρόσφατες αναζητήσεις
-
Κάντε κλικ στην επιλογή Τελευταία αναζήτηση για να εμφανίσετε τα πιο πρόσφατα κριτήρια αναζήτησης και αποτελέσματα χρησιμοποιώντας το Lync 2010 Attendant.
Πώς λειτουργεί η ομαδική κλήση;
Μπορείτε να προσθέσετε μια επαφή σε μια ομάδα ομαδικών κλήσεων που μπορεί να απαντήσει στις κλήσεις σας εκ μέρους σας. Μπορείτε να επεξεργαστείτε τα μέλη της ομάδας ομαδικών κλήσεων οποιαδήποτε στιγμή.
Για να προσθέσετε μια επαφή σε μια ομάδα ομαδικών κλήσεων
-
Στη γραμμή εργαλείων, κάντε κλικ στην επιλογή Προβολή ή αλλαγή των ρυθμίσεων προώθησης κλήσεων.

-
Στην Call-Forwarding Ρυθμίσεις, στην περιοχή Να γίνονται τα εξής όταν λαμβάνω κλήσεις, επιλέξτε Κλήση σε εμένα και την ομάδα ομαδικών κλήσεων.

-
Στην περιοχή Προσθήκη μελών ομάδας ομαδικών κλήσεων για να απαντήσετε σε κλήση εκ μέρους σας, κάντε κλικ στην επιλογή Προσθήκη.
-
Πληκτρολογήστε το όνομα μιας επαφής που μπορεί να απαντήσει στις κλήσεις σας και, στη συνέχεια, κάντε κλικ στο κουμπί OK.
Σημαντικό: Κάθε επαφή που επιλέγετε ως μέλος ομάδας πρέπει να είναι ενεργοποιημένη για Εταιρική φωνητική επικοινωνία.

Για να ορίσετε μια καθυστέρηση κουδουνίσματος
Όταν ενεργοποιείτε την ομαδική κλήση, είναι σημαντικό να ορίσετε μια καθυστέρηση κλήσης. Όταν ενεργοποιείτε μια καθυστέρηση κλήσης, οι εισερχόμενες κλήσεις σάς χτυπούν πρώτα και, στη συνέχεια, την ομάδα ομαδικών κλήσεων, μετά από καθυστέρηση.
-
Για να ορίσετε καθυστέρηση κουδουνίσματος, κάντε κλικ στην επιλογή Καθυστέρηση κουδουνίσματος.

-
Επιλέξτε το πλαίσιο ελέγχου Ενεργοποίηση καθυστέρησης κουδουνίσματος και, στη συνέχεια, ορίστε το χρόνο καθυστέρησης του κουδουνίσματος.
-
Όταν τελειώσετε, πατήστε το κουμπί OK.
-
Στο κάτω μέρος, κάντε ξανά κλικ στο κουμπί OK , για να αποθηκεύσετε και να εφαρμόσετε αυτές τις ρυθμίσεις.
Σημείωση: Πριν από την αποθήκευση αυτών των ρυθμίσεων, πρέπει να επιλέξετε το πλαίσιο ελέγχου για να εφαρμόσετε αυτές τις ρυθμίσεις κατά τις εργάσιμες ώρες που καθορίζονται στο Outlook.
Απάντηση σε κλήσεις για έναν εκπρόσωπο ομάδας ανταπόκρισης
Ως παράγοντας ομάδας ανταπόκρισης, έχετε επιλεγεί για να απαντάτε σε τηλεφωνικές κλήσεις για μια ομάδα ή για πολλές ομάδες. Μπορείτε να χρησιμοποιήσετε το Lync 2010 Attendant για να απαντήσετε και να διαχειριστείτε τις τηλεφωνικές κλήσεις που έρχονται στην ομάδα σας.
-
Όταν ο διαχειριστής του διακομιστή σας κάνει παράγοντα για μια ομάδα ανταπόκρισης, θα δείτε μια ειδοποίηση στο Lync 2010 Attendant που σας ενημερώνει σε ποια ομάδα έχετε προστεθεί.
Για να απαντήσετε σε μια κλήση
Όταν έχετε εισέλθει σε μια ομάδα, είστε έτοιμοι να λάβετε μια κλήση.
-
Μια ειδοποίηση εισερχόμενης κλήσης σάς δείχνει ποια ομάδα δρομολογεί την κλήση σε εσάς, στο πεδίο Μέσω.
-
Για να απαντήσετε στην κλήση, απλώς κάντε κλικ στην ειδοποίηση.

Κλήσεις σε πάρκο
Όταν λαμβάνετε μια κλήση που πρέπει να μεταφερθεί σε άλλο τμήμα, αντί να θέσετε την κλήση σε αναμονή, μπορείτε να παρκάρετε την κλήση σε μια ουρά αναμονής. Στη συνέχεια, η ουρά αναμονής σάς παρέχει έναν αριθμό ανάκτησης, τον οποίο μπορείτε να χρησιμοποιήσετε για να ανακτήσετε την κλήση. Βεβαιωθείτε ότι η ομάδα υποστήριξης έχει ρυθμίσει τις παραμέτρους της δυνατότητας κλήσης πάρκου.
Για να παρκάρετε μια κλήση
-
Απαντήστε στην ειδοποίηση εισερχόμενης κλήσης.
-
Για να σταθμεύσουν την κλήση, κάντε κλικ στο αναπτυσσόμενο μενού κάτω από το κουμπί Αναμονή και, στη συνέχεια, επιλέξτε Στάθμευση κλήσης.

-
Όταν η κλήση σταθμεύσουν με επιτυχία, λαμβάνετε μια ειδοποίηση με τον αριθμό ανάκτησης.
-
Κοινοποιήστε τον αριθμό ανάκτησης στο άτομο ή το τμήμα στο οποίο μεταφέρεται η κλήση.

Για να ανακτήσετε μια κλήση που έχει σταθμέψει
-
Εάν η ειδοποίηση είναι ορατή, κάντε κλικ στην επιλογή Ανάκτηση.
-
Εναλλακτικά, στο πλαίσιο αναζήτησης, πληκτρολογήστε τον αριθμό ανάκτησης για την παρκαρισμένη κλήση. Στη συνέχεια, συνδέεστε με τον παρκαρισμένο καλούντα.










