Μπορείτε να αλλάξετε αμέσως την εμφάνιση των στοιχείων ενός γραφήματος (όπως είναι η περιοχή γραφήματος, η περιοχή σχεδίασης, οι δείκτες δεδομένων, οι τίτλοι σε γραφήματα, οι γραμμές πλέγματος, οι άξονες, τα σημάδια υποδιαίρεσης, οι γραμμές τάσης, οι γραμμές σφάλματος ή οι τοίχοι και το δάπεδο σε γραφήματα 3-Δ) εφαρμόζοντας ένα προκαθορισμένο στυλ σχήματος. Μπορείτε επίσης να εφαρμόσετε διαφορετικά γεμίσματα σχήματος, περιγράμματα σχήματος και εφέ σχήματος σε αυτά τα στοιχεία ενός γραφήματος.
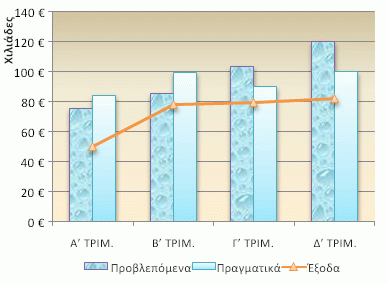
-
Σε ένα γράφημα, κάντε κλικ στο στοιχείο γραφήματος που θέλετε να αλλάξετε ή κάντε τα εξής για να το επιλέξετε από μια λίστα στοιχείων γραφήματος:
-
Κάντε κλικ σε ένα γράφημα.
Θα εμφανιστούν τα Εργαλεία γραφήματος, προσθέτοντας τις καρτέλες Σχεδίαση, Διάταξη και Μορφή . -
Στην καρτέλα Μορφή, στην ομάδα Τρέχουσα επιλογή, κάντε κλικ στο βέλος δίπλα στο πλαίσιο Στοιχεία γραφήματος και, στη συνέχεια, κάντε κλικ στο στοιχείο γραφήματος που θέλετε να χρησιμοποιήσετε.
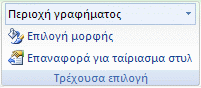
-
-
Στην καρτέλα Μορφή στην ομάδα Στυλ σχήματος, κάντε κλικ σε ένα προκαθορισμένο στυλ σχήματος ή στυλ γραμμής.
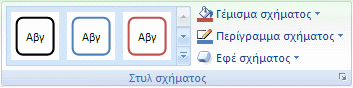
Για να δείτε όλα τα διαθέσιμα στυλ σχήματος, κάντε κλικ στο κουμπί Περισσότερα

Συμβουλή: Εάν δεν σας αρέσει η αλλαγή που κάνατε, μπορείτε να την αναιρέσετε αμέσως. Στη Γραμμή εργαλείων γρήγορης πρόσβασης, κάντε κλικ στην επιλογή Αναίρεση 
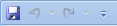
Μπορείτε να γεμίσετε ένα επιλεγμένο σχήμα (όπως δείκτες δεδομένων, τίτλους, ετικέτες δεδομένων ή ένα υπόμνημα) με συμπαγές χρώμα, διαβάθμιση, εικόνα ή υφή. Δεν μπορείτε να χρησιμοποιήσετε το γέμισμα σχήματος για να μορφοποιήσετε γραμμές σε ένα γράφημα (όπως γραμμές πλέγματος, άξονες, γραμμές τάσης ή γραμμές σφάλματος).
-
Σε ένα γράφημα, κάντε κλικ στο στοιχείο γραφήματος που θέλετε να αλλάξετε ή κάντε τα εξής για να το επιλέξετε από μια λίστα στοιχείων γραφήματος:
-
Κάντε κλικ σε ένα γράφημα.
Θα εμφανιστούν τα Εργαλεία γραφήματος, προσθέτοντας τις καρτέλες Σχεδίαση, Διάταξη και Μορφή . -
Στην καρτέλα Μορφή, στην ομάδα Τρέχουσα επιλογή, κάντε κλικ στο βέλος δίπλα στο πλαίσιο Στοιχεία γραφήματος και, στη συνέχεια, κάντε κλικ στο στοιχείο γραφήματος που θέλετε να χρησιμοποιήσετε.
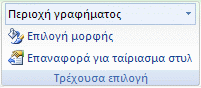
-
-
Στην καρτέλα Μορφή, στην ομάδα Στυλ σχήματος, επιλέξτε Γέμισμα σχήματος.
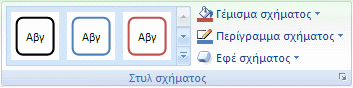
-
Κάντε ένα από τα εξής:
-
Για να χρησιμοποιήσετε διαφορετικό χρώμα γεμίσματος, στην περιοχή Χρώματα θέματος ή Βασικά χρώματα, κάντε κλικ στο χρώμα που θέλετε να χρησιμοποιήσετε.
Συμβουλή: Πριν εφαρμόσετε ένα διαφορετικό χρώμα, μπορείτε να δείτε γρήγορα σε προεπισκόπηση πώς το χρώμα αυτό επηρεάζει το γράφημα. Όταν τοποθετείτε το δείκτη του ποντικιού σε χρώματα που μπορεί να θέλετε να χρησιμοποιήσετε, θα εμφανιστεί το επιλεγμένο στοιχείο γραφήματος σε αυτό το χρώμα στο γράφημα.
-
Για να καταργήσετε το χρώμα από το επιλεγμένο στοιχείο γραφήματος, κάντε κλικ στην επιλογή Χωρίς γέμισμα.
-
Για να χρησιμοποιήσετε ένα χρώμα γεμίσματος που δεν είναι διαθέσιμο στην περιοχή Χρώματα θέματος ή Βασικά χρώματα, κάντε κλικ στην επιλογή Περισσότερα χρώματα γεμίσματος. Στο παράθυρο διαλόγου Χρώματα, καθορίστε το χρώμα που θέλετε να χρησιμοποιήσετε στην καρτέλα Βασικά ή Προσαρμοσμένα και, στη συνέχεια, κάντε κλικ στο κουμπί OK.
Τα προσαρμοσμένα χρώματα γεμίσματος που δημιουργείτε προστίθενται στην περιοχή Πρόσφατα χρώματα, ώστε να μπορείτε να τα χρησιμοποιήσετε ξανά.
-
Για να γεμίσετε το σχήμα με μια εικόνα, κάντε κλικ στην επιλογή Εικόνα. Στο παράθυρο διαλόγου Εισαγωγή εικόνας, κάντε κλικ στην εικόνα που θέλετε να χρησιμοποιήσετε και, στη συνέχεια, επιλέξτε Εισαγωγή.
-
Για να χρησιμοποιήσετε ένα εφέ διαβάθμισης για το επιλεγμένο χρώμα γεμίσματος, κάντε κλικ στην επιλογή Διαβάθμιση και, στη συνέχεια, στην περιοχή Παραλλαγές, κάντε κλικ στο στυλ διαβάθμισης που θέλετε να χρησιμοποιήσετε.
Για επιπλέον στυλ διαβάθμισης, κάντε κλικ στην επιλογή Περισσότερες διαβαθμίσεις και, στη συνέχεια, στην κατηγορία Γέμισμα, κάντε κλικ στις επιλογές διαβάθμισης που θέλετε να χρησιμοποιήσετε.
-
Για να χρησιμοποιήσετε ένα γέμισμα υφής, επιλέξτε Υφή και, στη συνέχεια, κάντε κλικ στην υφή που θέλετε να χρησιμοποιήσετε.
-
Συμβουλή: Εάν δεν σας αρέσει η αλλαγή που κάνατε, μπορείτε να την αναιρέσετε αμέσως. Στη Γραμμή εργαλείων γρήγορης πρόσβασης, κάντε κλικ στην επιλογή Αναίρεση 
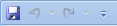
Μπορείτε να αλλάξετε το χρώμα, το πλάτος και το στυλ των γραμμών σε ένα γράφημα (όπως γραμμές πλέγματος, άξονες, γραμμές τάσης ή γραμμές σφάλματος) ή μπορείτε να δημιουργήσετε προσαρμοσμένα περιγράμματα για επιλεγμένα σχήματα (όπως δείκτες δεδομένων, τίτλους, ετικέτες δεδομένων ή ένα υπόμνημα).
-
Σε ένα γράφημα, κάντε κλικ στο στοιχείο γραφήματος που θέλετε να αλλάξετε ή κάντε τα εξής για να το επιλέξετε από μια λίστα στοιχείων γραφήματος:
-
Κάντε κλικ σε ένα γράφημα.
Θα εμφανιστούν τα Εργαλεία γραφήματος, προσθέτοντας τις καρτέλες Σχεδίαση, Διάταξη και Μορφή . -
Στην καρτέλα Μορφή, στην ομάδα Τρέχουσα επιλογή, κάντε κλικ στο βέλος δίπλα στο πλαίσιο Στοιχεία γραφήματος και, στη συνέχεια, κάντε κλικ στο στοιχείο γραφήματος που θέλετε να χρησιμοποιήσετε.
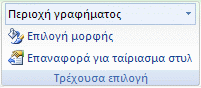
-
-
Στην καρτέλα Μορφή, στην ομάδα Στυλ σχήματος, επιλέξτε Περίγραμμα σχήματος.
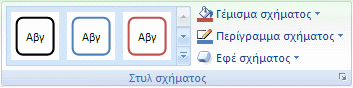
-
Κάντε ένα από τα εξής:
-
Για να χρησιμοποιήσετε διαφορετικό χρώμα περιγράμματος, στην περιοχή Χρώματα θέματος ή Βασικά χρώματα, κάντε κλικ στο χρώμα που θέλετε να χρησιμοποιήσετε.
-
Για να καταργήσετε το χρώμα περιγράμματος από το επιλεγμένο στοιχείο γραφήματος, κάντε κλικ στην επιλογή Χωρίς περίγραμμα.
Σημείωση: Εάν το επιλεγμένο στοιχείο είναι μια γραμμή, η γραμμή δεν θα είναι πλέον ορατή στο γράφημα.
-
Για να χρησιμοποιήσετε ένα χρώμα περιγράμματος που δεν είναι διαθέσιμο στην περιοχή Χρώματα θέματος ή Βασικά χρώματα, κάντε κλικ στην επιλογή Περισσότερα χρώματα περιγράμματος. Στο παράθυρο διαλόγου Χρώματα, καθορίστε το χρώμα που θέλετε να χρησιμοποιήσετε στην καρτέλα Βασικά ή Προσαρμοσμένα και, στη συνέχεια, κάντε κλικ στο κουμπί OK.
Τα προσαρμοσμένα χρώματα περιγράμματος που δημιουργείτε προστίθενται στην περιοχή Πρόσφατα χρώματα, ώστε να μπορείτε να τα χρησιμοποιήσετε ξανά.
-
Για να αλλάξετε το πάχος μιας γραμμής ή ενός περιγράμματος, κάντε κλικ στην επιλογή Πάχος και, στη συνέχεια, κάντε κλικ στο πάχος γραμμής που θέλετε να χρησιμοποιήσετε.
Για πρόσθετες επιλογές στυλ γραμμής ή στυλ περιγράμματος, κάντε κλικ στην επιλογή Περισσότερες γραμμές και, στη συνέχεια, επιλέξτε τις επιλογές στυλ γραμμής ή στυλ περιγράμματος που θέλετε να χρησιμοποιήσετε.
-
Για να χρησιμοποιήσετε μια διακεκομμένη γραμμή ή ένα διακεκομμένο περίγραμμα, κάντε κλικ στην επιλογή Παύλες και, στη συνέχεια, κάντε κλικ στον τύπο παύλας που θέλετε να χρησιμοποιήσετε.
Για πρόσθετες επιλογές τύπου παύλας, κάντε κλικ στην επιλογή Περισσότερες γραμμές και, στη συνέχεια, κάντε κλικ στον τύπο παύλας που θέλετε να χρησιμοποιήσετε.
-
Για να προσθέσετε βέλη σε γραμμές, κάντε κλικ στην επιλογή Βέλη και, στη συνέχεια, κάντε κλικ στο στυλ βέλους που θέλετε να χρησιμοποιήσετε. Δεν μπορείτε να χρησιμοποιήσετε στυλ βέλους για περιγράμματα.
Για επιπλέον επιλογές στυλ βέλους ή στυλ περιγράμματος, κάντε κλικ στην επιλογή Περισσότερα βέλη και, στη συνέχεια, κάντε κλικ στη ρύθμιση βέλους που θέλετε να χρησιμοποιήσετε.
-
Συμβουλή: Εάν δεν σας αρέσει η αλλαγή που κάνατε, μπορείτε να την αναιρέσετε αμέσως. Στη Γραμμή εργαλείων γρήγορης πρόσβασης, κάντε κλικ στην επιλογή Αναίρεση 
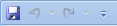
Μπορείτε να εφαρμόσετε οπτικά εφέ (όπως εφέ σκιάς, λάμψης ή κορνίζας) σε επιλεγμένα σχήματα (όπως δείκτες δεδομένων, τίτλους, ετικέτες δεδομένων ή ένα υπόμνημα) και γραμμές (όπως γραμμές πλέγματος, άξονες, γραμμές τάσης ή γραμμές σφάλματος).
-
Σε ένα γράφημα, κάντε κλικ στο στοιχείο γραφήματος που θέλετε να αλλάξετε ή κάντε τα εξής για να το επιλέξετε από μια λίστα στοιχείων γραφήματος:
-
Κάντε κλικ σε ένα γράφημα.
Θα εμφανιστούν τα Εργαλεία γραφήματος, προσθέτοντας τις καρτέλες Σχεδίαση, Διάταξη και Μορφή . -
Στην καρτέλα Μορφή, στην ομάδα Τρέχουσα επιλογή, κάντε κλικ στο βέλος δίπλα στο πλαίσιο Στοιχεία γραφήματος και, στη συνέχεια, κάντε κλικ στο στοιχείο γραφήματος που θέλετε να χρησιμοποιήσετε.
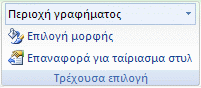
-
-
Στην καρτέλα Μορφή, στην ομάδα Στυλ σχήματος, επιλέξτε Εφέ σχήματος.
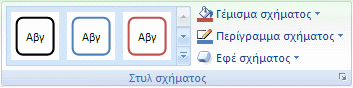
-
Κάντε κλικ σε ένα διαθέσιμο εφέ και, στη συνέχεια, επιλέξτε τον τύπο του εφέ που θέλετε να χρησιμοποιήσετε.
Σημείωση: Τα διαθέσιμα εφέ σχήματος εξαρτώνται από το στοιχείο γραφήματος που έχετε επιλέξει. Τα προκαθορισμένα εφέ και τα εφέ αντανάκλασης και κορνίζας δεν είναι διαθέσιμα για όλα τα στοιχεία γραφήματος.
Συμβουλή: Εάν δεν σας αρέσει η αλλαγή που κάνατε, μπορείτε να την αναιρέσετε αμέσως. Στη Γραμμή εργαλείων γρήγορης πρόσβασης, κάντε κλικ στην επιλογή Αναίρεση 
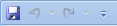
-
Κάντε κλικ σε ένα γράφημα.
-
Στην καρτέλα Μορφή, στην αναπτυσσόμενη λίστα στοιχείων γραφήματος, επιλέξτε το στοιχείο γραφήματος που θέλετε να χρησιμοποιήσετε.
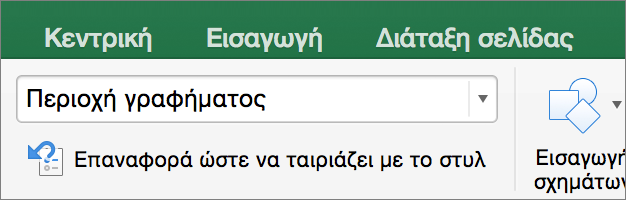
-
Στην καρτέλα Μορφή, στη συλλογή στυλ σχήματος, κάντε κλικ στο βέλος για να το αναπτύξετε και επιλέξτε ένα σχήμα.
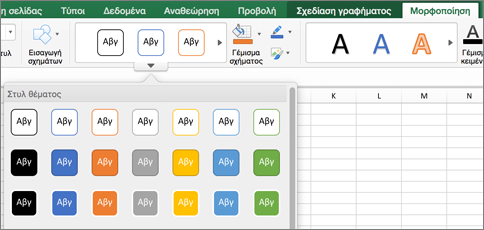
Μπορείτε να γεμίσετε ένα επιλεγμένο σχήμα (όπως δείκτες δεδομένων, τίτλους, ετικέτες δεδομένων ή ένα υπόμνημα) με συμπαγές χρώμα, διαβάθμιση, εικόνα ή υφή. Δεν μπορείτε να χρησιμοποιήσετε το γέμισμα σχήματος για να μορφοποιήσετε γραμμές σε ένα γράφημα (όπως γραμμές πλέγματος, άξονες, γραμμές τάσης ή γραμμές σφάλματος).
-
Κάντε κλικ σε ένα γράφημα.
-
Στην καρτέλα Μορφή, στην αναπτυσσόμενη λίστα στοιχείων γραφήματος, επιλέξτε το στοιχείο γραφήματος που θέλετε να χρησιμοποιήσετε.
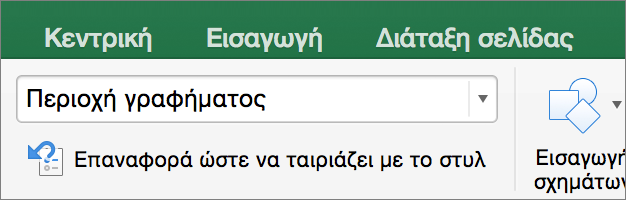
-
Στην καρτέλα Μορφή, κάντε κλικ στο
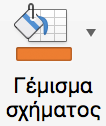
-
Κάντε ένα από τα εξής:
-
Για να χρησιμοποιήσετε διαφορετικό χρώμα γεμίσματος, στην περιοχή Χρώματα θέματος ή Βασικά χρώματα, κάντε κλικ στο χρώμα που θέλετε να χρησιμοποιήσετε.
-
Για να καταργήσετε το χρώμα από το επιλεγμένο στοιχείο γραφήματος, κάντε κλικ στην επιλογή Χωρίς γέμισμα.
-
Για να χρησιμοποιήσετε ένα χρώμα γεμίσματος που δεν είναι διαθέσιμο στην περιοχή Χρώματα θέματος ή Βασικά χρώματα, κάντε κλικ στην επιλογή Περισσότερα χρώματα γεμίσματος. Στο παράθυρο διαλόγου Χρώματα, χρησιμοποιήστε τις διαθέσιμες επιλογές για να επιλέξετε ένα χρώμα και, στη συνέχεια, κάντε κλικ στο κουμπί OK.
-
Για να γεμίσετε το σχήμα με μια εικόνα, κάντε κλικ στην επιλογή Εικόνα. Στο παράθυρο διαλόγου Εισαγωγή εικόνας, κάντε κλικ στην εικόνα που θέλετε να χρησιμοποιήσετε και, στη συνέχεια, επιλέξτε Εισαγωγή.
-
Για να χρησιμοποιήσετε ένα εφέ διαβάθμισης για το επιλεγμένο χρώμα γεμίσματος, κάντε κλικ στην επιλογή Διαβάθμιση και, στη συνέχεια, κάντε κλικ στο στυλ διαβάθμισης που θέλετε να χρησιμοποιήσετε.
Για επιπλέον στυλ διαβάθμισης, κάντε κλικ στην επιλογή Περισσότερες διαβαθμίσεις και, στη συνέχεια, στο τμήμα παραθύρου Μορφοποίηση περιοχής γραφήματος, στην ενότητα Γέμισμα, κάντε κλικ στις επιλογές διαβάθμισης που θέλετε να χρησιμοποιήσετε.
-
Για να χρησιμοποιήσετε ένα γέμισμα υφής, επιλέξτε Υφή και, στη συνέχεια, κάντε κλικ στην υφή που θέλετε να χρησιμοποιήσετε.
-
Μπορείτε να αλλάξετε το χρώμα, το πλάτος και το στυλ των γραμμών σε ένα γράφημα (όπως γραμμές πλέγματος, άξονες, γραμμές τάσης ή γραμμές σφάλματος) ή μπορείτε να δημιουργήσετε προσαρμοσμένα περιγράμματα για επιλεγμένα σχήματα (όπως δείκτες δεδομένων, τίτλους, ετικέτες δεδομένων ή ένα υπόμνημα).
-
Κάντε κλικ σε ένα γράφημα.
-
Στην καρτέλα Μορφή, στην αναπτυσσόμενη λίστα στοιχείων γραφήματος, επιλέξτε το στοιχείο γραφήματος που θέλετε να χρησιμοποιήσετε.
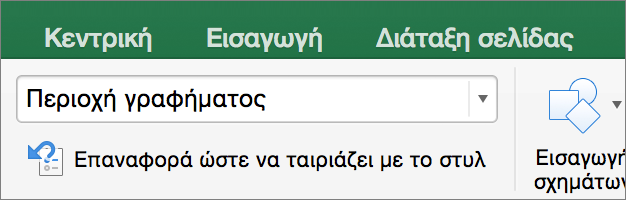
-
Στην καρτέλα Μορφή, κάντε κλικ στο

-
Κάντε ένα από τα εξής:
-
Για να χρησιμοποιήσετε διαφορετικό χρώμα περιγράμματος, στην περιοχή Χρώματα θέματος ή Βασικά χρώματα, κάντε κλικ στο χρώμα που θέλετε να χρησιμοποιήσετε.
-
Για να καταργήσετε το χρώμα περιγράμματος από το επιλεγμένο στοιχείο γραφήματος, κάντε κλικ στην επιλογή Χωρίς περίγραμμα.
Σημείωση: Εάν το επιλεγμένο στοιχείο είναι μια γραμμή, η γραμμή δεν θα είναι πλέον ορατή στο γράφημα.
-
Για να χρησιμοποιήσετε ένα χρώμα περιγράμματος που δεν είναι διαθέσιμο στην περιοχή Χρώματα θέματος ή Βασικά χρώματα, κάντε κλικ στην επιλογή Περισσότερα χρώματα περιγράμματος. Στο παράθυρο διαλόγου Χρώματα, χρησιμοποιήστε τις διαθέσιμες επιλογές για να επιλέξετε ένα χρώμα και, στη συνέχεια, κάντε κλικ στο κουμπί OK.
-
Για να αλλάξετε το πάχος μιας γραμμής ή ενός περιγράμματος, κάντε κλικ στην επιλογή Πάχος και, στη συνέχεια, κάντε κλικ στο πάχος γραμμής που θέλετε να χρησιμοποιήσετε.
-
Για να χρησιμοποιήσετε μια διακεκομμένη γραμμή ή ένα διακεκομμένο περίγραμμα, κάντε κλικ στην επιλογή Παύλες και, στη συνέχεια, κάντε κλικ στον τύπο παύλας που θέλετε να χρησιμοποιήσετε.
-
Για να προσθέσετε βέλη σε γραμμές, κάντε κλικ στην επιλογή Βέλη και, στη συνέχεια, κάντε κλικ στο στυλ βέλους που θέλετε να χρησιμοποιήσετε. Δεν μπορείτε να χρησιμοποιήσετε στυλ βέλους για περιγράμματα.
-
Μπορείτε να εφαρμόσετε οπτικά εφέ (όπως εφέ σκιάς, λάμψης ή κορνίζας) σε επιλεγμένα σχήματα (όπως δείκτες δεδομένων, τίτλους, ετικέτες δεδομένων ή ένα υπόμνημα) και γραμμές (όπως γραμμές πλέγματος, άξονες, γραμμές τάσης ή γραμμές σφάλματος).
-
Κάντε κλικ σε ένα γράφημα.
-
Στην καρτέλα Μορφή, στην αναπτυσσόμενη λίστα στοιχείων γραφήματος, επιλέξτε το στοιχείο γραφήματος που θέλετε να χρησιμοποιήσετε.
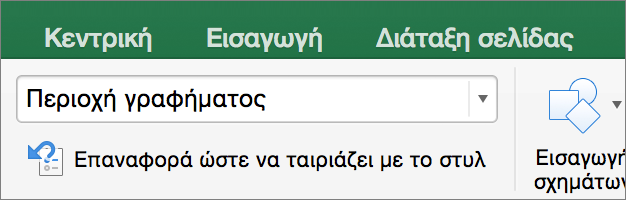
-
Στην καρτέλα Μορφή, κάντε κλικ στο

-
Κάντε κλικ σε ένα διαθέσιμο εφέ και, στη συνέχεια, επιλέξτε τον τύπο του εφέ που θέλετε να χρησιμοποιήσετε.
Σημείωση: Τα διαθέσιμα εφέ σχήματος εξαρτώνται από το στοιχείο γραφήματος που έχετε επιλέξει. Τα προκαθορισμένα εφέ και τα εφέ αντανάκλασης και κορνίζας δεν είναι διαθέσιμα για όλα τα στοιχεία γραφήματος.










