Η Αυτόματη Ανάκτηση, μια δυνατότητα που είναι διαθέσιμη σε ορισμένες εφαρμογές του Office, επιχειρεί να ανακτήσει αρχεία αυτόματα σε περίπτωση διακοπής λειτουργίας μιας εφαρμογής ή συστήματος. Αυτό γίνεται με την περιοδική αποθήκευση ενός αντιγράφου του αρχείου στο παρασκήνιο. Από προεπιλογή, η Αυτόματη Ανάκτηση αποθηκεύει ένα αρχείο ανάκτησης κάθε 10 λεπτά.
Σημαντικό: Μην χρησιμοποιείτε την Αυτόματη Ανάκτηση ως υποκατάστατο της τακτικής αποθήκευσης των αρχείων σας χρησιμοποιώντας την Αυτόματη αποθήκευση (δείτε παρακάτω) ή κάνοντας κλικ στην επιλογή Αποθήκευση 
Σε ορισμένες περιπτώσεις, μπορείτε να ορίσετε τη συχνότητα αποθήκευσης αυτών των αρχείων Αυτόματης Ανάκτησης. Για παράδειγμα, εάν ρυθμίσετε την Αυτόματη Ανάκτηση να αποθηκεύει κάθε 5 λεπτά, μπορείτε να ανακτήσετε περισσότερες πληροφορίες σε περίπτωση μη αναμενόμενου τερματισμού λειτουργίας — όπως από διακοπή ρεύματος — από ό,τι εάν έχει ρυθμιστεί για αποθήκευση κάθε 10 ή 15 λεπτά.
Εάν αποθηκεύσετε με μη αυτόματο τρόπο το αρχείο σας, τα προηγούμενα αρχεία Αυτόματης Ανάκτησης καταργούνται επειδή μόλις αποθηκεύσατε τις αλλαγές σας.
Η Αυτόματη αποθήκευση είναι μια διαφορετική δυνατότητα που αποθηκεύει αυτόματα το αρχείο σας καθώς εργάζεστε - ακριβώς όπως εάν αποθηκεύσετε το αρχείο με μη αυτόματο τρόπο - έτσι ώστε να μην χρειάζεται να ανησυχείτε για την αποθήκευση εν κινήσει. Σε Mac, η Αυτόματη αποθήκευση είναι διαθέσιμη στο Excel, το Word και τους συνδρομητές PowerPoint για Microsoft 365 για Mac. Όταν η Αυτόματη αποθήκευση είναι ενεργοποιημένη, σπάνια είναι απαραίτητη η Αυτόματη ανάκτηση αρχείων.
Για περισσότερες πληροφορίες, ανατρέξτε στο θέμα: Τι είναι η Αυτόματη αποθήκευση;
Ανάκτηση αρχείου που έχει αποθηκευτεί από την Αυτόματη Ανάκτηση
Κανονικά, η εφαρμογή θα ανακτήσει αυτόματα την εργασία σας την επόμενη φορά που θα ανοίξετε την εφαρμογή μετά από διακοπή ρεύματος ή άλλο μη αναμενόμενο τερματισμό λειτουργίας, εντοπίζοντας ότι υπάρχει ένα αρχείο Αυτόματης Ανάκτησης και ανοίγοντας το αυτόματα. Εάν θέλετε να διατηρήσετε το ανακτημένο αρχείο, θα πρέπει να το αποθηκεύσετε αμέσως πριν το κλείσετε ή το επεξεργαστείτε.
Εάν θέλετε να βρείτε αρχεία αυτόματης ανάκτησης στον υπολογιστή σας, μεταβείτε στο Finderκαι, στη συνέχεια, κάντε κλικ στην επιλογή Μετάβαση > Μετάβαση στο φάκελο (ή πατήστε το πλήκτρο SHIFT + COMMAND + G) και εισαγάγετε την κατάλληλη διαδρομή φακέλου από τον παρακάτω πίνακα. Αντικαταστήστε <όνομα χρήστη> με το όνομα χρήστη σας:
|
Excel |
/Χρήστες/<όνομα χρήστη>/Βιβλιοθήκη/Κοντέινερ/com.microsoft.Excel/Data/Library/Application Support/Microsoft |
|
PowerPoint |
/Users/<όνομα χρήστη>/Library/Containers/com. Microsoft.Powerpoint/Data/Library/Preferences/AutoRecovery |
|
Word |
/Users/<όνομα χρήστη>/Library/Containers/com. Microsoft/Data/Library/Preferences/AutoRecovery |
Σημειώσεις:
-
Ο φάκελος "Αυτόματη Ανάκτηση" είναι ένας κρυφός φάκελος, επομένως πιθανότατα δεν θα τον δείτε εάν προσπαθήσετε απλώς να μεταβείτε σε αυτόν στο Finder. Χρησιμοποιήστε το εργαλείο Μετάβαση στο φάκελο και εισαγάγετε την πλήρη διαδρομή για να το παρακάμψετε.
-
Εάν κλείσετε ένα αρχείο και κάνετε κλικ στην επιλογή Χωρίς αποθήκευση, το αρχείο Αυτόματης Ανάκτησης θα διαγραφεί, επειδή το Office θεωρεί ότι όλα είναι εντάξει και το αρχείο Αυτόματης Ανάκτησης δεν είναι απαραίτητο.
Αλλαγή της συχνότητας με την οποία αποθηκεύονται αυτόματα τα αρχεία Αυτόματης Ανάκτησης στο Word ή το PowerPoint
Σημείωση: Στο Excel, αρχίζοντας από την έκδοση 16.38, δεν μπορείτε να ορίσετε το διάστημα αποθήκευσης αυτόματης ανάκτησης. Το Excel βελτιστοποιεί αυτόματα το χρονικό διάστημα για να δώσει τις καλύτερες πιθανότητες να ανακτήσετε αρχεία χωρίς να αποθηκεύετε τόσο συχνά ώστε να επηρεάζει την εργασία σας.
-
Στο μενού Word ή PowerPoint, κάντε κλικ στην επιλογή Προτιμήσεις.
-
Κάντε κλικ στην επιλογή Αποθήκευση

-
Στο πλαίσιο Αποθήκευση πληροφοριών Αυτόματης Ανάκτησης , εισαγάγετε πόσο συχνά θέλετε το πρόγραμμα να αποθηκεύει έγγραφα.
Αλλαγή της θέσης αποθήκευσης αρχείων Αυτόματης Ανάκτησης στο Word
Σημείωση: Η θέση του αρχείου Αυτόματης Ανάκτησης δεν μπορεί να αλλάξει στο Excel ή το PowerPoint. Για αυτές τις εφαρμογές τα αρχεία Αυτόματης Ανάκτησης αποθηκεύονται στους φακέλους που αναφέρονται παραπάνω.
-
Στο μενού του Word, κάντε κλικ στην επιλογή Προτιμήσεις.
-
Στην περιοχή Προσωπικές ρυθμίσεις, κάντε κλικ στην επιλογή Θέσεις αρχείων

-
Στην περιοχή Θέσεις αρχείων, κάντε κλικ στην επιλογή Αρχεία Αυτόματης ανάκτησης και στη συνέχεια, επιλέξτε Τροποποίηση.
-
Βρείτε τη θέση όπου θέλετε να αποθηκεύονται αυτόματα τα αρχεία και, στη συνέχεια, κάντε κλικ στην επιλογή Άνοιγμα.
Ανάκτηση κειμένου από κατεστραμμένο αρχείο στο Word
-
Στο μενού του Word, κάντε κλικ στην επιλογή Προτιμήσεις.
-
Στην περιοχή Εργαλεία σύνταξης και γλωσσικού ελέγχου, κάντε κλικ στην επιλογή Γενικά

-
Βεβαιωθείτε ότι είναι επιλεγμένο το πλαίσιο ελέγχου Επιβεβαίωση μετατροπής μορφής αρχείου κατά το Άνοιγμα και, στη συνέχεια, κλείστε το παράθυρο διαλόγου Γενικά .
-
Κάντε κλικ στην επιλογή Αρχείο, Άνοιγμα.
-
Στο μενού Άνοιγμα προς την κάτω δεξιά γωνία, επιλέξτε Ανάκτηση κειμένου.
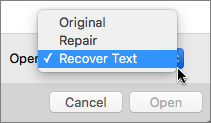
-
Ανοίξτε το έγγραφο.











