Δημιουργήστε εκπληκτικά διαγράμματα υψηλής ποιότητας με το πρόσθετο "Απεικόνιση δεδομένων του Visio " για Excel με έναΕταιρικός ή σχολικός λογαριασμός του Microsoft 365.
Μπορείτε να δημιουργήσετε βασικά διαγράμματα ροής, διαλειτουργικά διαγράμματα ροής και οργανογράμματα. Τα διαγράμματα σχεδιάζονται αυτόματα από δεδομένα σε ένα βιβλίο εργασίας Excel. Εάν, στη συνέχεια, επεξεργαστείτε το διάγραμμα στο Visio, οι αλλαγές σας συγχρονίζονται ξανά με Excel.
Αυτό σημαίνει ότι δεν χρειάζεστε μια συνδρομή Visio για να δημιουργήσετε εντυπωσιακά διαγράμματα στο Excel. Προβάλετε, εκτυπώστε ή μοιραστείτε τα διαγράμματά σας με άλλους χρήστες δωρεάν στην έκδοση Web του Visio. Για πρόσθετες δυνατότητες επεξεργασίας, χρειάζεστε είτε μια συνδρομή Visio Πρόγραμμα 1 είτε Visio Πρόγραμμα 2.
Σημείωση: Το πρόσθετο "Απεικόνιση δεδομένων του Visio" υποστηρίζεται σε όλες τις γλώσσες που υποστηρίζονται από Visio για το Web. Μια πλήρης λίστα των γλωσσών εμφανίζεται στο τέλος αυτού του άρθρου.
Ξεκινήστε με το πρόσθετο "Απεικόνιση δεδομένων του Visio"
Το πρόσθετο "Απεικόνιση δεδομένων" είναι διαθέσιμο για Excel σε PC, Mac και στο πρόγραμμα περιήγησης μεMicrosoft 365 #x2 .
(Αν η μόνηΛογαριασμός Microsoft που έχετε είναι προσωπική —δηλαδή, hotmail.com, live.com, outlook.com ή msn.com— εξακολουθείτε να μπορείτε να δοκιμάσετε τμήματα του πρόσθετου "Απεικόνιση δεδομένων" χωρίς να πραγματοποιήσετε είσοδο. Αυτό σημαίνει απλώς ότι οι δυνατότητες που είναι διαθέσιμες σε εσάς είναι κάπως περιορισμένες. Διαβάστε Το πρόσθετο "Απεικόνιση δεδομένων" έχει σχεδιαστεί για Microsoft 365 εταιρικούς και σχολικούς λογαριασμούς για περισσότερες λεπτομέρειες.)
-
Ανοίξτε Excel και δημιουργήστε ένα νέο Κενό βιβλίο εργασίας.
-
Αποθηκεύστε το βιβλίο εργασίας σε μια OneDrive ή SharePoint θέση για απρόσκοπτη κοινή χρήση και τη βέλτιστη εμπειρία. Μπορείτε επίσης να αποθηκεύσετε το αρχείο τοπικά στον υπολογιστή σας.
-
Βεβαιωθείτε ότι έχει επιλεγεί ένα κενό κελί στο βιβλίο εργασίας.
-
Επιλέξτε Εισαγωγή > Λήψη πρόσθετων ή πρόσθετων. Στο Store πρόσθετων του Office, κάντε αναζήτηση για "Απεικόνιση δεδομένων" και, στη συνέχεια, επιλέξτε Προσθήκη. Εάν δείτε ένα μήνυμα ασφαλείας σχετικά με το πρόσθετο, επιλέξτε Αξιόπιστο αυτό το πρόσθετο.
-
Πραγματοποιήστε είσοδο με τον λογαριασμό που σχετίζεται με την εταιρική ή σχολική συνδρομή σας στο Microsoft 365 ή επιλέξτε Είσοδος αργότερα.
Στο πρόσθετο, δεν υποστηρίζουμε πλέον μη αυτόματη είσοδο ("ADAL"). Ωστόσο, εντοπίζουμε αυτόματα την ταυτότητά σας και σας εισέλθουμε. Εάν δεν είναι δυνατή η είσοδός σας, αυτό σημαίνει ότι η έκδοση του Excel που διαθέτετε δεν λειτουργεί με το πρόσθετο. Μπορείτε να διορθώσετε αυτό το πρόβλημα χρησιμοποιώνταςExcel για το Web ή κάνοντας αναβάθμιση σε Excel για Microsoft 365.
Σημείωση: Όταν έχετε πραγματοποιήσει είσοδο, ξεκλειδώνετε δυνατότητες σε Visio για το Web όπως η εκτύπωση, η κοινή χρήση και η προβολή στο πρόγραμμα περιήγησης. Δεν χρειάζεστε συνδρομή στο Visio για να χρησιμοποιήσετε αυτό το πρόσθετο, αλλά εάν έχετε, θα μπορείτε επίσης να κάνετε αλλαγές στο διάγραμμα.
Εάν εμφανιστεί ένα μήνυμα δικαιωμάτων, επιλέξτε Αποδοχή.
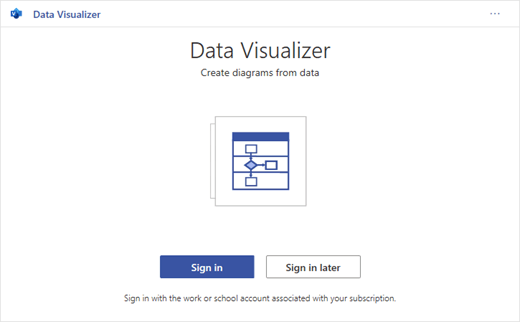
Ως εναλλακτική λύση για την παραπάνω διαδικασία, μπορείτε να κατεβάσετε τα έτοιμα πρότυπα προσθέτων για να ξεκινήσετε με Excel:
Τροποποίηση του πίνακα που είναι συνδεδεμένος με δεδομένα για την προσαρμογή του διαγράμματός σας
-
Επιλέξτε έναν τύπο διαγράμματος και, στη συνέχεια, επιλέξτε το πρότυπο με το οποίο θέλετε να εργαστείτε. Αυτό θα εισαγάγει ένα δείγμα διαγράμματος και τον πίνακα που είναι συνδεδεμένος με δεδομένα. Αυτή η διαδικασία μπορεί να διαρκέσει ένα λεπτό. Τα πρότυπα διαθέτουν διαφορετική διάταξη και επιλογές θέματος που μπορούν να προσαρμοστούν περαιτέρω στο Visio.
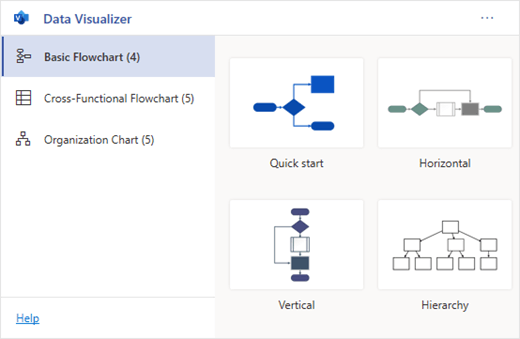
-
Εάν έχετε πραγματοποιήσει είσοδο, το διάγραμμα αποθηκεύεται ως αρχείο Visio στη θέση σας στο OneDrive ή στο SharePoint. Εάν δεν έχετε πραγματοποιήσει είσοδο, τότε το διάγραμμα είναι μέρος του βιβλίου εργασίαςExcel. Μπορείτε πάντα να επιλέξετε να δημιουργήσετε ένα αρχείο του Visio πραγματοποιώντας είσοδο.
-
Για να δημιουργήσετε το δικό σας διάγραμμα, τροποποιήστε τις τιμές στον πίνακα δεδομένων. Για παράδειγμα, μπορείτε να αλλάξετε το κείμενο σχήματος που θα εμφανίζεται, τους τύπους σχημάτων και πολλά άλλα, αλλάζοντας τις τιμές στον πίνακα δεδομένων.
Για περισσότερες πληροφορίες, ανατρέξτε στην ενότητα Πώς αλληλεπιδρά ο πίνακας δεδομένων με το διάγραμμα Απεικόνισης δεδομένων παρακάτω και επιλέξτε την καρτέλα για τον τύπο του διαγράμματος.
-
Προσθέστε ή καταργήστε σχήματα για βήματα ή άτομα, προσθέτοντας ή καταργώντας γραμμές στον πίνακα δεδομένων.
-
Συνδέστε σχήματα για να σχεδιάσετε τη λογική του διαγράμματός σας εισάγοντας τα αναγνωριστικά των συνδεδεμένων σχημάτων στην αντίστοιχη στήλη πίνακα για τον τύπο διαγράμματος.
-
Αφού ολοκληρώσετε την τροποποίηση του πίνακα δεδομένων, επιλέξτε Ανανέωση στην περιοχή διαγράμματος για να ενημερώσετε την απεικόνιση.
Σημείωση: Εάν υπάρχει πρόβλημα με τον πίνακα δεδομένων προέλευσης, θα εμφανιστεί ο Έλεγχος δεδομένων με οδηγίες σχετικά με τον τρόπο διόρθωσης του προβλήματος. Αφού τροποποιήσετε τον πίνακα, επιλέξτε Επανάληψη στον Έλεγχο δεδομένων για να επιβεβαιώσετε ότι το πρόβλημα έχει επιλυθεί. Στη συνέχεια, θα δείτε το ενημερωμένο διάγραμμα.
Συμβουλές για την τροποποίηση του πίνακα δεδομένων
-
Αποθηκεύστε το βιβλίο εργασίας Excel (εάν εργάζεστε στο πρόγραμμα-πελάτη Visio ) και κάντε συχνή ανανέωση .
-
Εξετάστε πρώτα το ενδεχόμενο να σχεδιάσετε τη λογική του διαγράμματός σας σε χαρτί. Αυτό μπορεί να διευκολύνει τη μετάφραση στον πίνακα δεδομένων.
Προβολή, εκτύπωση ή κοινή χρήση διαγράμματος του Visio
Μπορείτε να ανοίξετε το διάγραμμα ροής Απεικόνισης δεδομένων σε Visio για το Web για να προβάλετε, να εκτυπώσετε ή να κάνετε κοινή χρήση του διαγράμματός σας με άλλους. Μάθετε πώς:
-
Για να προβάλετε το διάγραμμα έξω από Visio για το Web, επιλέξτε τα αποσιωπητικά (. . . .) στην περιοχή του διαγράμματος και επιλέξτε Άνοιγμα στο Web.
Σημείωση: Εάν δεν έχετε εισέλθει ακόμα, θα σας ζητηθεί να εισέλθετε με το Microsoft 365 #x1 .* Επιλέξτε Είσοδος και, στη συνέχεια, Αποδοχή ή Αποδοχή σε τυχόν μηνύματα για δικαιώματα.
-
Αφού δημιουργηθεί το αρχείο του Visio, επιλέξτε Άνοιγμα αρχείου.
-
Στο Visio για το Web, επιλέξτε τα αποσιωπητικά (. . . .) > Εκτύπωση για να εκτυπώσετε το διάγραμμάτων σας.
-
Για να κάνετε κοινή χρήση του διαγράμματός σας, επιλέξτε το κουμπί Κοινή χρήση για να δημιουργήσετε μια σύνδεση ή για να εισαγάγετε τις διευθύνσεις ηλεκτρονικού ταχυδρομείου εκείνων με τους οποίους θέλετε να κάνετε κοινή χρήση.
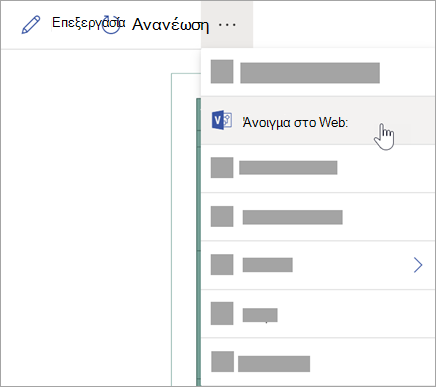
Επεξεργασία διαγράμματος με συνδρομή στο Visio
Εάν έχετε μια συνδρομή στο Visio, μπορείτε να κάνετε περισσότερα με το διάγραμμα. Προσθέστε κείμενο ή εικόνες, εφαρμόστε θέματα σχεδίασης και κάντε άλλες τροποποιήσεις για να προσαρμόσετε το διάγραμμα.
Βασική επεξεργασία με Visio για το Web
Χρησιμοποιήστε Visio για το Web για βασική επεξεργασία στο πρόγραμμα περιήγησης, όπως αλλαγή θεμάτων, τροποποίηση διατάξεων, μορφοποίηση σχημάτων, προσθήκη πλαισίων κειμένου κ.λπ.
-
Στην περιοχή διαγράμματος στο Excel, επιλέξτε Επεξεργασία

Σημείωση: Εάν δεν έχετε εισέλθει ακόμα, θα σας ζητηθεί να εισέλθετε με τον εταιρικό ή σχολικό λογαριασμό Microsoft 365 ή Microsoft 365. Επιλέξτε Είσοδος και, στη συνέχεια , Αποδοχή ή Αποδοχή σε τυχόν μηνύματα για δικαιώματα.
-
Κάντε τις αλλαγές σας στο διάγραμμα στο Visio για το Web.
Για να κάνετε το εξής
Χρήση
Προσθήκη και μορφοποίηση κειμένου
Επιλογές κεντρικής > γραμματοσειράς :

Για περισσότερες λεπτομέρειες, ανατρέξτε στο θέμα Προσθήκη και μορφοποίηση κειμένου.
Αλλαγή του θέματος
Σχεδίαση

Σχεδίαση > χρωμάτων θέματος

Για περισσότερες λεπτομέρειες, ανατρέξτε στο θέμα Εφαρμογή θέματος ή χρώματος θέματος.
Αλλαγή της διάταξης του διαγράμματος
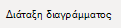
Για περισσότερες λεπτομέρειες, ανατρέξτε στο θέμα Αναδιάταξη διαγράμματος.
Εάν θέλετε να προσθέσετε ή να τροποποιήσετε ένα σχήμα διατηρώντας ταυτόχρονα συγχρονισμένα τα δεδομένα προέλευσης, επεξεργαστείτε το διάγραμμα με την εφαρμογή υπολογιστή Visio. Αυτές οι αλλαγές που γίνονται σε Visio για το Web δεν μπορούν να συγχρονιστούν ξανά στο αρχείο προέλευσηςExcel.
-
Όταν ολοκληρώσετε την επεξεργασία του διαγράμματος, επιστρέψτε στο αρχείοExcel και επιλέξτε Ανανέωση

Κάντε επεξεργασία για προχωρημένους με την εφαρμογή Visio
Χρησιμοποιήστε την εφαρμογή υπολογιστή Visio για σύνθετες αλλαγές, όπως προσθήκη νέων σχημάτων, τροποποίηση συνδέσεων και άλλες αλλαγές στη δομή του διαγράμματος. Η εφαρμογή Visio υποστηρίζει αμφίδρομο συγχρονισμό, ώστε οι αλλαγές που κάνετε να μπορούν να συγχρονιστούν ξανά στο βιβλίο εργασίας Excel, όπου μπορείτε να δείτε τις αλλαγές στο διάγραμμά σας μετά την ανανέωση.
Σημείωση: Για να κάνετε επεξεργασία στην εφαρμογή Visio, χρειάζεστε μια συνδρομή Visio Πρόγραμμα 2.
-
Στην περιοχή διαγράμματος στο Excel, επιλέξτε Επεξεργασία.
-
Αποθηκεύστε και κλείστε το αρχείο Excel.
Για να επεξεργαστείτε την εφαρμογή Visio και να συγχρονίσετε με επιτυχία τις αλλαγές, το αρχείο Excel με τον πίνακα δεδομένων και το διάγραμμα πρέπει να είναι κλειστό.
-
Στο Visio για το Web επιλέξτε Επεξεργασία στην εφαρμογή υπολογιστή στην κορδέλα.
-
Επιλέξτε Άνοιγμα για επιβεβαίωση. Εάν λάβετε μια προειδοποίηση ασφαλείας που σας ρωτά εάν αυτό το αρχείο Visio είναι αξιόπιστο έγγραφο, επιλέξτε Ναι.
-
Κάντε τις αλλαγές σας στο διάγραμμα στην εφαρμογή Visio.
-
Όταν τελειώσετε, επιλέξτε το κοντέινερ διαγράμματος για να δείτε την καρτέλα Εργαλεία δεδομένων/Σχεδίαση στην κορδέλα και, στη συνέχεια, επιλέξτε Ενημέρωση δεδομένων προέλευσης.
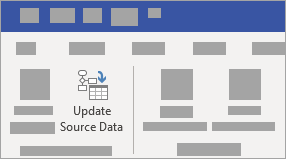
Σημείωση: Εάν προσπαθήσετε να ενημερώσετε τα δεδομένα προέλευσης και η σύνδεση με τα δεδομένα Visio διακοπεί, Visio σας ζητήσει να συνδεθείτε ξανά. Επιλέξτε την περιοχή διαγράμματος στο Visio και, στην καρτέλα Εργαλεία δεδομένων/Σχεδίαση , επιλέξτε Επανασύνδεση δεδομένων προέλευσης. Μεταβείτε στο βιβλίο εργασίας Visio με τον πίνακα προέλευσης, επιλέξτε Επανασύνδεση και, στη συνέχεια, ενημερώστε ξανά τα δεδομένα προέλευσης .
-
Τώρα που τα δεδομένα σας έχουν συγχρονιστεί ξανά με το βιβλίο εργασίας του Excel σας, αποθηκεύστε το αρχείο Visio σας, κατά προτίμηση στην ίδια θέση με το αρχείο Excel σας.) Κλείστε το αρχείο Visio.
-
Ανοίξτε το αρχείο Excel και επιλέξτε Ανανέωση στην περιοχή διαγράμματος για να δείτε τις αλλαγές σας.
Σημείωση: Εάν αντιμετωπίσετε μια διένεξη ανανέωσης, μπορείτε να ανανεώσετε το διάγραμμα. Θα χάσετε τυχόν αλλαγές που έχετε κάνει, αλλά τυχόν αλλαγές μορφοποίησης στα σχήματα ή τις γραμμές σύνδεσης μέσα στο κοντέινερ διατηρούνται.
Microsoft 365 συνδρομητές που διαθέτουν Visio Πρόγραμμα 2 μπορούν να χρησιμοποιήσουν πρότυπα Απεικόνισης δεδομένων για να αποκτήσουν πιο σύνθετες δυνατότητες δημιουργίας διαγραμμάτων, όπως αυτές που παρατίθενται παρακάτω. Ανατρέξτε στο θέμα Δημιουργία διαγράμματος Απεικόνισης δεδομένων για περισσότερες λεπτομέρειες:
-
Δημιουργία διαγράμματος με τη χρήση προσαρμοσμένων στάμπο
-
Δημιουργία δευτερευουσών διεργασιών
-
Ζωντανέψτε το διάγραμμάτων σας με γραφικά δεδομένων
-
Αμφίδρομος συγχρονισμός μεταξύ των δεδομένων και του διαγράμματος
Πώς ο πίνακας δεδομένων αλληλεπιδρά με το διάγραμμα Απεικόνισης δεδομένων
Κάθε στήλη του πίνακα προσδιορίζει με μοναδικό τρόπο μια σημαντική πτυχή του διαγράμματος ροής που βλέπετε. Ανατρέξτε στις παρακάτω πληροφορίες αναφοράς για να μάθετε περισσότερα σχετικά με κάθε στήλη και τον τρόπο με τον οποίο εφαρμόζει και επηρεάζει το διάγραμμα ροής.
Ένας αριθμός ή ένα όνομα που προσδιορίζει κάθε σχήμα στο διάγραμμα. Αυτή η στήλη είναι υποχρεωτική και κάθε τιμή στον πίνακα του Excel πρέπει να είναι μοναδική και δεν είναι κενή. Αυτή η τιμή δεν εμφανίζεται στο διάγραμμα ροής.
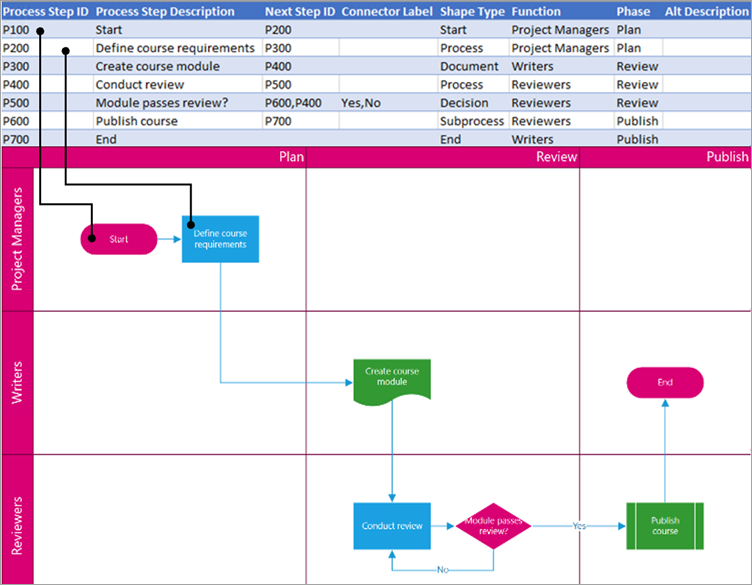
Αυτό είναι το κείμενο σχήματος που είναι ορατό στο διάγραμμα. Περιγράψτε τι συμβαίνει σε αυτό το βήμα της διαδικασίας. Μπορείτε επίσης να προσθέσετε ένα παρόμοιο ή πιο περιγραφικό κείμενο στη στήλη Εναλλακτικό κείμενο.
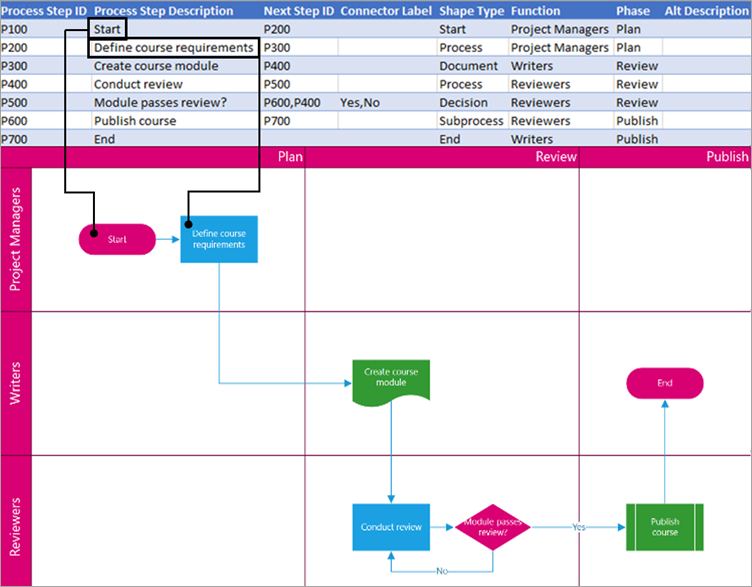
Το αναγνωριστικό βήματος διαδικασίας του επόμενου σχήματος στη σειρά. Ένα σχήμα διακλάδωσης έχει δύο επόμενα βήματα και αντιπροσωπεύεται από αριθμούς διαχωρισμένους με κόμματα, όπως P600,P400. Μπορείτε να έχετε περισσότερα από δύο επόμενα βήματα.
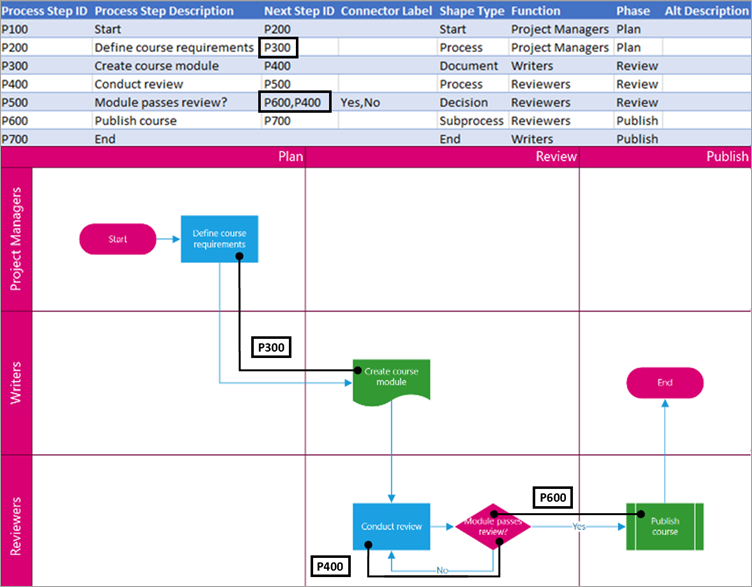
Για τα σχήματα διακλάδωσης, οι ετικέτες γραμμής σύνδεσης αναπαρίστανται ως κείμενο διαχωρισμένο με κόμμα, όπως Ναι,Όχι. Στο παράδειγμα, το "Ναι" αντιστοιχεί στο P600 και το "Όχι" αντιστοιχεί στο P400. Οι ετικέτες σύνδεσης δεν είναι απαραίτητες.
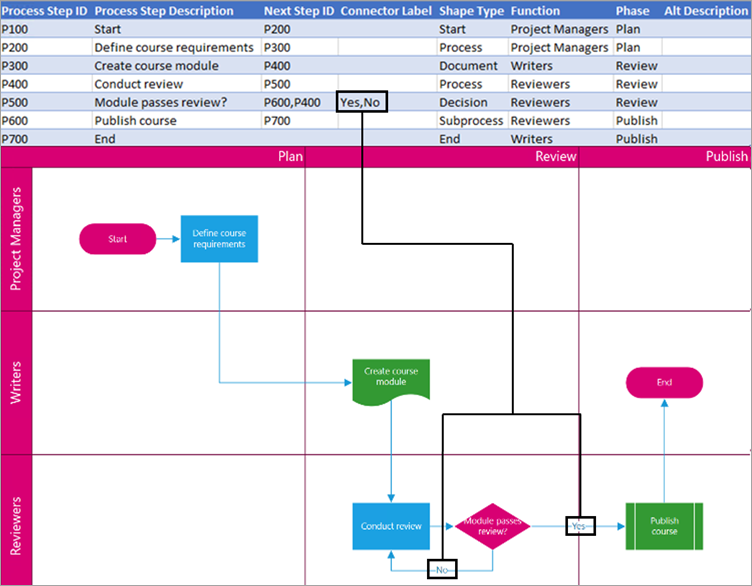
Ο τύπος του σχήματος που θέλετε να απεικονίσετε στο διάγραμμα του Visio, όπως Διαδικασία ή Απόφαση. Επιλέξτε ένα κελί στη στήλη και επιλέξτε από τη λίστα Τύποι σχημάτων.
Για περισσότερες πληροφορίες σχετικά με τα γραφήματα ροής και τα σχήματα, ανατρέξτε στο θέμα Δημιουργία βασικού διαγράμματος ροής και Δημιουργία διαλειτουργικού διαγράμματος ροής.
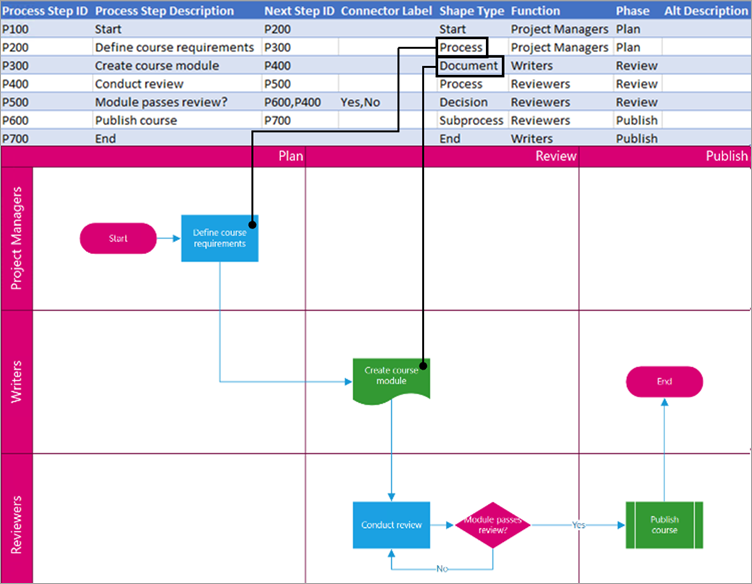
Η συνάρτηση (ή κλειστή λωρίδα) στην οποία ανήκει κάθε σχήμα. Χρησιμοποιήστε τις στήλες Συνάρτηση και Φάση για να οργανώσετε διαφορετικούς ενδιαφερόμενους στο διάγραμμα ροής. Αυτή η στήλη ισχύει μόνο για ένα διαλειτουργικό διάγραμμα ροής και δεν περιλαμβάνεται ως μέρος του βασικού διαγράμματος ροής.
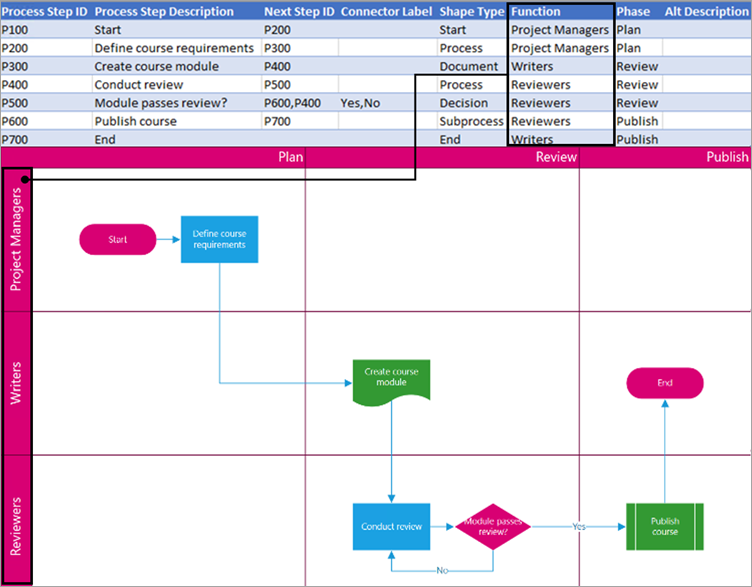
Η φάση (ή λωρίδα χρόνου) στην οποία ανήκει κάθε σχήμα. Χρησιμοποιήστε τις στήλες Συνάρτηση και Φάση για να οργανώσετε διαφορετικούς ενδιαφερόμενους στο διάγραμμα ροής. Αυτή η στήλη ισχύει μόνο για ένα διαλειτουργικό διάγραμμα ροής και δεν περιλαμβάνεται ως μέρος του βασικού διαγράμματος ροής.
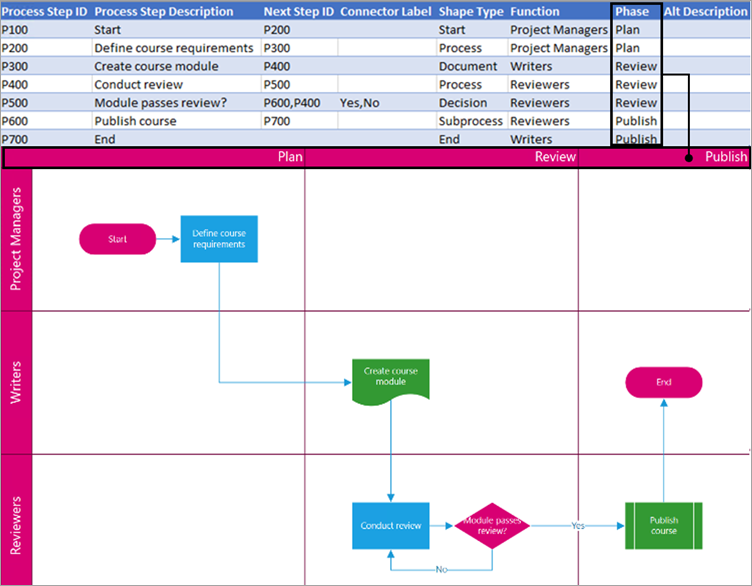
Το εναλλακτικό κείμενο χρησιμοποιείται από προγράμματα ανάγνωσης οθόνης για να βοηθήσει τα άτομα με προβλήματα όρασης. Μπορείτε να προβάλετε το εναλλακτικό κείμενο που έχετε εισαγάγει ως μέρος του στοιχείου Πληροφορίες σχήματος ενός σχήματος. Η εισαγωγή περιγραφικού εναλλακτικού κειμένου δεν είναι απαραίτητη, αλλά συνιστάται.
Κάθε στήλη του πίνακα προσδιορίζει με μοναδικό τρόπο μια σημαντική πτυχή του οργανογράμματος που βλέπετε. Ανατρέξτε στις παρακάτω πληροφορίες αναφοράς για να μάθετε περισσότερα σχετικά με κάθε στήλη και τον τρόπο με τον οποίο εφαρμόζεται και επηρεάζει το διάγραμμα.
Ένας αριθμός που προσδιορίζει κάθε υπάλληλο στο οργανόγραμμα. Αυτή η στήλη είναι υποχρεωτική και κάθε τιμή στον πίνακα του Excel πρέπει να είναι μοναδική και όχι κενή. Αυτή η τιμή δεν εμφανίζεται στο διάγραμμα.
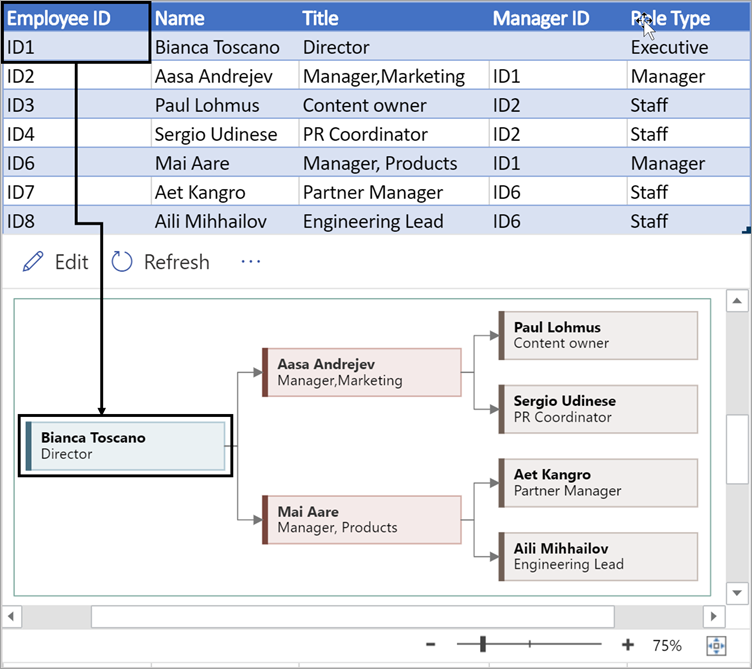
Εισαγάγετε το πλήρες όνομα του υπαλλήλου που θέλετε να συσχετίσετε με τον αριθμό αναγνωριστικού υπαλλήλου. Αυτό το κείμενο εμφανίζεται στο διάγραμμα ως κείμενο σχήματος.
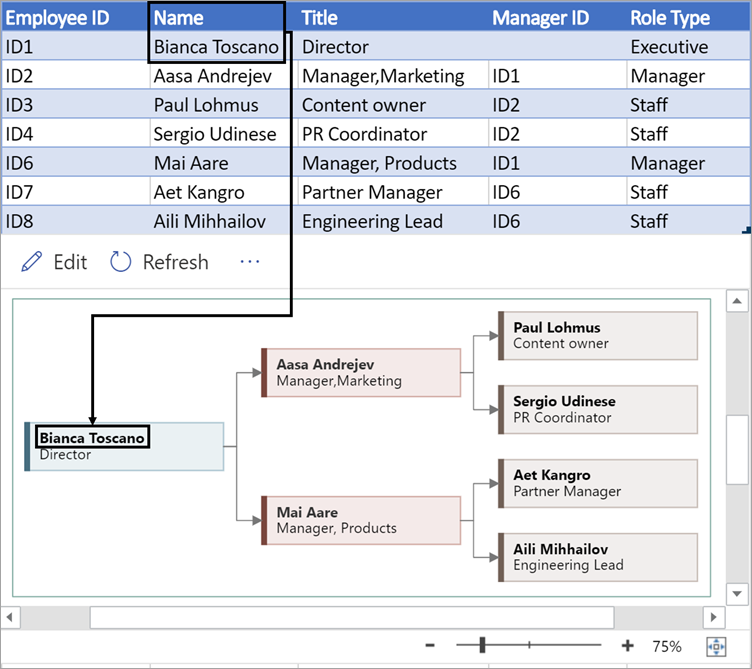
Παράσχετε πρόσθετες λεπτομέρειες για τον εργαζόμενο καταχωρώντας τον τίτλο ή τον ρόλο της εργασίας. Αυτό το κείμενο εμφανίζεται στα σχήματα διαγράμματος κάτω από το όνομα του υπαλλήλου.
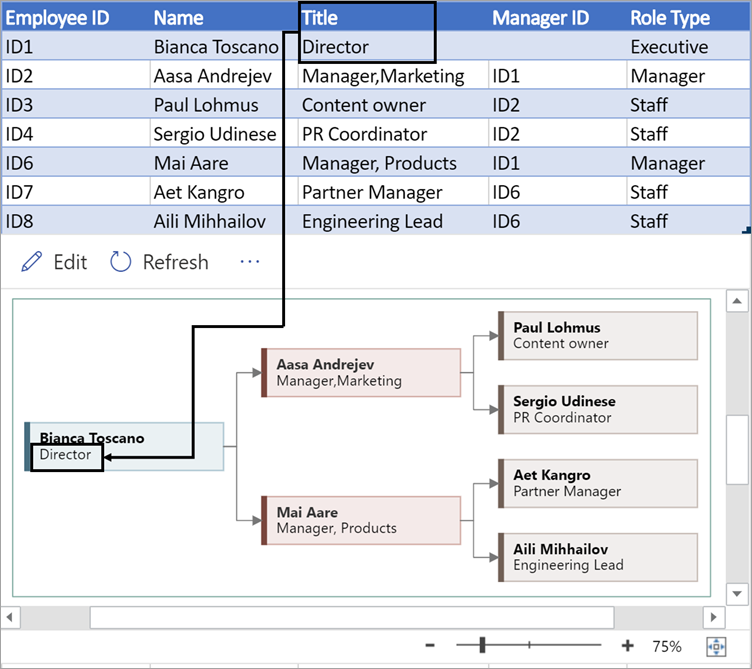
Για να δημιουργήσετε τη δομή του οργανογράμματος, χρησιμοποιήστε αυτήν τη στήλη για να προσδιορίσετε τον διαχειριστή κάθε υπαλλήλου. Μπορείτε να την αφήσετε κενή για όσους δεν αναφέρουν σε κανέναν. Θα εισαγάγετε το αντίστοιχο αναγνωριστικό υπαλλήλου από την πρώτη στήλη. Μπορείτε επίσης να διαχωρίσετε πολλούς διαχειριστές χρησιμοποιώντας κόμμα.
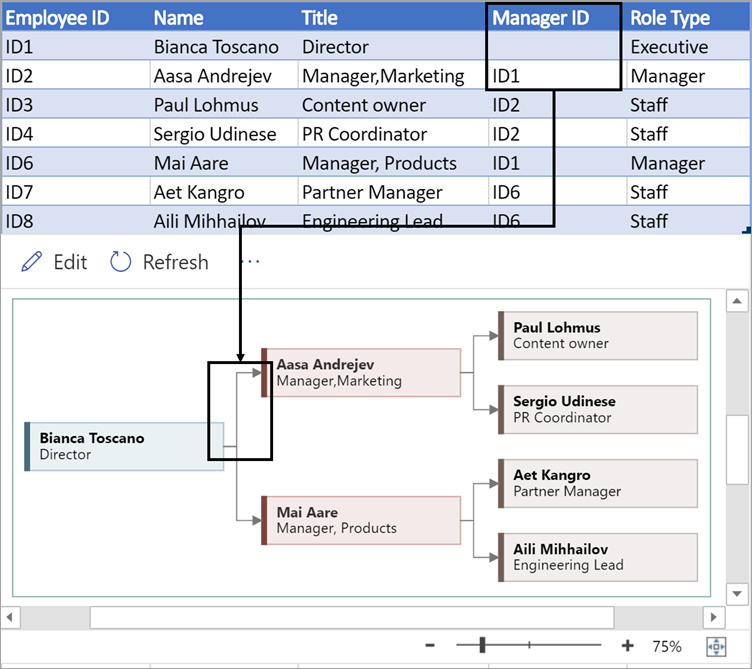
Τα οργανογράμματα στο πρόσθετο συνοδεύονται από διαφορετικούς τύπους ρόλων για να επιλέξετε. Επιλέξτε ένα πεδίο κάτω από τη στήλη Τύπος ρόλου για να επιλέξετε ένα ρόλο που περιγράφει καλύτερα τον υπάλληλο. Αυτό θα αλλάξει το χρώμα του σχήματος στο διάγραμμα.
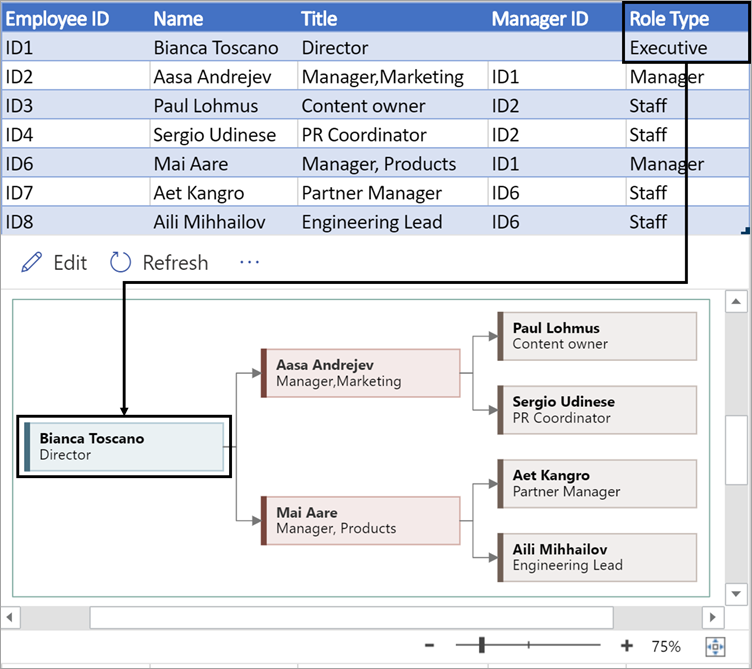
Υποστηριζόμενες γλώσσες για το πρόσθετο "Απεικόνιση δεδομένων"
Κάντε κλικ στη δευτερεύουσα επικεφαλίδα για να ανοίξετε τη λίστα:
-
Κινεζικά (Απλοποιημένα)
-
Κινεζικά (Παραδοσιακά)
-
Τσεχικά
-
Δανικά
-
Ολλανδικά
-
Γερμανικά
-
Ελληνικά
-
Αγγλικά
-
Φινλανδικά
-
Γαλλικά
-
Ουγγρικά
-
Ιταλικά
-
Ιαπωνικά
-
Νορβηγικά
-
Πολωνικά
-
Πορτογαλικά (Βραζιλίας)
-
Πορτογαλικά (Πορτογαλίας)
-
Ρουμανικά
-
Ρωσικά
-
Σλοβενικά
-
Ισπανικά
-
Σουηδικά
-
Τουρκικά
-
Ουκρανικά
Δείτε επίσης
Πληροφορίες για το πρόσθετο "Απεικόνιση δεδομένων" για το Excel










