SharePoint κατόχων και διαχειριστών τοποθεσιών μπορούν εύκολα να διαγράψουν σύγχρονες σελίδες από μια τοποθεσία SharePoint.
Σημειώσεις:
-
Ορισμένες λειτουργίες παρουσιάζονται σταδιακά στους οργανισμούς που έχουν επιλέξει να συμμετάσχουν στο Πρόγραμμα στοχευμένης κυκλοφορίας. Αυτό σημαίνει ότι ενδέχεται να μην μπορείτε να δείτε ακόμα αυτή τη δυνατότητα ή ότι αυτή ενδέχεται να δείχνει διαφορετική από τον τρόπο που περιγράφεται στα άρθρα της Βοήθειας.
-
Πρέπει να είστε κάτοχος τοποθεσίας ή διαχειριστής SharePoint για να διαγράψετε σελίδες. Εάν είστε κάτοχος τοποθεσίας, αλλά δεν μπορείτε να διαγράψετε μια σελίδα, ο διαχειριστής σας μπορεί να έχει απενεργοποιήσει τη δυνατότητα αυτή.
Διαγραφή της σελίδας σας
Μπορείτε να διαγράψετε τη σελίδα σας από το παράθυρο Λεπτομέρειες σελίδας στην ίδια τη σελίδα.
-
Βεβαιωθείτε ότι η σελίδα βρίσκεται σε λειτουργία επεξεργασίας, επιλέγοντας Επεξεργασία στην επάνω δεξιά γωνία της σελίδας.
-
Στη γραμμή εντολών, επιλέξτε

-
Επιλέξτε Διαγραφή σελίδας.
-
Επιβεβαιώστε ή ακυρώστε τη διαγραφή στο πλαίσιο επιβεβαίωσης που εμφανίζεται επιλέγοντας Διαγραφή ή Άκυρο.
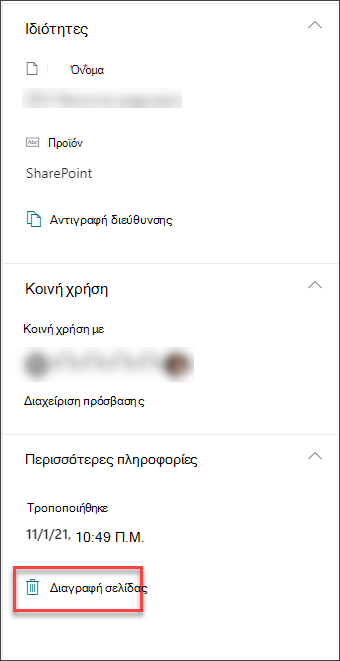
Μπορείτε επίσης να διαγράψετε τη σελίδα σας από τα περιεχόμενα τοποθεσίας του Sharepoint.
-
Μεταβείτε στην τοποθεσία όπου βρίσκεται η σελίδα σας.
-
Στην αριστερή πλευρά περιήγησης, κάντε κλικ στην επιλογή Σελίδες.
Εάν δεν βλέπετε την επιλογή Σελίδες στην αριστερή πλευρά, κάντε κλικ στην επιλογή Περιεχόμενα τοποθεσίας από Ρυθμίσεις

-
Επιλέξτε τη σελίδα και, στη συνέχεια, κάντε κλικ στα αποσιωπητικά (...) στα δεξιά της επιλεγμένης σελίδας.
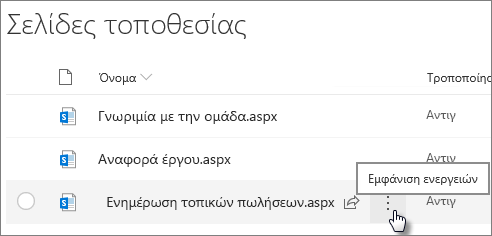
-
Κάντε κλικ στο κουμπί Διαγραφή.
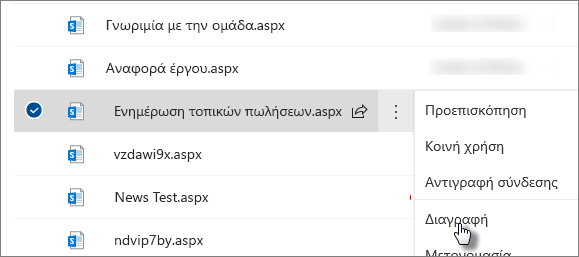
Σημείωση: Η διαγραφή μιας σελίδας θα καταργήσει επίσης οποιαδήποτε περιήγηση στην τοποθεσία (όπως η πλευρική περιήγηση της τοποθεσίας). Ωστόσο, δεν θα καταργήσει αυτόματα οποιεσδήποτε άλλες άμεσες συνδέσεις προς τη σελίδα (όπως μια ενσωματωμένη σύνδεση σε ένα άλλο τμήμα της τοποθεσίας) - αυτές πρέπει να καταργηθούν με μη αυτόματο τρόπο.
Εάν διαπιστώσετε ότι πρέπει να επαναφέρετε τη σελίδα αφού τη διαγράψετε, μπορείτε να την επαναφέρετε από τον Κάδο Ανακύκλωσης.
Σημείωση: Η διαγραφή και, στη συνέχεια, η επαναφορά μιας σελίδας τοποθεσίας δεν επηρεάζει το ιστορικό εκδόσεων. Εάν διαγράψετε και, στη συνέχεια, επαναφέρετε μια σελίδα, εξακολουθείτε να μπορείτε να αποκτήσετε πρόσβαση στο ιστορικό εκδόσεων .
Για περισσότερες πληροφορίες σχετικά με τη διαχείριση των SharePoint σύγχρονων σελίδων, ανατρέξτε στο θέμα Διαχείριση και κύκλος ζωής μιας SharePoint σύγχρονης σελίδας.










