Εάν θέλετε να αλλάξετε τη θέση αποθήκευσης του OneDrive από τον υπολογιστή σας σε κάρτα SD ή άλλη εξωτερική προέλευση αποθήκευσης, μπορείτε να το κάνετε με την προϋπόθεση ότι η εξωτερική μονάδα δίσκου δεν μπορεί να αφαιρεθεί. Οι αφαιρούμενοι δίσκοι USB δεν υποστηρίζονται.
Σημείωση: Εάν δεν έχετε αρκετό χώρο στον υπολογιστή σας, χρησιμοποιήστε τη δυνατότητα Αρχεία κατ' απαίτηση για OneDrive που είναι διαθέσιμη για Windows και Mac, καθώς και επιλεκτικό συγχρονισμό.
Πρώτα, θα πρέπει να ελέγξετε το σύστημα αρχείων της εξωτερικής μονάδας δίσκου που θα χρησιμοποιήσετε.
Ελέγξτε το σύστημα αρχείων της μονάδας δίσκου
-
Ανοίξτε την Εξερεύνηση αρχείων.
-
Κάντε δεξί κλικ στη μονάδα δίσκου και επιλέξτε Ιδιότητες.
-
Στην καρτέλα Γενικά , δίπλα στην επιλογή Σύστημα αρχείων, δείτε αν εμφανίζεται η ένδειξη NTFS.
Εάν το σύστημα αρχείων είναι FAT ή FAT32, ανατρέξτε στην επόμενη ενότητα. Διαφορετικά, προχωρήστε στην επιλογή Κατάργηση σύνδεσης OneDrive και εκτελέστε ξανά OneDrive εγκατάσταση.
Μετατροπή μονάδας δίσκου FAT ή FAT32 σε NTFS
Η μετατροπή μιας μονάδας δίσκου με αυτά τα βήματα θα διατηρήσει τα αρχεία στη μονάδα δίσκου. Σας συνιστούμε να εξασφαλίζετε ότι έχετε αντίγραφα ασφαλείας όλων των αρχείων στη μονάδα δίσκου.
-
Βρείτε το γράμμα της μονάδας δίσκου που θέλετε να μετατρέψετε. Ανοίξτε Εξερεύνηση αρχείων και, στο αριστερό τμήμα παραθύρου, αναζητήστε τη μονάδα δίσκου στην περιοχή "Αυτός ο υπολογιστής" ή "Υπολογιστής".
-
Πατήστε το πλήκτρο με το λογότυπο των Windows + R για να ανοίξετε το παράθυρο διαλόγου Εκτέλεση.
-
Πληκτρολογήστε cmd για να ανοίξετε το παράθυρο γραμμής εντολών.
-
Στη γραμμή εντολών, πληκτρολογήστε μετατροπή μονάδας δίσκου: /fs:ntfs
Για παράδειγμα, εάν το γράμμα της μονάδας δίσκου που θέλετε να μετατρέψετε είναι e, θα πρέπει να πληκτρολογήσετε μετατροπή e: /fs:ntfs
Σημείωση: Εάν θέλετε να μετατρέψετε μια μονάδα δίσκου NTFS ξανά σε FAT32, πρέπει να αποθηκεύσετε αντίγραφα των αρχείων που θέλετε να διατηρήσετε και, στη συνέχεια, να μορφοποιήσετε εκ νέου ή να χωρίσετε τη μονάδα δίσκου.
Καταργήστε τη σύνδεση του OneDrive και εκτελέστε την εγκατάσταση του OneDrive ξανά
Δεν θα χάσετε αρχεία ή δεδομένα, εάν απενεργοποιήσετε ή καταργήσετε την εγκατάσταση ή τη σύνδεση του OneDrive στον υπολογιστή σας. Μπορείτε πάντα να αποκτήσετε πρόσβαση στα αρχεία σας, πραγματοποιώντας είσοδο στον λογαριασμό σας OneDrive στο Internet.
-
Επιλέξτε το cloud του OneDrive στην περιοχή ειδοποιήσεων για να εμφανίσετε το αναδυόμενο παράθυρο του OneDrive.
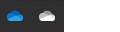
-
Επιλέξτε το εικονίδιο "Βοήθεια και Ρυθμίσεις" του OneDrive και, στη συνέχεια, επιλέξτε Ρυθμίσεις.
-
Μεταβείτε στην καρτέλα Λογαριασμός.
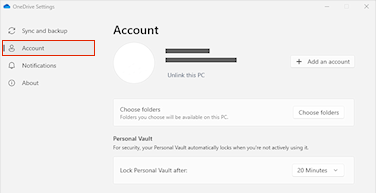
-
Κάντε κλικ στην επιλογή Αποσύνδεση αυτού του υπολογιστή.
Σημείωση: Τα μη συνδεδεμένα αρχεία μπορούν να διαγραφούν με ασφάλεια από τον τοπικό χώρο αποθήκευσης, καθώς αποθηκεύονται επίσης στο cloud και είναι προσβάσιμα μέσω της τοποθεσίας OneDrive.
Ακολουθήστε τα βήματα στον οδηγό Καλώς ορίσατε στο OneDrive για να ρυθμίσετε OneDrive στη νέα θέση αρχείου.
Προειδοποίηση: Δεν μπορείτε να ρυθμίσετε την Προστασία φακέλων με OneDrive σε εξωτερική μνήμη.
Ελέγξτε το σύστημα αρχείων της μονάδας δίσκου
-
Ανοίξτε ένα παράθυρο του Finder στο Mac σας και, στη συνέχεια, επιλέξτε Εφαρμογές.
-
Βεβαιωθείτε ότι η εξωτερική μονάδα δίσκου είναι μη επεκτάσιμη και μορφοποιημένη ως APFS. Μάθετε πώς μπορείτε να διαγράψετε και να μορφοποιήσετε εκ νέου μια συσκευή αποθήκευσης στο Βοηθητικό πρόγραμμα δίσκων σε Mac.
Καταργήστε τη σύνδεση του OneDrive και εκτελέστε την εγκατάσταση του OneDrive ξανά
Δεν θα χάσετε αρχεία ή δεδομένα, εάν απενεργοποιήσετε ή καταργήσετε την εγκατάσταση ή τη σύνδεση του OneDrive στον υπολογιστή σας. Μπορείτε πάντα να αποκτήσετε πρόσβαση στα αρχεία σας, πραγματοποιώντας είσοδο στον λογαριασμό σας OneDrive στο Internet.
-
Επιλέξτε το cloud του OneDrive στην περιοχή ειδοποιήσεων για να εμφανίσετε το αναδυόμενο παράθυρο του OneDrive.
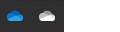
-
Επιλέξτε το εικονίδιο "Βοήθεια και Ρυθμίσεις" του OneDrive και, στη συνέχεια, επιλέξτε Ρυθμίσεις.
-
Μεταβείτε στην καρτέλα Λογαριασμός.
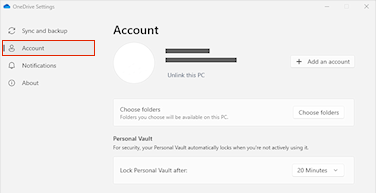
-
Κάντε κλικ στην επιλογή Αποσύνδεση αυτού του υπολογιστή.
Σημείωση: Τα μη συνδεδεμένα αρχεία μπορούν να διαγραφούν με ασφάλεια από τον τοπικό χώρο αποθήκευσης, καθώς αποθηκεύονται επίσης στο cloud και είναι προσβάσιμα μέσω της τοποθεσίας OneDrive.
Ακολουθήστε τα βήματα στον οδηγό Καλώς ορίσατε στο OneDrive για να ρυθμίσετε OneDrive στη νέα θέση αρχείου.
Σημείωση: Δεν μπορείτε να ρυθμίσετε την Προστασία φακέλων με OneDrive σε εξωτερική μνήμη.
Ο φάκελος OneDrive δεν μπορεί να δημιουργηθεί στην επιλεγμένη θέση
Εάν εμφανιστεί αυτό το σφάλμα κατά τη ρύθμιση του OneDrive, αυτό συμβαίνει επειδή η μονάδα δίσκου στην οποία αναφέρεστε έχει ταξινομηθεί ως "αφαιρούμενη". Για να επιλύσετε αυτό το πρόβλημα, αλλάξτε την ταξινόμηση της μονάδας δίσκου σας.
-
Ανοίξτε ένα παράθυρο του Finder στο Mac σας και, στη συνέχεια, επιλέξτε Εφαρμογές.
-
Βεβαιωθείτε ότι η εξωτερική μονάδα δίσκου είναι μη επεκτάσιμη και μορφοποιημένη ως APFS. Μάθετε πώς.
Μπορείτε να κατεβάσετε και να εγκαταστήσετε την εφαρμογή OneDrive σε μια κάρτα μνήμης στο Android, αλλά οι προεγκατεστημένες εκδόσεις δεν μπορούν να μετακινηθούν από το τηλέφωνο στην κάρτα μνήμης.
Χρειάζεστε περισσότερη βοήθεια;
Δεν είναι δυνατός ο συγχρονισμός του OneDrive σε κάρτα SD ή εξωτερική μονάδα USB
|
|
Επικοινωνήστε με την υποστήριξη
Για τεχνική υποστήριξη, μεταβείτε Επικοινωνήστε με Υποστήριξη της Microsoft, εισαγάγετε το πρόβλημά σας και επιλέξτε Λήψη βοήθειας. Εάν εξακολουθείτε να χρειάζεστε βοήθεια, επιλέξτε Επικοινωνία με την υποστήριξη για να μεταβείτε στην καλύτερη επιλογή υποστήριξης. |
|
|
|
Διαχειριστές
|












