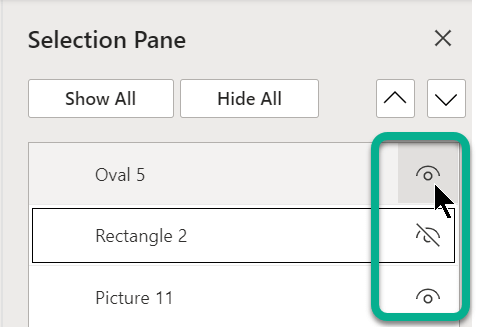Χρησιμοποιήστε τις Επιλογές στην ομάδα Επεξεργασία στο δεξιό άκρο της Κεντρικής καρτέλας για να δείτε και να επιλέξετε μεμονωμένα αντικείμενα στο PowerPoint:


52 δευτερόλεπτα
Κάντε κλικ στο αντικείμενο για να το επιλέξετε. Εάν με αυτήν την ενέργεια δεν επιλεγεί, στην καρτέλα Κεντρική, στην ομάδα Επεξεργασία, επιλέξτε Επιλογή και κάντε ένα από τα εξής:
-
Για να επιλέξετε όλα τα αντικείμενα και τα σύμβολα κράτησης θέσης στη διαφάνεια, επιλέξτε Επιλογή όλων.
-
Για να επιλέξετε αντικείμενα που είναι κρυφά, σε στοίβα ή πίσω από το κείμενο, κάντε κλικ στην επιλογή Επιλογή αντικειμένων και, στη συνέχεια, κάντε κλικ και σύρετε επάνω από τα αντικείμενα.
-
Για να ανοίξετε το παράθυρο Επιλογή, όπου μπορείτε να επιλέξετε, να επιλέξετε με πολλαπλή επιλογή, να εμφανίσετε, να αποκρύψετε ή να αλλάξετε τη σειρά των αντικειμένων, κάντε κλικ στην επιλογή Παράθυρο επιλογής και, στη συνέχεια, κάντε κλικ στις επιλογές που θέλετε.
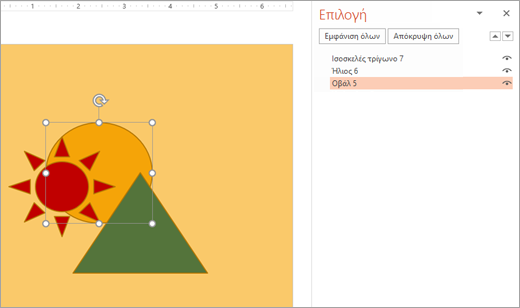
Εικόνα: Σε αυτό το παράδειγμα, μπορούμε εύκολα να επιλέξουμε το σχήμα έλλειψης στο παράθυρο Επιλογή, ενώ στη διαφάνεια, η έλλειψη είναι θαμμένη κάτω από τον ήλιο και σχήματα τριγώνου.
Αφού επιλέξετε το αντικείμενο, μπορείτε να εφαρμόσετε PowerPoint εντολές και δυνατότητες σε αυτό το αντικείμενο ως συνήθως.
Ανοίξτε το Παράθυρο επιλογής οποιαδήποτε στιγμή: Στην Κεντρική καρτέλα, επιλέξτε Τακτοποίηση > παράθυρο επιλογής.
Χρήση του παραθύρου επιλογής
Αφού εισαγάγετε σχήματα, πλαίσια κειμένου, Γραφικά SmartArt, εικόνες ή άλλα αντικείμενα, μπορείτε να ανοίξετε το Παράθυρο επιλογής για να τα παρακολουθείτε όλα.
-
Επιλέξτε ένα από τα αντικείμενα που θέλετε να διαχειριστείτε.
-
Επιλέξτε το κουμπί ... Καρτέλα "Μορφοποίηση " που εμφανίζεται στην κορδέλα όταν επιλέγετε το αντικείμενο και, στη συνέχεια, επιλέξτε Παράθυρο επιλογής (ή Τακτοποίηση > Παράθυρο επιλογής).
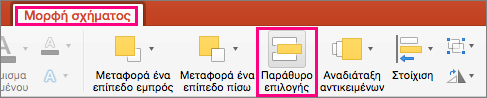
-
Ανοίγει το Παράθυρο επιλογής με όλα τα αντικείμενα στη λίστα και μπορείτε να κάνετε οποιοδήποτε από τα εξής:
-
Σύρετε ένα στοιχείο προς τα επάνω ή προς τα κάτω στη λίστα για να αλλάξετε τη σειρά. Στο παρακάτω παράδειγμα από το PowerPoint, η μετακίνηση της καμπύλης γραμμής σύνδεσης στην κορυφή της λίστας την έφερε επίσης μπροστά από τα δύο οβάλ σχήματα (και όλα τα άλλα στοιχεία στη διαφάνεια).
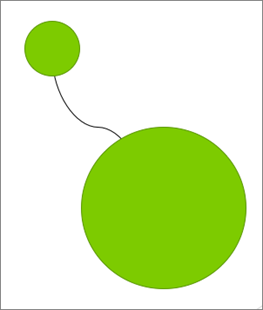
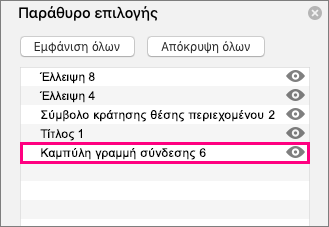
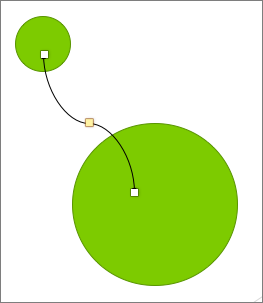
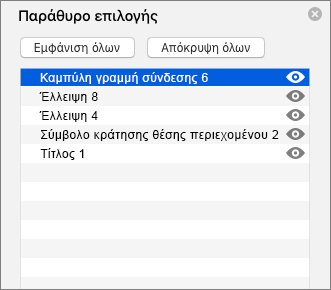
-
Επιλέξτε την εμφάνιση ή απόκρυψη αντικειμένων από το παράθυρο επιλογής. Για να αποκρύψετε ένα αντικείμενο, κάντε κλικ στο εικονίδιο ματιού στο Παράθυρο επιλογής που υποδεικνύει ότι το αντικείμενο εμφανίζεται



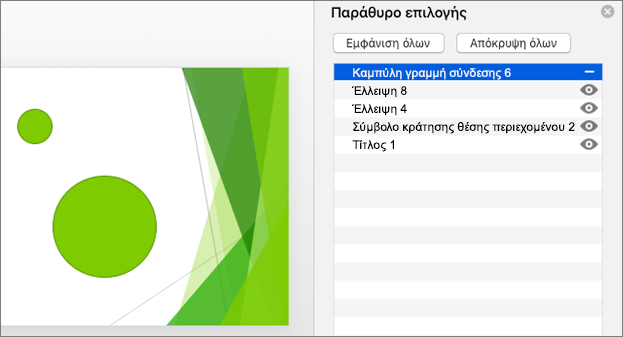
-
Ομαδοποιήστε ή καταργήστε την ομαδοποίηση αντικειμένων που βρίσκονται στη λίστα του παραθύρου επιλογής. Εάν επιλέξετε πολλά αντικείμενα χρησιμοποιώντας command + κλικ, μπορείτε να τα ομαδοποιήσετε ή να καταργήσετε την ομαδοποίησή τους, επιλέγοντας Ομαδοποίηση αντικειμένων στην κορδέλα στην καρτέλα Μορφοποίηση .
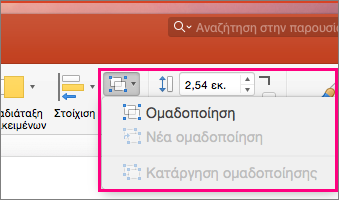
-
Το παράθυρο Επιλογή σάς επιτρέπει να προβάλετε και να επιλέξετε μεμονωμένα στοιχεία σε μια διαφάνεια, να εμφανίσετε ή να αποκρύψετε στοιχεία ή να τα αναδιατάξετε. Κάντε διπλό κλικ σε ένα στοιχείο στο παράθυρο για να το μετονομάσετε.
Άνοιγμα του παραθύρου "Επιλογή"
Στην κλασική κορδέλα:
-
Μεταβείτε στην Κεντρική >

Στην κορδέλα Single-Line:
-
Μεταβείτε στην Κεντρική >

Εάν το κουμπί Τακτοποίηση δεν είναι ορατό, επιλέξτε τις τρεις τελείες (...) Κουμπί "Περισσότερα" στο δεξιό άκρο. Στη συνέχεια, στην περιοχή Περισσότερες επιλογές σχεδίασης, επιλέξτε Τακτοποίηση > παράθυρο επιλογής.
Αναδιάταξη στοιχείων με χρήση του παραθύρου επιλογής
Τα στοιχεία στο τμήμα παραθύρου παρατίθενται σε σειρά επιπέδων. Το επάνω στοιχείο βρίσκεται στο επάνω επίπεδο.
Σύρετε ένα στοιχείο προς τα επάνω ή προς τα κάτω στη λίστα για να αλλάξετε τη σειρά.
Εμφάνιση ή απόκρυψη στοιχείων
Χρησιμοποιήστε το σύμβολο ματιού ενός στοιχείου στη δεξιά πλευρά του παραθύρου, για να προσδιορίσετε εάν εμφανίζεται ή αποκρύπτεται στη διαφάνεια: