Αυτό το άρθρο σάς δείχνει πώς μπορείτε να εφαρμόσετε αυτόματα σκίαση σε κάθε δεύτερη γραμμή ή στήλη σε ένα φύλλο εργασίας.
Υπάρχουν δύο τρόποι για να εφαρμόσετε σκίαση σε εναλλασσόμενες γραμμές ή στήλες — μπορείτε να εφαρμόσετε τη σκίαση χρησιμοποιώντας έναν απλό τύπο μορφοποίησης υπό όρους ή μπορείτε να εφαρμόσετε ένα προκαθορισμένο στυλ πίνακα του Excel στα δεδομένα σας.
Ένας τρόπος για να εφαρμόσετε σκίαση σε εναλλασσόμενες γραμμές ή στήλες στο φύλλο εργασίας σας είναι να δημιουργήσετε έναν κανόνα μορφοποίησης υπό όρους. Αυτός ο κανόνας χρησιμοποιεί έναν τύπο για να καθορίσει εάν μια γραμμή είναι άρτια ή μονή και, στη συνέχεια, εφαρμόζει τη σκίαση ανάλογα. Ο τύπος εμφανίζεται εδώ:
=MOD(ROW();2)=0
Σημείωση: Εάν θέλετε να εφαρμόσετε σκίαση σε εναλλασσόμενες στήλες αντί για εναλλασσόμενες γραμμές, πληκτρολογήστε =MOD(COLUMN();2)=0 .
-
Στο φύλλο εργασίας, κάντε ένα από τα εξής:
-
Για να εφαρμόσετε τη σκίαση σε μια συγκεκριμένη περιοχή κελιών, επιλέξτε τα κελιά που θέλετε να μορφοποιήσετε.
-
Για να εφαρμόσετε τη σκίαση σε ολόκληρο το φύλλο εργασίας, κάντε κλικ στο κουμπί Επιλογή όλων .

-
-
Στην Κεντρική καρτέλα, στην ομάδα Στυλ , κάντε κλικ στο βέλος δίπλα στην επιλογή Μορφοποίηση υπό όρους και, στη συνέχεια, κάντε κλικ στην επιλογή Δημιουργία κανόνα.
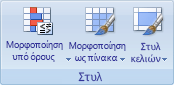
-
Στο παράθυρο διαλόγου Νέος κανόνας μορφοποίησης , στην περιοχή Επιλογή τύπου κανόνα, κάντε κλικ στην επιλογή Χρήση τύπου για τον καθορισμό των κελιών που θα μορφοποιηθούν.
-
Στο πλαίσιο Μορφοποίηση τιμών όπου ο τύπος είναι αληθής , εισαγάγετε =MOD(ROW();2)=0, όπως φαίνεται στην παρακάτω εικόνα.
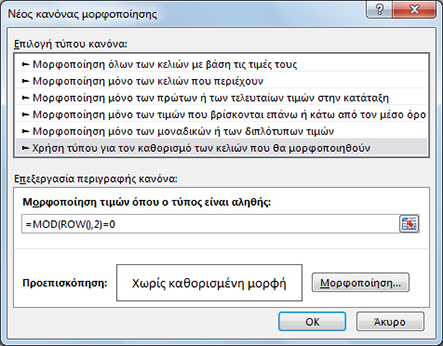
-
Κάντε κλικ στο κουμπί Μορφοποίηση.
-
Στο παράθυρο διαλόγου Μορφοποίηση κελιών , κάντε κλικ στην καρτέλα Γέμισμα .
-
Επιλέξτε το χρώμα φόντου ή μοτίβου που θέλετε να χρησιμοποιήσετε για τις σκιασμένες γραμμές και, στη συνέχεια, κάντε κλικ στο κουμπί OK.
Σε αυτό το σημείο, το χρώμα που μόλις επιλέξατε θα πρέπει να εμφανίζεται στο παράθυρο Προεπισκόπηση στο παράθυρο διαλόγου Νέος κανόνας μορφοποίησης .
-
Για να εφαρμόσετε τη μορφοποίηση στα κελιά του φύλλου εργασίας σας, κάντε κλικ στο κουμπί OK.
Σημείωση: Για να προβάλετε ή να επεξεργαστείτε τον κανόνα μορφοποίησης υπό όρους, στην Κεντρική καρτέλα, στην ομάδα Στυλ , κάντε κλικ στο βέλος δίπλα στην επιλογή Μορφοποίηση υπό όρους και, στη συνέχεια, κάντε κλικ στην επιλογή Διαχείριση κανόνων.
Ένας άλλος τρόπος για να προσθέσετε γρήγορα σκίαση ή ζώνες σε εναλλασσόμενες γραμμές είναι να εφαρμόσετε ένα προκαθορισμένο στυλ πίνακα του Excel. Αυτό είναι χρήσιμο όταν θέλετε να μορφοποιήσετε μια συγκεκριμένη περιοχή κελιών και θέλετε τα πρόσθετα πλεονεκτήματα που έχετε με έναν πίνακα, όπως η δυνατότητα να εμφανίζονται γρήγορα γραμμές αθροίσματος ή γραμμές κεφαλίδων στις οποίες εμφανίζονται αυτόματα οι αναπτυσσόμενες λίστες φίλτρου.
Από προεπιλογή, οι ζώνες εφαρμόζονται στις γραμμές ενός πίνακα για να είναι πιο ευανάγνωστα τα δεδομένα. Ο αυτόματος διαχωρίζοντας ζώνες συνεχίζεται εάν προσθέσετε ή διαγράψετε γραμμές στον πίνακα.
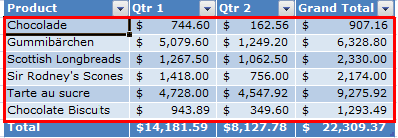
Εάν διαπιστώσετε ότι θέλετε το στυλ πίνακα χωρίς τη λειτουργικότητα του πίνακα, μπορείτε να μετατρέψετε τον πίνακα σε κανονική περιοχή δεδομένων. Εάν το κάνετε αυτό, ωστόσο, δεν θα λάβετε τον αυτόματο μηχανισμό ζωνών καθώς προσθέτετε περισσότερα δεδομένα στην περιοχή σας.
-
Στο φύλλο εργασίας, επιλέξτε την περιοχή κελιών που θέλετε να μορφοποιήσετε.
-
Στην Κεντρική καρτέλα, στην ομάδα Στυλ, κάντε κλικ στην επιλογή Μορφοποίηση ως πίνακα.
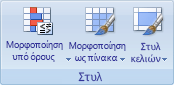
-
Στην ενότητα Ανοιχτό, Μεσαίο ή Σκούρο, κάντε κλικ στο στυλ πίνακα που θέλετε να χρησιμοποιήσετε.
Συμβουλή: Τα προσαρμοσμένα στυλ πίνακα είναι διαθέσιμα στην ενότητα Προσαρμοσμένο, αφού δημιουργήσετε ένα ή περισσότερα από αυτά τα στυλ. Για πληροφορίες σχετικά με τον τρόπο δημιουργίας ενός προσαρμοσμένου στυλ πίνακα, ανατρέξτε στο θέμα Μορφοποίηση πίνακα του Excel.
-
Στο παράθυρο διαλόγου Μορφοποίηση ως πίνακα , κάντε κλικ στο κουμπί OK.
Παρατηρήστε ότι το πλαίσιο ελέγχου Γραμμές σε ζώνες είναι επιλεγμένο από προεπιλογή στην ομάδα Επιλογές στυλ πίνακα .
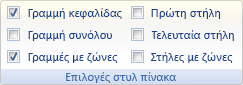
Εάν θέλετε να εφαρμόσετε σκίαση σε εναλλασσόμενες στήλες αντί για εναλλασσόμενες γραμμές, μπορείτε να καταργήσετε την επιλογή αυτού του πλαισίου ελέγχου και να επιλέξετε Στήλες με ζώνες .
-
Εάν θέλετε να μετατρέψετε ξανά τον πίνακα του Excel σε κανονική περιοχή κελιών, κάντε κλικ σε οποιοδήποτε σημείο του πίνακα για να εμφανιστούν τα εργαλεία που είναι απαραίτητα για τη μετατροπή του πίνακα ξανά σε περιοχή δεδομένων.
-
Στην καρτέλα Σχεδίαση, στην ομάδα Εργαλεία, κάντε κλικ στην επιλογή Μετατροπή σε περιοχή.

Συμβουλή: Μπορείτε επίσης να κάνετε δεξί κλικ στον πίνακα, να κάνετε κλικ στην εντολή Πίνακας και, στη συνέχεια, να κάνετε κλικ στην εντολή Μετατροπή σε περιοχή.
Σημείωση: Δεν μπορείτε να δημιουργήσετε προσαρμοσμένους κανόνες μορφοποίησης υπό όρους για να εφαρμόσετε σκίαση σε εναλλασσόμενες γραμμές ή στήλες σε Excel για το Web.
Από προεπιλογή, όταν δημιουργείτε έναν πίνακα στο Excel για το Web, κάθε δεύτερη γραμμή στον πίνακα εμφανίζεται με σκίαση. Ο αυτόματος διαχωρίζοντας ζώνες συνεχίζεται εάν προσθέσετε ή διαγράψετε γραμμές στον πίνακα. Ωστόσο, μπορείτε να εφαρμόσετε σκίαση σε εναλλασσόμενες στήλες. Για να το κάνετε αυτό:
-
Επιλέξτε οποιοδήποτε κελί στον πίνακα.
-
Κάντε κλικ στην καρτέλα Σχεδίαση πίνακα και, στην περιοχή Επιλογές στυλ, επιλέξτε το πλαίσιο ελέγχου Στήλες με ζώνες .
Για να καταργήσετε τη σκίαση από γραμμές ή στήλες, στην περιοχή Επιλογές στυλ, καταργήστε το πλαίσιο ελέγχου δίπλα στην επιλογή Γραμμές με ζώνες ή Στήλες με ζώνες.
Χρειάζεστε περισσότερη βοήθεια;
Μπορείτε ανά πάσα στιγμή να ρωτήσετε έναν ειδικό στην Κοινότητα τεχνικής υποστήριξης του Excel ή να λάβετε υποστήριξη στις Κοινότητες.










