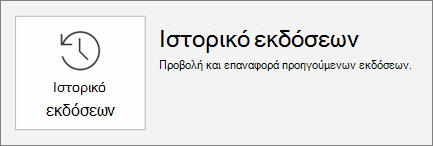Κοινή χρήση και συνεργασία με το PowerPoint
Κοινή χρήση παρουσίασης
-
Επιλέξτε Κοινή χρήση στην κορδέλα.
-
Πληκτρολογήστε τα ονόματα ή τις διευθύνσεις ηλεκτρονικού ταχυδρομείου των ατόμων με τα οποία θέλετε να κάνετε κοινή χρήση.
Εναλλακτικά, επιλέξτε το αναπτυσσόμενο μενού για να αλλάξετε τα δικαιώματα. Από προεπιλογή, είναι επιλεγμένο το στοιχείο Δυνατότητα επεξεργασίας. Για να αλλάξετε το δικαίωμα προβολής μόνο, καταργήστε την επιλογή αυτού του πλαισίου και επιλέξτε εφαρμογή.
-
Συμπεριλάβετε ένα μήνυμα αν θέλετε και επιλέξτε Αποστολή.
Μπορείτε επίσης να επιλέξετε λήψη σύνδεσης για να δημιουργήσετε μια σύνδεση την οποία μπορείτε να αντιγράψετε σε ένα μήνυμα ηλεκτρονικού ταχυδρομείου.
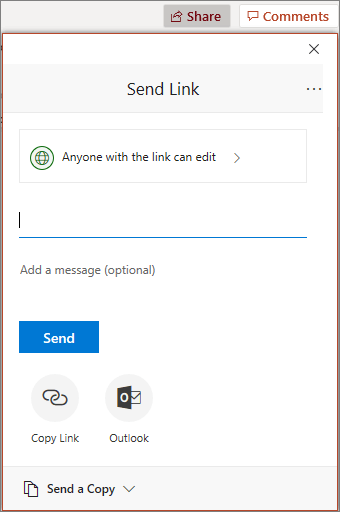
Σύνταξη από κοινού μιας παρουσίασης
Αφού κάνετε κοινή χρήση του αρχείου σας, μπορείτε να εργαστείτε μαζί ταυτόχρονα.
-
Στην περιοχή κοινή χρήση, ανατρέξτε στο θέμα ποιος εργάζεται επίσης στο αρχείο.
-
Οι χρωματιστές σημαίες δείχνουν πού επεξεργάζεται κάθε άτομο.
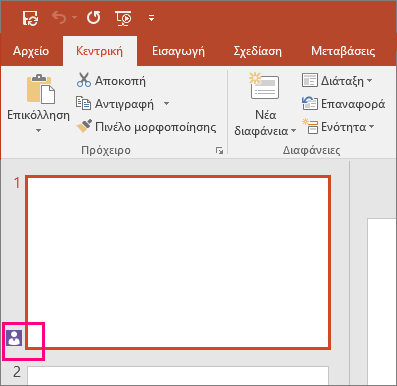
Σχόλια σε παρουσιάσεις
-
Επιλέξτε αναθεώρηση >νέο σχόλιο. Εναλλακτικά, επιλέξτε Δημιουργία εάν το παράθυρο Σχόλια είναι ανοιχτό.
-
Στο παράθυρο Σχόλια, πληκτρολογήστε το μήνυμά σας στο πλαίσιο και πατήστε το πλήκτρο Enter.
-
Επιλέξτε απάντηση και πληκτρολογήστε την απάντησή σας.
-
Επιλέξτε τα κουμπιά Επόμενο ή Πίσω για να μεταβείτε ανάμεσα στα σχόλια και τις διαφάνειες.
-
Επιλέξτε το X στην επάνω γωνία του σχολίου.
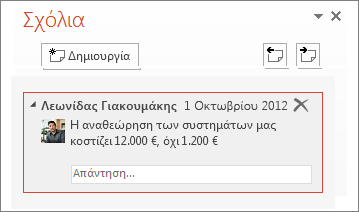
Συνομιλία κατά την επεξεργασία
-
Εάν υπάρχει κάποιο άλλο άτομο που επεξεργάζεται το αρχείο σας, επιλέξτε την εικόνα ή τα αρχικά του στην επάνω δεξιά γωνία για να ανοίξετε ένα παράθυρο συνομιλίας.
-
Πληκτρολογήστε κάποιο κείμενο και πατήστε το πλήκτρο ENTER.
Σημείωση: Οι συνομιλίες σας δεν αποθηκεύονται όταν κλείνετε ένα αρχείο.
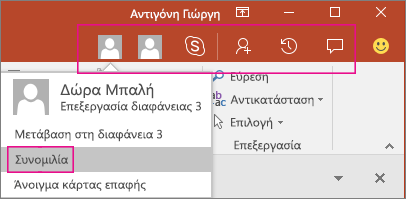
Εμφάνιση αλλαγών
-
Ανοίξτε την αρχική έκδοση της παρουσίασης που αποθηκεύσατε στον υπολογιστή σας.
-
Επιλέξτε αναθεώρηση > σύγκρισηκαι, στη συνέχεια, σύγκριση.
-
Στο πλαίσιο Επιλογή αρχείου για συγχώνευση με την τρέχουσα παρουσίαση , εντοπίστε την έκδοση της παρουσίασής σας που αποθηκεύσατε στην κοινόχρηστη θέση, επιλέξτε την και, στη συνέχεια, επιλέξτε Συγχώνευση.
-
Εάν οι αναθεωρητές άφησαν σχόλια στην παρουσίασή σας, θα τα δείτε στην περιοχή αλλαγές διαφάνειας στο παράθυρο εργασιών αναθεωρήσεις .
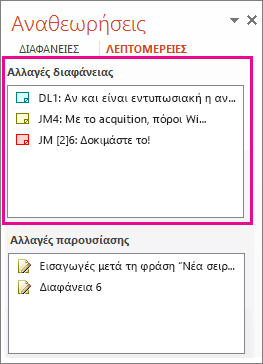
Ιστορικό εκδόσεων
-
Επιλέξτε αρχείο > info > Ιστορικό εκδόσεων.
-
Στο παράθυρο Ιστορικό εκδόσεων, επιλέξτε μια έκδοση για να την ανοίξετε και να την προβάλετε σε ξεχωριστό παράθυρο.