από την Lauren Janas, PowerPoint PM
Τα PowerPoint για Microsoft 365, PowerPoint 2019 (στον υπολογιστή και το macOS), και τα PowerPoint για το Web διαθέτουν το Μεταμόρφωση για να σας βοηθήσει να δημιουργείτε ομαλές κινήσεις, μεταβάσεις και κινήσεις αντικειμένων σε όλες τις διαφάνειες της παρουσίασής σας.

Αυτό το άρθρο περιγράφει προηγμένα πράγματα που μπορείτε να κάνετε με το Μεταμόρφωση. Για να μάθετε τα βασικά σχετικά με τη χρήση της μετάβασης Μεταμόρφωση, διαβάστε το άρθρο Χρήση της μετάβασης "Μεταμόρφωση" στο PowerPoint.
Αποκτήστε τον έλεγχο σε ποια αντικείμενα θα γίνεται μεταμόρφωση
Το Μεταμόρφωση τώρα σας παρέχει μεγαλύτερο έλεγχο σχετικά με το ποια αντικείμενα κάνουν και δεν κάνουν Μεταμόρφωση. Ο προσαρμοσμένος συνδυασμός ονομάτων μας σας δίνει τη δυνατότητα να ταιριάξετε δύο αντικείμενα σε διαδοχικές διαφάνειες και να επιβάλετε τη μεταμόρφωση του ενός μέσα στο άλλο.
Ο συνδυασμός ονομάτων χρησιμεύει απλώς για να ξεκινήσετε ένα όνομα αντικειμένου με !! (δύο θαυμαστικά) και να εκχωρήσετε το ίδιο προσαρμοσμένο όνομα στα δύο αντικείμενα. Χρησιμοποιήστε το Παράθυρο επιλογής, όπως περιγράφεται στην επόμενη ενότητα, για να αλλάξετε το όνομα ενός αντικειμένου.
Για παράδειγμα, μπορείτε να τοποθετήσετε έναν κύκλο με το όνομα !!Σχήμα1 στη Διαφάνεια 7 και ένα τετράγωνο με το όνομα !!Σχήμα1 στη Διαφάνεια 8. Στη συνέχεια, εκχωρώντας μια μετάβαση Μεταμόρφωση στη Διαφάνεια 8, ο κύκλος θα μεταμορφωθεί μέσα στο τετράγωνο κατά τη μετάβαση από τη μια διαφάνεια στην επόμενη.
Για μετονομασία αντικειμένων με τη χρήση του Παραθύρου επιλογής
-
(Για τα Windows) Στην καρτέλα Κεντρική, στην ομάδα Επεξεργασία, κάντε κλικ στα στοιχεία Επιλογή > Παράθυρο επιλογής.
(Για το macOS) Στην καρτέλα Κεντρική, στην ομάδα Τακτοποίηση, κάντε κλικ στο στοιχείο Παράθυρο επιλογής.
-
Κάντε κλικ σε ένα όνομα από τη λίστα για να επιλέξετε το αντικείμενο. Κάντε κλικ για δεύτερη φορά για να είναι δυνατή η επεξεργασία του ονόματος.
Το Παράθυρο επιλογής ανοίγει στη δεξιά πλευρά. Εμφανίζει μια λίστα με όλα τα αντικείμενα στην τρέχουσα διαφάνεια. Τα περισσότερα προεπιλεγμένα ονόματα αποτελούνται από μια περιγραφική λέξη και έναν αριθμό, όπως Title 1. -
Πατήστε τον συνδυασμό πλήκτρων Ctrl+A για να επιλέξετε ολόκληρο το όνομα. Πληκτρολογήστε !! και έπειτα ό,τι άλλο θέλετε να συμπεριλάβετε στο όνομα, όπως !!ΣχήμαΓιαΜεταμόρφωση.
-
Πατήστε το πλήκτρο Enter για να διατηρήσετε το νέο όνομα που πληκτρολογήσατε.
Τι μπορείτε να κάνετε με αυτή τη δυνατότητα
-
Επιβολή μεταμόρφωσης σε διαφορετικά σχήματα (όπως κύκλο και τετράγωνο).
-
Επιβολή μεταμόρφωσης σε δύο περιπτώσεις του ίδιου σχήματος — αλλά με διαφορετικό κείμενο στο καθένα.
-
Επιβολή μεταμόρφωσης σε δύο εικόνες.
-
Επιβολή μεταμόρφωσης σε δύο αντικείμενα του ίδιου τύπου (πίνακας/πίνακας, SmartArt/SmartArt). Εξαίρεση αποτελούν τα γραφήματα: δεν μεταμορφώνονται και σβήνουν σταδιακά.
-
Συνεχίστε τη χρήση ονομάτων αντικειμένων που δεν ξεκινούν με !! και μάθετε ότι δεν θα αλλάξει τον τρόπο που τα χειρίζεται το Μεταμόρφωση.
Η Μεταμόρφωση Κανόνων τηρεί τον συνδυασμό ονομάτων με !!
-
Εάν η Μεταμόρφωση βλέπει δύο αντικείμενα του ίδιου τύπου με το ίδιο όνομα, που ξεκινούν με !!, σε δύο διαφάνειες, θα μεταμορφώσει το ένα αντικείμενο στο άλλο κατά τη μετάβαση από τη μια διαφάνεια στην επόμενη.
-
Η Μεταμόρφωση δεν θα ταιριάξει ένα αντικείμενο με "!!" με ένα αντικείμενο χωρίς "!!".
-
Η Μεταμόρφωση περιμένει μια αντιστοίχιση 1:1 μεταξύ των αντικειμένων, επομένως, για καλύτερα αποτελέσματα, ένα συγκεκριμένο !!Όνομα σε μια διαφάνεια πρέπει να είναι μοναδικό.
Εργασία με τα προσαρμοσμένα σχήματα
-
Η PowerPoint δεν μπορεί να μεταμορφώσει γεωμετρικά ένα σχήμα που περιέχει περισσότερα από ένα κενό.
-
Εάν το σχήμα που μεταμορφώνετε περιέχει σημεία επεξεργασίας:
-
Τα πριν και μετά σχήματα θα πρέπει να έχουν περίπου τον ίδιο αριθμό σημείων επεξεργασίας. Βάσει της θέσης, κάθε σημείο πρέπει να αντιστοιχεί περίπου σε ισοδύναμο σημείο στο άλλο σχήμα όπου θέλετε να εφαρμόσετε τη μεταμόρφωση.
-
Τα σχήματα πρέπει να σχεδιάζονται με τον ίδιο προσανατολισμό (δεξιόστροφα ή αριστερόστροφα).
-
Εκδόσεις του PowerPoint που υποστηρίζουν το !! συνδυασμός ονομάτων
|
Προϊόν |
Ελάχιστος αριθμός εκδόσεων που υποστηρίζει !! ονομασία |
|---|---|
|
PowerPoint για Microsoft 365 για Windows, Κανάλι τρεχουσών ενημερώσεων |
1903 |
|
PowerPoint για Microsoft 365 για Windows, Εξαμηνιαίο κανάλι επιχειρήσεων |
1908 |
|
PowerPoint για Microsoft 365 για Mac |
16.23 |
|
PowerPoint 2019 για Windows |
1908 |
|
PowerPoint 2019 για Mac |
16.28 |
|
PowerPoint 2016 για Windows |
16.0.4888 (Σε αυτήν την έκδοση, η αναπαραγωγή μιας Μεταμόρφωση μετάβασης υποστηρίζεται από την προβολή παρουσίασης, αλλά η δημιουργία μιας μετάβασης μεταμόρφωσης σε κανονική προβολή δεν υποστηρίζεται.) |
|
PowerPoint για iOS |
2.24 (Σε αυτήν την έκδοση, η αναπαραγωγή μιας Μεταμόρφωση μετάβασης υποστηρίζεται από την προβολή παρουσίασης, αλλά η δημιουργία μιας μετάβασης μεταμόρφωσης σε κανονική προβολή δεν υποστηρίζεται.) |
|
PowerPoint Mobile |
1903 (Σε αυτήν την έκδοση, η αναπαραγωγή μιας Μεταμόρφωση μετάβασης υποστηρίζεται από την προβολή παρουσίασης, αλλά η δημιουργία μιας μετάβασης μεταμόρφωσης σε κανονική προβολή δεν υποστηρίζεται.) |
Χρησιμοποιήστε την επιλογή Μεταμόρφωση για να δημιουργήσετε τα ακόλουθα είδη εφέ και κινήσεων:
Επιλέξτε μια επικεφαλίδα παρακάτω για να την ανοίξετε και να δείτε τις λεπτομερείς οδηγίες.
-
Δημιουργήστε μια διαφάνεια με το αντικείμενο στην κατάσταση εκκίνησής του.
-
Δημιουργήστε ένα αντίγραφο της διαφάνειας ή αντιγράψτε και επικολλήστε το αντικείμενο που θέλετε να μετακινήσετε ή να τονίσετε στην επόμενη διαφάνεια.
Εκτελέστε οποιαδήποτε από τις εξής ενέργειες:
-
Για να δημιουργήσετε μια Κίνηση στη διαδρομή κίνησης, μετακινήστε το αντικείμενο στη δεύτερη διαφάνεια στη θέση προορισμού στην οποία θέλετε να καταλήξει.
-
Για μια Κίνηση περιστροφής, επιλέξτε το αντικείμενο και χρησιμοποιήστε τη λαβή Περιστροφή για να περιστρέψετε το αντικείμενο στη δεύτερη διαφάνεια, στο σημείο όπου θέλετε να το δείτε να περιστρέφεται κατά τη διάρκεια της μετάβασης Μεταμόρφωση.
-
Για να δημιουργήσετε μια Κίνηση ζουμ, αλλάξτε το μέγεθος του αντικειμένου στη δεύτερη διαφάνεια ώστε να μεγαλώσει ή να μικρύνει στη θέση του.
-
Για μια Κίνηση αναστροφής, επιλέξτε το αντικείμενο στη δεύτερη διαφάνεια και μεταβείτε στην επιλογή Κεντρική > Τακτοποίηση > Περιστροφή > Οριζόντια αναστροφή ή Κατακόρυφη αναστροφή.
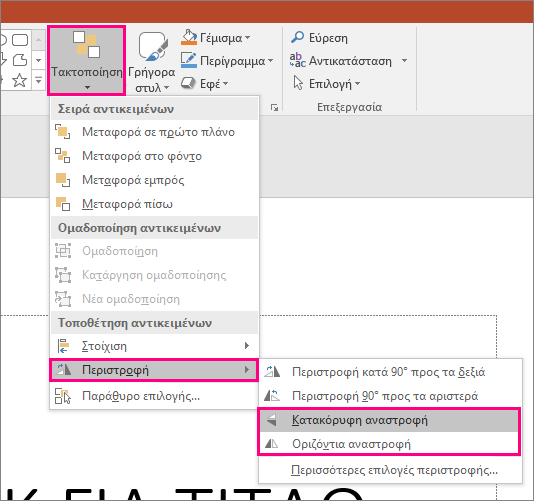
-
Αν αλλάξετε τις ιδιότητες χρώματος ή μορφοποίησης του αντικειμένου στη δεύτερη διαφάνεια, η Μεταμόρφωση θα κάνει την κίνηση στις αλλαγές μορφοποίησης με ομαλό και απρόσκοπτο τρόπο όταν κάνετε μετάβαση μεταξύ της πρώτης και δεύτερης διαφάνειας.
-
-
Επιλέξτε τη δεύτερη διαφάνεια στο παράθυρο μικρογραφιών, μεταβείτε στην επιλογή Μεταβάσεις > Μεταμόρφωση για να εφαρμόσετε τη μετάβαση "Μεταμόρφωση" και έπειτα κάντε κλικ στην επιλογή Προεπισκόπηση για να δείτε το εφέ στην πράξη.
Μπορείτε να συνδυάσετε οποιαδήποτε από αυτά τα εφέ για να μετακινήσετε, να αλλάξετε το μέγεθος, να περιστρέψετε και να αλλάξετε το χρώμα ενός αντικειμένου ταυτόχρονα. Απλώς ρυθμίστε την κατάσταση εκκίνησης και λήξης στην πρώτη και δεύτερη διαφάνεια, εφαρμόστε τη μετάβαση Μεταμόρφωση στη δεύτερη διαφάνεια με την κατάσταση λήξης και η Μεταμόρφωση θα αναλάβει όλα τα υπόλοιπα.
-
Δημιουργήστε μια διαφάνεια με το αντικείμενο στην κατάσταση εκκίνησής του.
-
Δημιουργήστε ένα αντίγραφο της διαφάνειας ή αντιγράψτε και επικολλήστε το αντικείμενο που θέλετε να μετακινήσετε ή να τονίσετε στην επόμενη διαφάνεια.
Εκτελέστε οποιαδήποτε από τις εξής ενέργειες:
-
Κίνηση σταδιακής εμφάνισης: Προσθέστε ένα νέο αντικείμενο στη δεύτερη διαφάνεια μετά τη δημιουργία ενός αντιγράφου της διαφάνειας.
-
Κίνηση σταδιακής εξαφάνισης: Διαγράψτε το αντικείμενο στη δεύτερη διαφάνεια ώστε να εξαφανιστεί κατά τη μετάβαση.
-
Εμφάνιση με κίνηση: Μετακινήστε το αντικείμενο εκτός της πρώτης διαφάνειας (προς την κατεύθυνση από την οποία θέλετε να εμφανιστεί). Ίσως χρειαστεί να κάνετε Μεγέθυνση ή σμίκρυνση ενός εγγράφου, παρουσίασης ή φύλλου εργασίας ώστε να δημιουργηθεί χώρος για να σύρετε το αντικείμενο έξω από τη διαφάνεια.
-
Απομάκρυνση με κίνηση: Μετακινήστε το αντικείμενο εντελώς εκτός της δεύτερης διαφάνειας (προς την κατεύθυνση από την οποία θέλετε να απομακρυνθεί). Ίσως χρειαστεί να κάνετε Μεγέθυνση ή σμίκρυνση ενός εγγράφου, παρουσίασης ή φύλλου εργασίας ώστε να δημιουργηθεί χώρος για να σύρετε το αντικείμενο έξω από τη διαφάνεια.
-
-
Επιλέξτε τη δεύτερη διαφάνεια στο παράθυρο μικρογραφιών, μεταβείτε στην επιλογή Μεταβάσεις > Μεταμόρφωση για να εφαρμόσετε τη μετάβαση Μεταμόρφωση και έπειτα κάντε κλικ στην επιλογή Προεπισκόπηση για να δείτε το εφέ στην πράξη.
-
Δημιουργήστε μια διαφάνεια με λέξεις στις οποίες θέλετε να προσθέσετε κίνηση στην κατάσταση εκκίνησής τους.
-
Δημιουργήστε ένα αντίγραφο της διαφάνειας ή αντιγράψτε και επικολλήστε τις λέξεις που θέλετε να μετακινήσετε ή να τονίσετε στην επόμενη διαφάνεια.
-
Μετακινήστε τις λέξεις στην κατάσταση στην οποία θέλετε να καταλήξουν — ή αλλάξτε οτιδήποτε άλλο, όπως το στυλ, το μέγεθος ή το χρώμα της γραμματοσειράς — στη δεύτερη διαφάνεια και εφαρμόστε τη μετάβαση Μεταμόρφωση.
Στην καρτέλα Μεταβάσεις, ορίστε την Επιλογή εφέ σε Λέξεις. Ανάλογα με το εφέ που θέλετε να επιτύχετε, μπορείτε να τονίσετε την προσθήκη, την αφαίρεση, την κίνηση ή την εμφάνιση μιας λέξης από μια διαφάνεια προς την επόμενη. Κάντε κλικ στην επιλογή Προεπισκόπηση για να δείτε το εφέ στην πράξη.
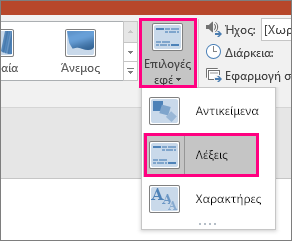
Η Μεταμόρφωση μπορεί να αλλάξει τη διάταξη μεμονωμένων χαρακτήρων σε μια διαφάνεια, για να δημιουργήσετε ένα εφέ αναγραμματισμού σε μια λέξη ή φράση.
-
Δημιουργήστε μια διαφάνεια με χαρακτήρες στους οποίους θέλετε να προσθέσετε κίνηση στην κατάσταση εκκίνησής τους.
-
Δημιουργήστε ένα αντίγραφο της διαφάνειας ή αντιγράψτε και επικολλήστε τους χαρακτήρες που θέλετε να μετακινήσετε ή να τονίσετε στην επόμενη διαφάνεια.
-
Μετακινήστε τους χαρακτήρες στην κατάσταση στην οποία θέλετε να καταλήξουν στη δεύτερη διαφάνεια και εφαρμόστε τη μετάβαση Μεταμόρφωση.
Στην καρτέλα Μεταβάσεις, ορίστε την Επιλογή εφέ σε Χαρακτήρες και έπειτα κάντε κλικ στην Προεπισκόπηση για να δείτε το εφέ στην πράξη.
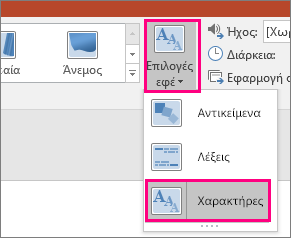
Αν έχετε μια εικόνα που καλύπτει ολόκληρο το φόντο της διαφάνειας, μπορείτε να δημιουργήσετε ένα εφέ ζουμ, μεγαλώνοντας το μέγεθός της εικόνας έτσι ώστε να είναι μεγαλύτερη από τον καμβά της διαφάνειας.
-
Δημιουργήστε μια διαφάνεια έχοντας τοποθετήσει ως φόντο την εικόνα που θέλετε να μεγεθύνετε.
-
Δημιουργήστε ένα αντίγραφο της διαφάνειας ή αντιγράψτε και επικολλήστε την εικόνα στην επόμενη διαφάνεια.
-
Σύρετε τις γωνίες της εικόνας έτσι ώστε να εκτείνεται πέρα από τον καμβά της διαφάνειας, στην απόσταση που θέλετε να δημιουργήσετε το εφέ ζουμ.
-
Επιλέξτε τη δεύτερη διαφάνεια στο παράθυρο μικρογραφιών, μεταβείτε στην επιλογή Μεταβάσεις > Μεταμόρφωση για να εφαρμόσετε τη μετάβαση Μεταμόρφωση και έπειτα κάντε κλικ στην επιλογή Προεπισκόπηση για να δείτε το εφέ στην πράξη.
Για να δημιουργήσετε ένα εφέ κύλισης, χρησιμοποιήστε μια κατακόρυφη εικόνα (όπως ένα στιγμιότυπο οθόνης μιας ιστοσελίδας) που έχει μεγαλύτερο ύψος από μια κανονική οριζόντια διαφάνεια και εμφανίστε την κορυφή της εικόνας. Στη συνέχεια, στη δεύτερη διαφάνεια, μετακινήστε την εικόνα προς τα επάνω, ώστε το τμήμα που θέλετε να επισημάνετε να είναι στο κέντρο της διαφάνειας. Εφαρμόστε τη μετάβαση Μεταμόρφωση στη δεύτερη διαφάνεια και παρακολουθήστε την παρουσίαση καθώς εμφανίζεται να κυλάει προς το σχετικό τμήμα της εικόνας.
Μπορείτε επίσης να εφαρμόσετε τη Μεταμόρφωση για να προσδώσετε κίνηση στην περικοπή εικόνας και να τονίσετε εύκολα ένα τμήμα της.
-
Δημιουργήστε μια διαφάνεια με ένα αντικείμενο και προσθέστε μια αρχική τρισδιάστατη περιστροφή, μεταβαίνοντας στην επιλογή Εργαλεία σχεδίασης > Εφέ σχήματος > Περιστροφή 3Δ.
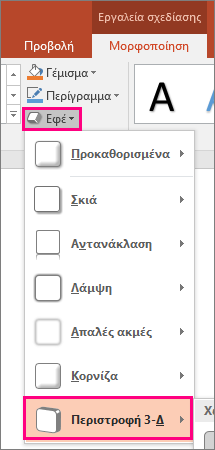
-
Δημιουργήστε ένα αντίγραφο της διαφάνειας και μεταβείτε ξανά στην επιλογή Εργαλεία σχεδίασης > Εφέ σχήματος > Περιστροφή 3Δ, για να δημιουργήσετε την κατάσταση λήξης της τρισδιάστατης περιστροφής.
-
Επιλέξτε τη δεύτερη διαφάνεια στο παράθυρο μικρογραφιών, μεταβείτε στην επιλογή Μεταβάσεις > Μεταμόρφωση για να εφαρμόσετε τη μετάβαση Μεταμόρφωση και έπειτα κάντε κλικ στην επιλογή Προεπισκόπηση για να δείτε το εφέ στην πράξη. Θα δείτε το αντικείμενο να κινείται σε τρεις διαστάσεις, από την αρχική έως την τελική θέση του.










