Στο Microsoft Teams (δωρεάν), μπορείτε να ξεκινήσετε μια άμεση σύσκεψη σε ελάχιστο χρόνο! Επικοινωνήστε εύκολα με τις επαφές σας, είτε έχετε αυθόρμητη διάθεση είτε χρειάζεστε μια σύσκεψη της τελευταίας στιγμής.
Θέλετε να δημιουργήσετε μια σύσκεψη, αλλά δεν έχετε λογαριασμό για το Microsoft Teams (δωρεάν); Εγγραφείτε τώρα.
Σημείωση: Στο Microsoft Teams (δωρεάν), μπορείτε να δημιουργήσετε συσκέψεις με έως και εκατό συμμετέχοντες για έως και 60 λεπτά. Μάθετε περισσότερα σχετικά με τις συνδρομές teams.
Δημιουργία άμεσης σύσκεψης
Υπάρχουν πολλοί τρόποι για να ξεκινήσετε μια άμεση σύσκεψη. Μπορείτε να ξεκινήσετε μία μέσω της δυνατότητας Συνομιλία ή Ημερολόγιο .
-
Στο Teams, μπορείτε να κάνετε ένα από τα εξής:
-
Από τη Συνομιλία στο κάτω μέρος της οθόνης, πατήστε Σύσκεψη στην επάνω δεξιά γωνία της οθόνης > Άμεση σύσκεψη.
-
Από το Ημερολόγιό σας στο κάτω μέρος της οθόνης, πατήστε το μενού Ανάπτυξη συσκέψεων

-
-
Προσαρμόστε τη σύσκεψη:
-
Επεξεργασία ονόματος σύσκεψης: Πατήστε το μολύβι και δώστε στον τίτλο της σύσκεψης περιγραφικό.
-
Κοινή χρήση πρόσκλησης: Πατήστε Κοινή χρήση πρόσκλησης σε σύσκεψη

-
Αντιγραφή σύνδεσης: Πατήστε Αντιγραφή σύνδεσης σύσκεψης για να αντιγράψετε τη σύνδεση πρόσκλησης σε σύσκεψη στο Πρόχειρο.
-
Αλλαγή επιλογών σύσκεψης: Πατήστε

-
-
Πατήστε Έναρξη σύσκεψης για να ξεκινήσετε. Η σύσκεψη δημιουργείται και η σύνδεση της σύσκεψης εμφανίζεται στη συνομιλία σύσκεψης. Μπορείτε να αντιγράψετε και να μοιραστείτε αυτήν τη σύνδεση ανά πάσα στιγμή.
-
Ορίστε τις επιλογές ήχου και βίντεο και, στη συνέχεια, πατήστε Συμμετοχή τώρα. Μπορείτε να προσθέσετε συμμετέχοντες ή να κάνετε Κοινή χρήση πρόσκλησηςσε σύσκεψη για συμμετοχή ατόμων.
Σημείωση: Μπορείτε να ρυθμίσετε τις παραμέτρους των επιλογών προστασίας προσωπικών δεδομένων για τις συσκέψεις οποιαδήποτε στιγμή κατά τη διάρκεια της σύσκεψης. Πατήστε Εμφάνιση συμμετεχόντων > επιλογές σύσκεψης 
Δημιουργία άμεσης σύσκεψης
Υπάρχουν πολλοί τρόποι για να ξεκινήσετε μια άμεση σύσκεψη. Μπορείτε να ξεκινήσετε μία μέσω της δυνατότητας Συνομιλία ή Ημερολόγιο .
-
Στο Teams, μπορείτε να κάνετε ένα από τα εξής:
-
Από τη Συνομιλία στο κάτω μέρος της οθόνης, πατήστε Σύσκεψη στην επάνω αριστερή γωνία της οθόνης > Άμεση σύσκεψη.
-
Από το Ημερολόγιό σας στο κάτω μέρος της οθόνης, πατήστε Σύσκεψη > Άμεση σύσκεψη.
-
-
Προσαρμόστε τη σύσκεψη:
-
Επεξεργασία ονόματος σύσκεψης: Πατήστε το μολύβι και δώστε στον τίτλο της σύσκεψης περιγραφικό.
-
Κοινή χρήση πρόσκλησης: Πατήστε Κοινή χρήση πρόσκλησης σε σύσκεψη για να μοιραστείτε τη σύνδεση της σύσκεψης μέσω SMS και πολλά άλλα.
-
Αντιγραφή σύνδεσης: Πατήστε Αντιγραφή σύνδεσης σύσκεψης για να αντιγράψετε τη σύνδεση πρόσκλησης σε σύσκεψη στο Πρόχειρο.
-
Αλλαγή επιλογών σύσκεψης: Πατήστε

-
-
Πατήστε Έναρξη σύσκεψης για να ξεκινήσετε. Η σύσκεψη δημιουργείται και η σύνδεση της σύσκεψης εμφανίζεται στη συνομιλία σύσκεψης. Μπορείτε να αντιγράψετε και να μοιραστείτε αυτήν τη σύνδεση ανά πάσα στιγμή.
-
Ορίστε τις επιλογές ήχου και βίντεο. Μπορείτε να προσθέσετε συμμετέχοντες ή να κάνετε Κοινή χρήση της πρόσκλησης σε σύσκεψηγια συμμετοχή ατόμων.
Σημείωση: Μπορείτε να ρυθμίσετε τις παραμέτρους των επιλογών προστασίας προσωπικών δεδομένων για τις συσκέψεις οποιαδήποτε στιγμή κατά τη διάρκεια της σύσκεψης. Πατήστε Εμφάνιση συμμετεχόντων > Επιλογές σύσκεψης 
Δημιουργία άμεσης σύσκεψης
Υπάρχουν πολλοί τρόποι για να ξεκινήσετε μια άμεση σύσκεψη. Μπορείτε να ξεκινήσετε μία μέσω της δυνατότητας Συνομιλία ή Ημερολόγιο .
-
Στο Microsoft Teams (δωρεάν), μπορείτε να κάνετε ένα από τα εξής:
-
Από τη Συνομιλία στην αριστερή πλευρά της οθόνης, μεταβείτε στο πλαίσιο Συνομιλία στην επάνω αριστερή πλευρά της οθόνης και επιλέξτε Άμεση σύσκεψη .
-
Διαμορφώστε το ημερολόγιό σας στην αριστερή πλευρά της οθόνης, επιλέξτε Άμεση σύσκεψη στην επάνω δεξιά γωνία της οθόνης.
Συμβουλές:
-
Από το μικρό παράθυρο του Teams στα Windows 11, επιλέξτε το κουμπί

-
Από τη Συνομιλία στα Windows 11, επιλέξτε το κουμπί Άνοιγμα του Teams

-
-
-
Προσαρμόστε τη σύσκεψη:
-
Επεξεργασία ονόματος σύσκεψης: Δώστε στη σύσκεψη έναν περιγραφικό τίτλο.
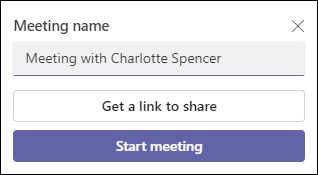
-
Λήψη σύνδεσης: Επιλέξτε Λήψη σύνδεσης για κοινή χρήση για να δημιουργήσετε μια σύνδεση που μπορείτε να αντιγράψετε στο Πρόχειρό σας και να την κοινοποιήσετε με όποιον τρόπο θέλετε.
-
Αλλαγή επιλογών σύσκεψης: Ρυθμίστε τις παραμέτρους των επιλογών προστασίας προσωπικών δεδομένων της σύσκεψης αφού επιλέξετε Λήψη σύνδεσης για κοινή χρήση. Επιλέξτε Ρύθμιση παραμέτρων επιλογών συσκέψεων, ανοίγει μια νέα καρτέλα στο προεπιλεγμένο πρόγραμμα περιήγησης, όπου μπορείτε να ορίσετε τα στοιχεία Ποιος μπορεί να παρακάμψει το χώρο αναμονής και Ποιος μπορεί να παρουσιάσει επιλογές στο αναπτυσσόμενο μενού. Κάντε τις επιλογές σας και, στη συνέχεια, επιλέξτε Αποθήκευση.
-
Κοινή χρήση σύνδεσης σύσκεψης: Επιλέξτε Ξύρισμα μέσω ηλεκτρονικού ταχυδρομείου για να δημιουργήσετε μια σύνδεση για κοινή χρήση.
-
-
Επιλέξτε Έναρξη σύσκεψης για να ξεκινήσετε.
-
Προσκαλέστε άτομα να συμμετάσχουν. Αναζήτηση για να προσκαλέσουν άτομα στη σύσκεψη.
-
Αντιγραφή σύνδεσης σύσκεψης ή Κοινής χρήσης μέσω προεπιλεγμένου μηνύματος ηλεκτρονικού ταχυδρομείου.
-
-
Ορίστε την επιλογή ήχου και βίντεο. Μάθετε περισσότερα σχετικά με τον τρόπο προσαρμογής του φόντου σας στην οθόνη πριν από τη συμμετοχή.
Σημείωση: Μπορείτε να ρυθμίσετε τις επιλογές προστασίας προσωπικών δεδομένων της σύσκεψης ανά πάσα στιγμή κατά τη διάρκεια της σύσκεψης. Επιλέξτε Περισσότερες ενέργειες > Ρυθμίσεις > Επιλογές σύσκεψης 
Δημιουργία άμεσης σύσκεψης
Υπάρχουν πολλοί τρόποι για να ξεκινήσετε μια άμεση σύσκεψη. Μπορείτε να ξεκινήσετε μία μέσω της δυνατότητας Συνομιλία ή Ημερολόγιο .
-
Στο Microsoft Teams (δωρεάν), μπορείτε να κάνετε ένα από τα εξής:
-
Από τη Συνομιλία στην αριστερή πλευρά της οθόνης, μεταβείτε στο πλαίσιο Συνομιλία στην επάνω αριστερή πλευρά της οθόνης και επιλέξτε Άμεση σύσκεψη .
-
Από το Ημερολόγιο στην αριστερή πλευρά της οθόνης, επιλέξτε Άμεση σύσκεψη στην επάνω δεξιά γωνία της οθόνης.
-
-
Προσαρμόστε τη σύσκεψη:
-
Επεξεργασία ονόματος σύσκεψης:Δώστε στη σύσκεψη έναν περιγραφικό τίτλο.
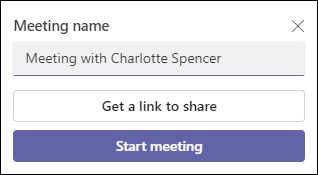
-
Λήψη σύνδεσης: Επιλέξτε Λήψη σύνδεσης για κοινή χρήση , για να δημιουργήσετε μια σύνδεση που μπορείτε να αντιγράψετε στο Πρόχειρο και να τη μοιραστείτε με όποιον τρόπο θέλετε.
-
-
Επιλέξτε Έναρξη σύσκεψης για να ξεκινήσετε.
-
Η σύσκεψη δημιουργείται και η σύνδεση της σύσκεψης εμφανίζεται στη συνομιλία σύσκεψης. Μπορείτε να αντιγράψετε και να μοιραστείτε αυτήν τη σύνδεση ανά πάσα στιγμή.
-
Δημιουργία άμεσης σύσκεψης
Υπάρχουν πολλοί τρόποι για να ξεκινήσετε μια άμεση σύσκεψη. Μπορείτε να ξεκινήσετε μία μέσω της δυνατότητας Συνομιλία ή Ημερολόγιο .
-
Στο Microsoft Teams (δωρεάν), μπορείτε να κάνετε ένα από τα εξής:
-
Από τη Συνομιλία στην αριστερή πλευρά της οθόνης, μεταβείτε στο πλαίσιο Συνομιλία στην επάνω αριστερή πλευρά της οθόνης και επιλέξτε Άμεση σύσκεψη .
-
Από το Ημερολόγιο στην αριστερή πλευρά της οθόνης, επιλέξτε Άμεση σύσκεψη στην επάνω δεξιά γωνία της οθόνης.
-
-
Προσαρμόστε τη σύσκεψη:
-
Επεξεργασία ονόματος σύσκεψης:Δώστε στη σύσκεψη έναν περιγραφικό τίτλο.
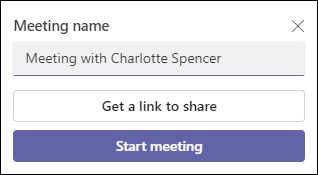
-
Λήψη σύνδεσης: Επιλέξτε Λήψη σύνδεσης για κοινή χρήση , για να δημιουργήσετε μια σύνδεση που μπορείτε να αντιγράψετε στο Πρόχειρο και να τη μοιραστείτε με όποιον τρόπο θέλετε.
-
Αλλαγή επιλογών σύσκεψης: Ρυθμίστε τις παραμέτρους των επιλογών προστασίας προσωπικών δεδομένων της σύσκεψης αφού επιλέξετε Λήψη σύνδεσης για κοινή χρήση. Επιλέξτε Ρύθμιση παραμέτρων επιλογών συσκέψεων, ανοίγει μια νέα καρτέλα στο προεπιλεγμένο πρόγραμμα περιήγησης, όπου μπορείτε να ορίσετε τα στοιχεία Ποιος μπορεί να παρακάμψει το χώρο αναμονής και Ποιος μπορεί να παρουσιάσει επιλογές στο αναπτυσσόμενο μενού. Κάντε τις επιλογές σας και, στη συνέχεια, επιλέξτε Αποθήκευση.
-
-
Για να συμμετάσχετε στη σύσκεψη, το πρόγραμμα περιήγησης θα ζητήσει άδεια για να χρησιμοποιήσει τη συσκευή εγγραφής σας. Εάν θέλετε να μιλήσετε κατά τη διάρκεια της σύσκεψης, πρέπει να εκχωρήσετε πρόσβαση. Θα έχετε επίσης την επιλογή να ενεργοποιήσετε ή να απενεργοποιήσετε τον ήχο για τη σύσκεψη.
-
Επιλέξτε Έναρξη σύσκεψης. Μπορείτε να ορίσετε τις επιλογές ήχου και βίντεο και, στη συνέχεια, να επιλέξετε Συμμετοχή τώρα.
-
Μπορείτε να αντιγράψετε τη σύνδεση Σύσκεψη για να δημιουργήσετε μια σύνδεση για κοινή χρήση, Κοινή χρήση μέσω Ημερολόγιο του Outlook, Κοινή χρήση μέσω ημερολογίου Google ή Κοινή χρήση μέσω προεπιλεγμένου ηλεκτρονικού ταχυδρομείου στο Microsoft Teams (δωρεάν) για Windows 11.
Σημείωση: Μπορείτε να ρυθμίσετε τις επιλογές προστασίας προσωπικών δεδομένων της σύσκεψης ανά πάσα στιγμή κατά τη διάρκεια της σύσκεψης. Επιλέξτε Περισσότερες ενέργειες > Ρυθμίσεις > Επιλογές σύσκεψης

Σχετικά θέματα
Προγραμματισμός σύσκεψης στο Microsoft Teams (δωρεάν)
Τι μπορώ να κάνω κατά τη διάρκεια μιας σύσκεψης στο Microsoft Teams (δωρεάν);
Τρόπος χρήσης των συνομιλιών σύσκεψης στο Microsoft Teams (δωρεάν)
Επικοινωνήστε μαζί μας
Για περισσότερη βοήθεια, επικοινωνήστε με την υποστήριξη ή κάντε μια ερώτηση στην Κοινότητα της Microsoft Teams.










