Όταν προσθέτετε μια σύγχρονη σελίδα σε μια τοποθεσία, προσθέτετε και προσαρμόζετε τμήματα Web, τα οποία αποτελούν τα μπλοκ δόμησης της σελίδας σας.
Αυτό το άρθρο περιγράφει το τμήμα Web Επισημασμένο περιεχόμενο.
Χρησιμοποιήστε αυτό το τμήμα Web για να εμφανίσετε δυναμικά περιεχόμενο (έγγραφα, σελίδες, ειδήσεις, βίντεο, εικόνες κ.λπ.) από μια βιβλιοθήκη εγγράφων, μια τοποθεσία, ένα σύνολο τοποθεσιών, μια συλλογή τοποθεσιών ή όλες τις τοποθεσίες. Από προεπιλογή, αυτό το τμήμα Web εμφανίζει τα πιο πρόσφατα έγγραφά σας. Εάν δεν έχετε έγγραφα, αρχεία ή σελίδες στην τοποθεσία σας, θα πρέπει πρώτα να τα δημιουργήσετε ή να τα αποστείλετε.
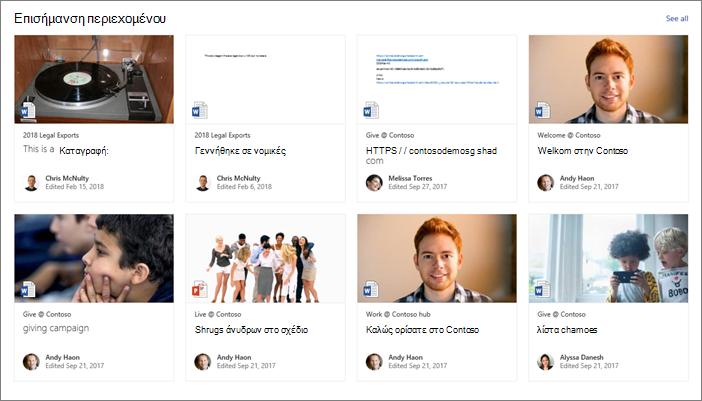
Προσθήκη του τμήματος Web επισημασμένων περιεχομένων σε μια σελίδα
Πώς λειτουργεί;
-
Προσθήκη του τμήματος Web Επισημασμένο περιεχόμενο: Ξεκινήστε με την προσθήκη του τμήματος Web στη σελίδα σας.
-
Επιλογή περιεχομένου: Επιλέξτε τη θέση προέλευσης (όπως μια τοποθεσία ή μια βιβλιοθήκη εγγράφων) και τον τύπο περιεχομένου που θα εμφανίζεται (όπως έγγραφα, σελίδες, ειδήσεις, βίντεο, εικόνες κ.λπ.).
-
Φιλτράρισμα, ταξινόμηση και ερώτημα: Ορίστε φίλτρα για να περιορίσετε το περιεχόμενο που θα εμφανίζεται (όπως έγγραφα που έχουν τροποποιηθεί από τον τρέχοντα χρήστη) και μια σειρά ταξινόμησης. Εάν είστε εξοικειωμένοι με τις γλώσσες ερωτημάτων, μπορείτε επίσης να δημιουργήσετε ένα προσαρμοσμένο ερώτημα.
-
Επιλέξτε μια διάταξη: Επιλέξτε μεταξύ των διατάξεων Κάρτες, Λίστα, Καρουζέλ ή Φιλμστρίπ.
Σημείωση: Μπορούν να επιστραφούν έως 200 είδη.
Προσθήκη του τμήματος Web επισημασμένων περιεχομένων σε μια σελίδα
-
Εάν δεν είστε ήδη σε λειτουργία επεξεργασίας, κάντε κλικ στην επιλογή Επεξεργασία στην επάνω δεξιά γωνία της σελίδας.
-
Τοποθετήστε το δείκτη του ποντικιού επάνω ή κάτω από ένα υπάρχον τμήμα Web ή κάτω από την περιοχή τίτλου, κάντε κλικ στην επιλογή

Όταν το τμήμα Web βρίσκεται στη σελίδα, μπορείτε να αλλάξετε τον τίτλο πληκτρολογώντας επάνω από τον προεπιλεγμένο τίτλο Πιο πρόσφατα έγγραφα.
-
Κάντε κλικ στο κουμπί Επεξεργασία

Επιλέξτε το περιεχόμενο
Αφού προσθέσετε το τμήμα Web και δείτε το παράθυρο ιδιοτήτων του τμήματος Web, κάντε τα εξής:
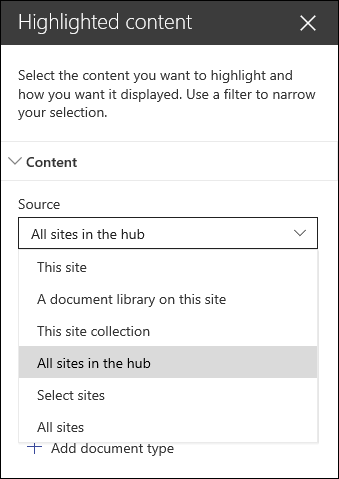
-
Στην αναπτυσσόμενη λίστα Προέλευση , επιλέξτε το σημείο όπου θέλετε να εμφανίζεται περιεχόμενο από: Αυτή την τοποθεσία, Μια βιβλιοθήκη εγγράφων σε αυτή την τοποθεσία, Αυτή η συλλογή τοποθεσιών, Η βιβλιοθήκη σελίδων σε αυτή την τοποθεσία, Επιλογή τοποθεσιών ή Όλες οι τοποθεσίες. (Αυτή η τοποθεσία είναι επιλεγμένη από προεπιλογή.) Εάν η τοποθεσία σας είναι συνδεδεμένη σε μια συγκεντρωτική τοποθεσία, θα έχετε επίσης την επιλογή να επιλέξετε Όλες οι τοποθεσίες στην ενότητα.
Όταν επιλέγετε Επιλογή τοποθεσιών, μπορείτε να αναζητήσετε την τοποθεσία που θέλετε να προσθέσετε ή να επιλέξετε μία ή περισσότερες τοποθεσίες από συχνές τοποθεσίες ή πρόσφατες τοποθεσίες. Μπορείτε να επιλέξετε έως 30 τοποθεσίες.
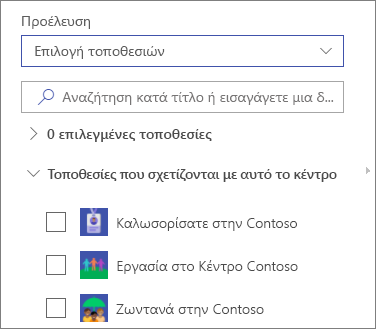
Σημειώσεις:
-
Η επιλογή Επιλογή τοποθεσιών δεν είναι διαθέσιμη στον SharePoint Server, το U.S. Government GCC High και το DoD και Office 365 με διαχείριση από την 21Vianet.
-
Για SharePoint Server 2019, οι επιλογές σας είναι Αυτή η τοποθεσία, Μια βιβλιοθήκη εγγράφων σε αυτή την τοποθεσία, Αυτή η συλλογή τοποθεσιών και Όλες οι τοποθεσίες.
-
Εάν σκοπεύετε να χρησιμοποιήσετε πολλά φίλτρα, δείτε πώς συνεργάζονται στην ενότητα Χρήση πολλών φίλτρων παρακάτω.
-
-
Στην αναπτυσσόμενη λίστα Τύπος , επιλέξτε τον τύπο περιεχομένου που θέλετε να εμφανίσετε. Ο τύπος του περιεχομένου που είναι διαθέσιμος εξαρτάται από την προελεύσεις σας.
Εάν θέλετε να εμφανίσετε πρόσθετους τύπους περιεχομένου, κάντε κλικ στην επιλογή + Προσθήκη τύπου περιεχομένου.
Φιλτράρισμα και ταξινόμηση
Αφού επιλέξετε την προέλευση και τον τύπο περιεχομένου, μπορείτε να ορίσετε επιλογές φιλτραρίσματος και ταξινόμησης για να περιορίσετε και να οργανώσετε το περιεχόμενο.
-
Στην αναπτυσσόμενη λίστα Φίλτρο , επιλέξτε με βάση το οποίο θέλετε να φιλτράρετε και, στη συνέχεια, εισαγάγετε τις συγκεκριμένες λεπτομέρειες για το φίλτρο. Τα διαθέσιμα φίλτρα εξαρτώνται από τον τύπο περιεχομένου.
-
Ο τίτλος περιλαμβάνει τις λέξεις Εισαγάγετε τις λέξεις αναζήτησης για τους τίτλους που θέλετε να βρείτε
-
Το περιεχόμενο περιλαμβάνει τις λέξεις Εισαγάγετε τις λέξεις αναζήτησης για το περιεχόμενο που θέλετε να βρείτε
-
Προστέθηκαν πρόσφατα Εισαγάγετε τη χρονική περίοδο από την προσθήκη ενός στοιχείου (όπως Σήμερα, Χθες, Νωρίτερα αυτή την εβδομάδα και ούτω καθεξής).
-
Πρόσφατα αλλαγμένο Εισαγάγετε τη χρονική περίοδο από την αλλαγή ενός στοιχείου (όπως Σήμερα, Χθες, Νωρίτερα αυτή την εβδομάδα και ούτω καθεξής).
-
Δημιουργήθηκε από Εισαγάγετε ένα όνομα χρήστη εάν επιλέξετε Επιλεγμένος χρήστης. Διαφορετικά, χρησιμοποιήστε την επιλογή Τρέχων χρήστης, η οποία θα φιλτράρει για τα στοιχεία που δημιουργήθηκαν από οποιονδήποτε προβάλλει τη σελίδα τη συγκεκριμένη στιγμή.
-
Τροποποιήθηκε από Εισαγάγετε ένα όνομα χρήστη εάν επιλέξετε Επιλεγμένος χρήστης. Διαφορετικά, χρησιμοποιήστε την επιλογή Τρέχων χρήστης, η οποία θα φιλτράρει για τα στοιχεία που δημιουργήθηκαν από οποιονδήποτε προβάλλει τη σελίδα τη συγκεκριμένη στιγμή.
-
Διαχειριζόμενη ιδιότητα Αυτή η επιλογή είναι διαθέσιμη για όλες τις επιλογές προέλευσης εκτός από τη βιβλιοθήκη εγγράφων. Οι διαχειριζόμενες ιδιότητες μπορούν να είναι ενσωματωμένες ή προσαρμοσμένες, αλλά πρέπει να υπάρχει δυνατότητα αναζήτησης. Πληκτρολογήστε μια λέξη για να περιορίσετε τη λίστα των ιδιοτήτων με δυνατότητα αναζήτησης, επιλέξτε μια ιδιότητα από την αναπτυσσόμενη λίστα και εισαγάγετε τα κριτήριά σας.
Για γενικές πληροφορίες σχετικά με τις διαχειριζόμενες ιδιότητες, ανατρέξτε στο θέμα Διαχείριση του σχήματος αναζήτησης στο SharePoint. Για μια λίστα των διαθέσιμων ιδιοτήτων, ανατρέξτε στο θέμα Επισκόπηση των ανιχνευμένων και διαχειριζόμενων ιδιοτήτων.
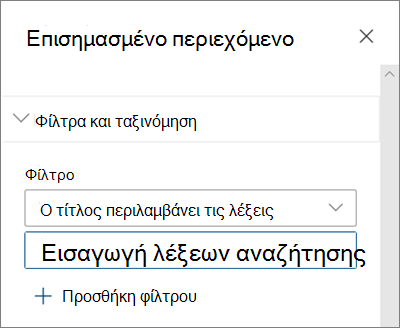
-
-
Στην αναπτυσσόμενη λίστα Ταξινόμηση κατά , ορίστε την επιλογή σας. Η προεπιλογή είναι Πιο πρόσφατη.
-
Πιο πρόσφατα
-
Οι περισσότερες από τις προβολές: Εμφανίζει τα στοιχεία που προβάλλονται περισσότερο σε όλη την επιλογή προέλευσης (για παράδειγμα, μπορεί να έχετε επιλέξει πολλές τοποθεσίες ως προέλευση).
-
Δημοφιλή: Εμφανίζει στοιχεία που είναι δημοφιλή γύρω από ένα χρήστη. Τα στοιχεία που εμφανίζονται βασίζονται στη δραστηριότητα του πλησιέστερου δικτύου ατόμων του χρήστη και περιλαμβάνουν αρχεία που είναι αποθηκευμένα στο OneDrive για επιχειρήσεις και το SharePoint. Οι δημοφιλείς πληροφορίες βοηθούν το χρήστη να ανακαλύψει δυνητικά χρήσιμο περιεχόμενο στο οποίο ο χρήστης έχει πρόσβαση, αλλά δεν έχει δει ποτέ πριν. Για περισσότερες πληροφορίες, ανατρέξτε στο θέμα Office Graph Insights.
-
Αύξουσα διαχειριζόμενη ιδιότητα
-
Φθίνουσα διαχειριζόμενη ιδιότητα
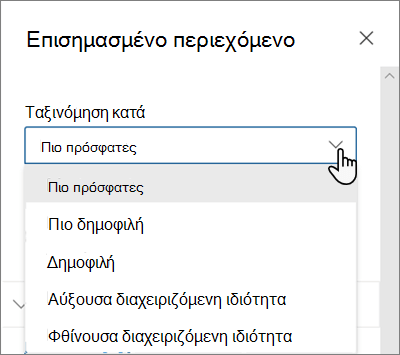
-
Χρήση πολλών φίλτρων
Η χρήση πολλών φίλτρων είναι ένας εξαιρετικός τρόπος για να περιορίσετε τα αποτελέσματα του περιεχομένου σας. Όταν χρησιμοποιείτε πολλά φίλτρα, τα αποτελέσματά σας θα βασίζονται σε λειτουργίες OR για φίλτρα του ίδιου τύπου και λειτουργίες AND για φίλτρα διαφορετικών τύπων.
-
Παράδειγμα Εάν επιλέξετε δύο φίλτρα: Ο τίτλος περιλαμβάνει τη λέξη Κατάσταση και ο Τίτλος περιλαμβάνει τη λέξη Έργο, το αποτέλεσμα θα είναι όλα τα αρχεία που έχουν τίτλους που περιέχουν τη λέξη Κατάσταση ή Έργο.
Από την άλλη, εάν επιλέξετε φίλτρα διαφορετικών τύπων, τα αποτελέσματά σας θα βασίζονται στις λειτουργίες AND.
-
Παράδειγμα Εάν επιλέξετε δύο φίλτρα: Ο τίτλος περιλαμβάνει τη λέξη Κατάσταση και Δημιουργήθηκε από μέγκαν, τότε θα λάβετε μόνο τα αρχεία που έχουν κατάσταση στον τίτλο και που έχουν επίσης δημιουργηθεί από τη Μέγκαν.
Όταν επιλέγετε πολλά φίλτρα διαφορετικών τύπων, τα αποτελέσματά σας θα βασίζονται σε ομαδοποιημένες λειτουργίες OR για όλα τα φίλτρα του ίδιου τύπου και στις λειτουργίες AND για φίλτρα διαφορετικών τύπων, όπως φαίνεται εδώ:
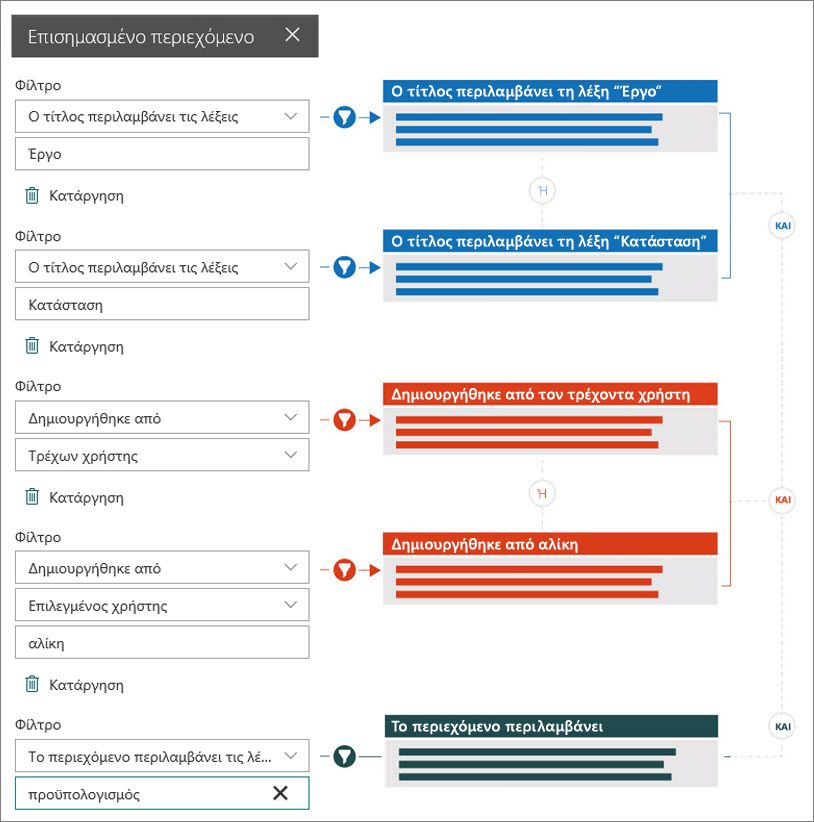
Προσαρμοσμένο ερώτημα
Εάν είστε εξοικειωμένοι με τη χρήση γλωσσών ερωτημάτων, μπορείτε να χρησιμοποιήσετε συμβολοσειρές ερωτήματος γλώσσας ερωτήματος λέξεων-κλειδιών (KQL) ή γλώσσας σήμανσης συνεργατικής εφαρμογής (CAML) για να προσαρμόσετε περαιτέρω την αναζήτησή σας.
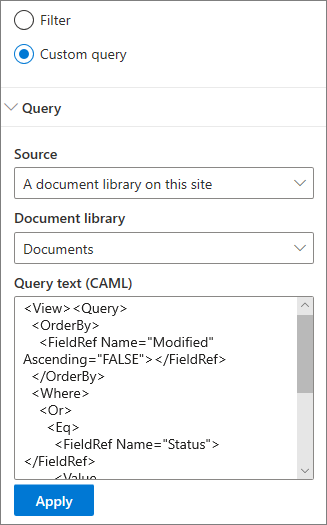
-
Επιλέξτε Προσαρμοσμένο ερώτημα.
-
Επιλέξτε την προέλευση των στοιχείων που θέλετε να εμφανίσετε. Η προέλευση θα καθορίσει τη γλώσσα ερωτήματος που θα χρησιμοποιηθεί και τις επιλογές περιβάλλοντος εργασίας χρήστη που βλέπετε:
Αυτή η τοποθεσία, Αυτή η συλλογή τοποθεσιών και Επιλογή τοποθεσιών χρησιμοποιούν συμβολοσειρές ερωτημάτων KQL. Για περισσότερες πληροφορίες σχετικά με το KQL, ανατρέξτε στη λέξη-κλειδί-ερώτημα-γλώσσα-kql-σύνταξη-αναφορά
Η βιβλιοθήκη εγγράφων και η βιβλιοθήκη "Σελίδες" σε αυτήν την τοποθεσία χρησιμοποιούν συμβολοσειρές ερωτημάτων CAML. Για περισσότερες πληροφορίες σχετικά με το CAML, ανατρέξτε στο σχήμα ερωτήματος για το CAML.
Σημειώσεις:
-
Όταν επιλέγετε μια προέλευση τοποθεσίας, εμφανίζεται ένα αναγνωριστικό τοποθεσίας ή/και ένα αναγνωριστικό Web για εσάς και προσαρτάται αυτόματα στη συμβολοσειρά του ερωτήματός σας.
-
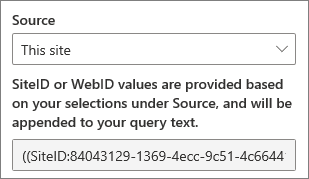
-
-
Όταν ολοκληρώσετε την εισαγωγή της συμβολοσειράς ερωτήματος, κάντε κλικ στην επιλογή Εφαρμογή.
Προσαρμοσμένο ερώτημα για την εμφάνιση εγγραφών σύσκεψης στο Microsoft Teams
Εάν ο οργανισμός σας έχει ενεργοποιήσει την αποθήκευση εγγραφών συσκέψεων του Teams στο OneDrive και το SharePoint, μπορείτε να χρησιμοποιήσετε ένα προσαρμοσμένο ερώτημα στο επισημασμένο τμήμα Web περιεχομένου για να εμφανίσετε μόνο εγγραφές σύσκεψης.
-
Ακολουθήστε τα παραπάνω βήματα για ένα προσαρμοσμένο ερώτημα.
-
Στο κείμενο ερωτήματος πληκτρολογήστε: ProgID:Media AND ProgID:Meeting
-
Όταν ολοκληρώσετε την εισαγωγή της συμβολοσειράς ερωτήματος, κάντε κλικ στην επιλογή Εφαρμογή.
Στόχευση ακροατηρίου
Χρησιμοποιώντας τη στόχευση ακροατηρίου, μπορείτε να επισημάνετε περιεχόμενο σε συγκεκριμένες ομάδες ατόμων. Αυτό είναι χρήσιμο όταν θέλετε να παρουσιάσετε πληροφορίες που σχετίζονται με μια συγκεκριμένη ομάδα ατόμων. Για παράδειγμα, μπορείτε να στοχεύσετε αρχεία που ασχολούνται με ένα συγκεκριμένο έργο για τα μέλη της ομάδας και τους ενδιαφερόμενους του έργου.
Για να χρησιμοποιήσετε τη στόχευση ακροατηρίου, πρέπει πρώτα να ενεργοποιήσετε τη στόχευση ακροατηρίου για τη βιβλιοθήκη που περιέχει τα στοιχεία για στόχευση, να επιλέξετε το ακροατήριό σας και, στη συνέχεια, να ενεργοποιήσετε τη στόχευση ακροατηρίου στο τμήμα Web Επισημασμένο περιεχόμενο.
Σημείωση: Εάν έχετε επιλέξει μια ομάδα ακροατηρίου που δημιουργήσατε ή αλλάξατε πρόσφατα, ίσως χρειαστεί κάποιος χρόνος για να δείτε την εφαρμογή στόχευσης για αυτήν την ομάδα.
Ενεργοποίηση στόχευσης ακροατηρίου σε βιβλιοθήκη
-
Από την αρχική σελίδα της τοποθεσίας σας, επιλέξτε Περιεχόμενα τοποθεσίας.
-
Τοποθετήστε το δείκτη του ποντικιού επάνω από την επιλογή Έγγραφα, επιλέξτε τα αποσιωπητικά (...) και, στη συνέχεια, επιλέξτε Ρυθμίσεις.
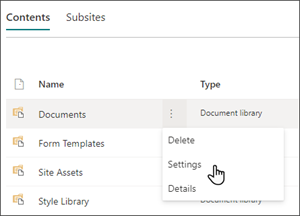
-
Επιλέξτε Ρυθμίσεις στόχευσης ακροατηρίου από τη λίστα ρυθμίσεων.
-
Επιλέξτε το πλαίσιο ελέγχου για Ενεργοποίηση στόχευσης ακροατηρίου και, στη συνέχεια, επιλέξτε OK.
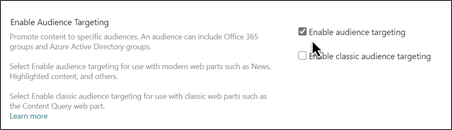
-
Επιστρέψτε στη βιβλιοθήκη επιλέγοντας Έγγραφα (ή το όνομα της βιβλιοθήκης που χρησιμοποιείτε) από το μενού στην αριστερή πλευρά της σελίδας. Εάν δεν βλέπετε τη βιβλιοθήκη σας στην αριστερή πλευρά της σελίδας, μεταβείτε στις Ρυθμίσεις επάνω δεξιά και, στη συνέχεια, επιλέξτε Περιεχόμενα τοποθεσίας όπου θα μπορείτε να βρείτε τη βιβλιοθήκη σας.
-
Για κάθε αρχείο που θέλετε να στοχεύσετε σε συγκεκριμένα ακροατήρια, επιλέξτε τα αποσιωπητικά (...).
-
Στο παράθυρο ιδιοτήτων, επιλέξτε Επεξεργασία όλων.
-
Εισαγάγετε έως και 50 ακροατήρια στην ενότητα "Ακροατήριο". Στη συνέχεια, κάντε κλικ στην επιλογή Αποθήκευση.
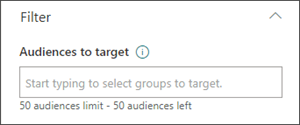
Στη συνέχεια, τα ακροατήρια θα εμφανίζονται στη βιβλιοθήκη εγγράφων.
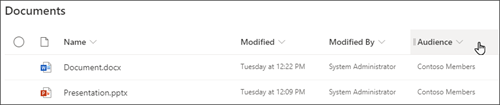
Ενεργοποίηση στόχευσης ακροατηρίου στο τμήμα Web
-
Εάν η σελίδα σας δεν είναι ήδη σε λειτουργία επεξεργασίας, επιλέξτε Επεξεργασία στην επάνω δεξιά γωνία της σελίδας και επιλέξτε το τμήμα Web Επισημασμένο περιεχόμενο.
-
Επιλέξτε το κουμπί Επεξεργασία τμήματος Web

-
Στην ενότητα Φίλτρο, ενεργοποιήστε την επιλογή Ενεργοποίηση στόχευσης ακροατηρίου.
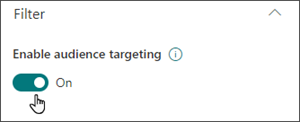
Προσωρινή αποθήκευση των αποτελεσμάτων αναζήτησης
Συνιστάται να ενεργοποιήσετε την προσωρινή αποθήκευση των αιτήσεων αναζήτησης σε επίπεδο ομάδας σε συμβάντα ή τμήματα Web επισημασμένων περιεχομένων, ειδικά για δημοφιλείς αρχικές σελίδες ή σε σελίδες κατηγοριών που αποτελούν σημεία εκκίνησης για την περιήγηση σε πιο λεπτομερείς σελίδες. Αφού ενεργοποιηθεί, το τμήμα Web θα εξετάσει πρώτα στο cache τα υπάρχοντα αποτελέσματα αναζήτησης που ταιριάζουν με το ερώτημα και τις ομάδες ασφαλείας. Εάν δεν βρει αποτελέσματα αναζήτησης στο cache, θα ανατρέξει στο ευρετήριο αναζήτησης.
-
Μεταβείτε στη σελίδα της τοποθεσίας που περιέχει ένα τμήμα Web Επισημασμένο περιεχόμενο.
-
Επιλέξτε Επεξεργασία για να επεξεργαστείτε τη σελίδα της τοποθεσίας.
-
Επιλέξτε το τμήμα Web Επισημασμένο περιεχόμενο και, στη συνέχεια, επιλέξτε Επεξεργασία τμήματος Web

-
Στο παράθυρο ρυθμίσεων τμήματος Web, μεταβείτε με κύλιση στη ρύθμιση προσωρινής αποθήκευσηςεπιπέδου ομάδας.
-
Καθορίστε τις ομάδες ασφαλείας, πληκτρολογώντας ένα όνομα ομάδας ή ένα μήνυμα ηλεκτρονικού ταχυδρομείου. Τα αποτελέσματα αναζήτησης θα αποθηκευτούν στο cache για όλους τους χρήστες που ανήκουν στις ίδιες ομάδες ασφαλείας και θα βελτιώσουν τις επιδόσεις των σελίδων.
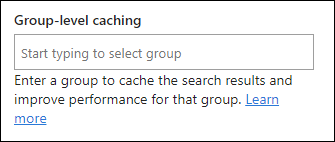
-
Αναδημοσιεύστε τη σελίδα τοποθεσίας του SharePoint.
Επιλογή της διάταξης
Επιλέξτε Κάρτες, Λίστα, Ταινίες ή Καρουζέλ και, στη συνέχεια, εισαγάγετε τον αριθμό των στοιχείων που θέλετε να εμφανίσετε και αν θέλετε να εμφανίζεται το τμήμα Web όταν δεν βρεθούν στοιχεία.
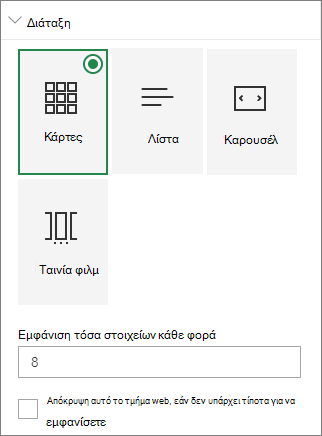
Σημείωση: Εάν είστε εξοικειωμένοι με προηγούμενες εκδόσεις του SharePoint, το επισημασμένο περιεχόμενο είναι η νεότερη, απλοποιημένη έκδοση του τμήματος Web αναζήτησης περιεχομένου.










