Η Microsoft διαθέτει δύο τρόπους για να δημιουργήσετε ένα διάγραμμα με βάση τα δεδομένα Excel:
-
Οπτικοποίηση δεδομένων, η οποία είναι διαθέσιμη μόνο στην εφαρμογή Visio υπολογιστή. Σας επιτρέπει να σχεδιάσετε ένα Visio διάγραμμα ροής στο Excel και απαιτεί να έχετε μια άδεια χρήσης Visio Πρόγραμμα 2. Συνεχίστε να διαβάζετε αυτό το άρθρο για να μάθετε πώς μπορείτε να χρησιμοποιήσετε αυτό το εργαλείο απεικόνισης δεδομένων.
-
Το πρόσθετο "οπτικοποίηση δεδομένων", το οποίο είναι διαθέσιμο για Excel στο PC, το Mac και το πρόγραμμα περιήγησης με έναν λογαριασμό επαγγελματικού ή σχολικού λογαριασμού του Microsoft 365. Σας επιτρέπει να σχεδιάσετε ένα Visio διάγραμμα ροής ή οργανόγραμμα στο Excel — χωρίς να έχετε άδεια χρήσης Visio. Για να διαβάσετε σχετικά με αυτό το πρόσθετο, ανατρέξτε στο θέμα Δημιουργία διαγράμματος στο Excel με το πρόσθετο απεικόνισης δεδομένων του Visio.
Χρήση του οδηγού στην απεικόνιση δεδομένων
Μπορείτε να χρησιμοποιήσετε τον οδηγό Δημιουργία διαγράμματος από δεδομένα για να δημιουργήσετε ένα λεπτομερές, γυαλισμένο Visio διάγραμμα ροής από ένα Excel βιβλίο εργασίας. Ακολουθήστε τα βήματα που περιγράφονται στον οδηγό και χρησιμοποιήστε αυτές τις πληροφορίες βοήθειας, εάν έχετε απορίες σε κάθε βήμα. Για περισσότερες πληροφορίες σχετικά με την "Απεικόνιση δεδομένων", ανατρέξτε στο θέμα Δημιουργία διαγράμματος με την "Απεικόνιση δεδομένων".
Η δυνατότητα χρήσης του οδηγού " Δημιουργία διαγράμματος από δεδομένα " είναι διαθέσιμη μόνο με το Visio Πρόγραμμα 2. Ο οδηγός εκκινείται αυτόματα όταν εκκινείτε τα πρότυπα απεικόνισης δεδομένων στο Visio. Μπορείτε να βρείτε αυτά τα πρότυπα κάνοντας κλικ στην επιλογή αρχείο > νέαπρότυπα > > διάγραμμα ροής ή μπορείτε να αναζητήσετε την απεικόνιση δεδομένων στο πλαίσιο αναζήτησης "πρότυπα".
Εάν δεν είστε βέβαιοι για την έκδοση του Visio που χρησιμοποιείτε, επιλέξτε αρχείο > λογαριασμού > σχετικά με το Visio. Ανατρέξτε στο θέμα σχέδιο 2 του Visio για να μάθετε περισσότερα σχετικά με την έκδοση συνδρομής του Visio.
Σημείωση Αν δεν εμφανίζεται ο οδηγός Δημιουργία διαγράμματος από δεδομένα ή αν έχετε άλλες ερωτήσεις σχετικά με τα γρήγορα αποτελέσματα, ανατρέξτε στο θέμα Συνήθεις ερωτήσεις για την Απεικόνιση δεδομένων.
Σημείωση: Για να χρησιμοποιήσετε αυτήν τη δυνατότητα, πρέπει να έχετε μια συνδρομή Microsoft 365. Εάν είστε συνδρομητής τουMicrosoft 365, βεβαιωθείτε ότι έχετε την πιο πρόσφατη έκδοση του Office. Εάν είστε ένας επαγγελματίας τεχνολογιών πληροφορικής που διαχειρίζεται τη διαδικασία ενημέρωσης του Microsoft 365, ανατρέξτε στη σελίδα εκδόσεων καναλιού για να μάθετε ποιες ενημερώσεις παρέχονται σε κάθε κανάλι.
Σύνδεση σε ένα βιβλίο εργασίας του Excel για τη δημιουργία του διαγράμματος
Χρησιμοποιήστε αυτή τη σελίδα του οδηγού για να καθορίσετε τον τύπο διαγράμματος ροής Visio που θέλετε να δημιουργήσετε, το βιβλίο εργασίας του Excel και τον πίνακα του Excel που περιέχει τις στήλες και γραμμές που χρησιμοποιούνται για τη δημιουργία του διαγράμματος του Visio. Συχνά είναι ευκολότερο να βασίσετε το βιβλίο εργασίας του Excel στο δείγμα προτύπου δεδομένων του Excel, το οποίο μπορείτε να ανοίξετε επιλέγοντας τη σύνδεση στην προεπισκόπηση του προτύπου. Μπορείτε επίσης να δημιουργήσετε το δικό σας προσαρμοσμένο πρότυπο του Excel, να καθορίσετε αντιστοιχίες στα επόμενα βήματα και να δημιουργήσετε αυτόματα το διάγραμμα.
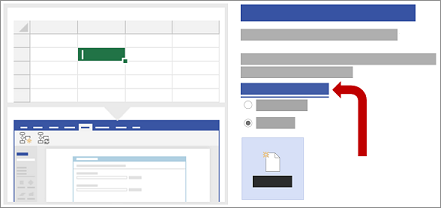
Εάν θέλετε να ανατρέξετε στα δείγματα προτύπων του Excel που χρησιμοποιούνται σε αυτό το παράδειγμα, η λήψη τους είναι δυνατή από τις παρακάτω συνδέσεις:
Σημείωση: Και οι τρεις επιλογές απαιτούνται σε αυτή τη σελίδα.
-
Στην περιοχή Τι διάγραμμα θέλετε να δημιουργήσετε από τα δεδομένα;, επιλέξτε ένα από τα εξής:
-
Βασικό διάγραμμα ροής
-
Διαλειτουργικό διάγραμμα ροής (οριζόντιο)
-
Διαλειτουργικό διάγραμμα ροής (κατακόρυφο)
-
-
Στην περιοχή Επιλογή του βιβλίου εργασίας του Excel, κάντε ένα από τα εξής:
-
Επιλέξτε το κάτω βέλος για να εμφανίσετε μια λίστα με τα πιο πρόσφατα χρησιμοποιημένα βιβλία εργασίας.
-
Επιλέξτε Αναζήτηση για να εντοπίσετε ένα βιβλίο εργασίας.
-
-
Στην περιοχή Επιλέξτε έναν πίνακα ή μια προσαρμοσμένη περιοχή στο βιβλίο εργασίας, κάντε ένα από τα εξής:
-
Επιλέξτε από μια λίστα με ονόματα πινάκων στο βιβλίο εργασίας.
-
Για να καθορίσετε μια περιοχή δεδομένων, επιλέξτε Προσαρμοσμένη περιοχή.
Χρησιμοποιήστε μια περιοχή κελιών που περιέχει τις κεφαλίδες στηλών και τις τιμές, όταν δεν μπορείτε να δημιουργήσετε ή να ορίσετε έναν πίνακα του Excel.
Συμβουλή Αν θέλετε να διατηρήσετε τον συγχρονισμό μεταξύ του διαγράμματος και των δεδομένων, χρησιμοποιήστε έναν πίνακα του Excel και όχι ένα προσαρμοσμένο εύρος.
-
-
Κάντε ένα από τα εξής:
-
Για να αποδεχτείτε τις προεπιλεγμένες τιμές σε άλλες σελίδες του οδηγού, επιλέξτε Τέλος.
-
Για να προσαρμόσετε τον τρόπο δημιουργίας του διαγράμματος, επιλέξετε Επόμενο.
-
Επιλογή των στηλών στα δεδομένα για τη δημιουργία των συναρτήσεων και φάσεων στο διάγραμμα
Χρησιμοποιήστε αυτή τη σελίδα του οδηγού για να αντιστοιχίσετε τις στήλες που περιέχουν τις τιμές συνάρτησης ή φάσης για ένα διαλειτουργικό διάγραμμα ροής. Εάν επιλέξατε Βασικό διάγραμμα ροής ως τύπο διαγράμματος στην πρώτη σελίδα του οδηγού, αυτή η σελίδα δεν εμφανίζεται. Στα αριστερά, το παράθυρο Διαθέσιμες στήλες περιέχει όλες τις στήλες του πίνακα του Excel. Στα δεξιά, η εικόνα αντιπροσωπεύει με ποιον τρόπο οι αντιστοιχίσεις επηρεάζουν το διάγραμμα.
Σημείωση: Η μόνη απαιτούμενη επιλογή σε αυτή τη σελίδα είναι Συνάρτηση ή κλειστή λωρίδα.
Στην περιοχή Αντιστοίχιση, κάντε τα εξής:
-
Στην περιοχή Συνάρτηση ή κλειστή λωρίδα (απαιτείται), σύρετε ένα όνομα στήλης από το παράθυρο Διαθέσιμες στήλες ή επιλέξτε ένα όνομα στήλης από την αναπτυσσόμενη λίστα.
Οι τιμές σε αυτή τη στήλη χρησιμοποιούνται για τη δημιουργία των συναρτήσεων στο διάγραμμα. Πρέπει να έχετε τουλάχιστον μία τιμή.
-
Στην περιοχή Φάση ή λωρίδα χρόνου, σύρετε ένα όνομα στήλης από το παράθυρο Διαθέσιμες στήλες ή επιλέξτε ένα όνομα στήλης από την αναπτυσσόμενη λίστα.
Οι τιμές σε αυτή τη στήλη χρησιμοποιούνται για τη δημιουργία των φάσεων στο διάγραμμα.
-
Επιλέξτε Περισσότερες επιλογές και, στη συνέχεια, στην περιοχή Διατηρήστε τη σειρά των τιμών των στηλών από τα δεδομένα σας για να δημιουργήσετε, κάντε τα εξής:
-
Επιλέξτε Συνάρτηση ή κλειστή λωρίδα.
-
Επιλέξτε Φάση ή λωρίδα χρόνου.
Η επιλογή ενός στοιχείου σημαίνει ότι οι συναρτήσεις ή φάσεις θα δημιουργηθούν με την ίδια σειρά στο διάγραμμα όπως εμφανίζονται στον πίνακα του Excel. Χρησιμοποιήστε αυτή την επιλογή όταν θέλετε οι συναρτήσεις και οι φάσεις σας να εμφανίζονται με συνέπεια σε μια συγκεκριμένη σειρά.
-
-
Προαιρετικά, επιλέξτε Απαλοιφή όλων για να επαναφέρετε όλες τις επιλογές στη σελίδα.
Επιλογή των στηλών στα δεδομένα για τη δημιουργία των βημάτων διαδικασίας/δραστηριοτήτων στο διάγραμμα
Χρησιμοποιήστε αυτή τη σελίδα του οδηγού για να αντιστοιχίσετε τις στήλες που περιέχουν τις τιμές Αναγνωριστικό βήματος διαδικασίας, Περιγραφή, Τύπος σχήματος και Εναλλακτική περιγραφή. Στα αριστερά, το παράθυρο Διαθέσιμες στήλες περιέχει όλες τις στήλες του πίνακα του Excel. Στα δεξιά, η εικόνα αντιπροσωπεύει με ποιον τρόπο οι αντιστοιχίσεις επηρεάζουν το διάγραμμα.
Σημείωση: Η μόνη απαιτούμενη επιλογή σε αυτή τη σελίδα είναι Αναγνωριστικό βήματος διαδικασίας.
Στην περιοχή Αντιστοίχιση, κάντε τα εξής:
-
Στην περιοχή Αναγνωριστικό βήματος διαδικασίας/Αναγνωριστικό δραστηριότητας (απαιτείται), σύρετε ένα όνομα στήλης από το παράθυρο Διαθέσιμες στήλες ή επιλέξτε ένα όνομα στήλης από την αναπτυσσόμενη λίστα.
Αυτή η στήλη είναι υποχρεωτική και οι τιμές σε αυτή τη στήλη πρέπει να είναι μοναδικές.
-
Στην περιοχή Περιγραφή βήματος διαδικασίας/δραστηριότητας (απαιτείται), σύρετε ένα όνομα στήλης από το παράθυρο Διαθέσιμες στήλες ή επιλέξτε ένα όνομα στήλης από την αναπτυσσόμενη λίστα.
Οι τιμές σε αυτή τη στήλη εμφανίζονται ως κείμενο σχήματος στο διάγραμμα.
-
Στην περιοχή Τύπος σχήματος για τα βήματα της διαδικασίας/τις δραστηριότητες, σύρετε ένα όνομα στήλης από το παράθυρο Διαθέσιμες στήλες ή επιλέξτε ένα όνομα στήλης από την αναπτυσσόμενη λίστα.
Αυτή η στήλη χρησιμοποιείται για να καθορίσετε την αντιστοίχιση τύπου σχήματος σε στην επόμενη σελίδα του οδηγού.
-
Στην περιοχή Προσβασιμότητα, σύρετε ένα όνομα στήλης από το παράθυρο Διαθέσιμες στήλες ή επιλέξτε ένα όνομα στήλης από την αναπτυσσόμενη λίστα.
Αυτή η στήλη χρησιμοποιείται για τη δημιουργία της Εναλλακτικής περιγραφής για το σχήμα.
Από προεπιλογή, δεν προστίθεται εναλλακτικό κείμενο (Alt text) σε ένα σχήμα. Για να προσθέσετε εναλλακτικό κείμενο σε ένα σχήμα, προσθέστε μια στήλη στον πίνακα του Excel που περιέχει τις τιμές του εναλλακτικού κειμένου. Για να επιβεβαιώσετε ότι το εναλλακτικό κείμενο προστέθηκε σωστά, κάντε δεξί κλικ στο σχήμα, επιλέξτε Μορφοποίηση σχήματος και, στη συνέχεια, επιλέξτε Μέγεθος και ιδιότητες

-
Προαιρετικά, επιλέξτε Απαλοιφή όλων για να επαναφέρετε όλες τις επιλογές στη σελίδα.
Επιλογή κατάλληλου σχήματος για κάθε τιμή που εμφανίζεται στο πλαίσιο "Τύπος σχήματος"
Χρησιμοποιήστε αυτή τη σελίδα του οδηγού για να προσαρμόσετε τα σχήματα που χρησιμοποιούνται στο γράφημα ροής με την εκχώρηση διαφορετικών τιμών στη στήλη Τύπος σχήματος .
Σημείωση: Δεν υπάρχουν απαιτούμενες επιλογές σε αυτή τη σελίδα.
-
Στα αριστερά, το παράθυρο Τύπος σχήματος παραθέτει σχήματα που προέρχονται από τη στήλη που καθορίζεται από την επιλογή, Πλαίσιο "Τύπος σχήματος για τα βήματα της διαδικασίας/τις δραστηριότητες", στην προηγούμενη σελίδα αυτού του οδηγού. Η προεπιλεγμένη στήλη είναι Τύπος σχήματος.
-
Στη μέση, το παράθυρο Σχήματα παραθέτει τον τρόπο με τον οποίο κάθε σχήμα αντιστοιχίζεται για κάθε τιμή της στήλης Τύπος σχήματος. Μπορείτε να καθορίσετε διαφορετικά σχήματα για κάθε τύπο σχήματος. Για παράδειγμα, ίσως χρειαστεί να συμμορφωθείτε με ένα πρότυπο διαγράμματος ροής που χρησιμοποιεί διαφορετικά σχήματα για να εννοήσει Εξωτερικά δεδομένα. Εάν δεν έχει καθοριστεί σχήμα, τότε το προεπιλεγμένο σχήμα είναι Διαδικασία.
-
Στα δεξιά, το τμήμα παραθύρου Σχήματα βασικού διαγράμματος ροής παραθέτει τα διαθέσιμα σχήματα, για να σας βοηθήσει να αποφασίσετε ποια θα επιλέξετε για τη στήλη Τύπος σχήματος.
-
Επιλέξτε Περισσότερα σχήματα, για να προσθέσετε τυχόν άλλα στάμπο που θέλετε για την προσαρμογή των σχημάτων.
Στην περιοχή Σχήματα, κάντε τα εξής:
-
Για κάθε σχήμα που θέλετε να αλλάξετε, σύρετε ένα όνομα στήλης για το παράθυρο Τύπος σχήματος ή επιλέξτε ένα όνομα στήλης από την αναπτυσσόμενη λίστα.
-
Προαιρετικά, επιλέξτε Απαλοιφή όλων για να επαναφέρετε όλες τις επιλογές στη σελίδα.
Επιλογή των στηλών στα δεδομένα σας για τη σύνδεση των βημάτων/δραστηριοτήτων της διαδικασίας
Χρησιμοποιήστε αυτή τη σελίδα του οδηγού για να αντιστοιχίσετε τις στήλες που υποδεικνύουν τη σειρά διαγράμματος ροής και να δημιουργήσετε διακλάδωση για τα σχήματα διαγράμματος ροής. Στα αριστερά, το παράθυρο Διαθέσιμες στήλες περιέχει όλες τις στήλες του πίνακα του Excel. Στα δεξιά, η εικόνα αντιπροσωπεύει με ποιον τρόπο οι αντιστοιχίσεις επηρεάζουν το διάγραμμα.
Σημείωση: Δεν υπάρχουν απαιτούμενες επιλογές σε αυτή τη σελίδα.
Στην περιοχή Αντιστοίχιση, κάντε τα εξής:
-
Στην περιοχή Καθορίστε τον τρόπο με τον οποίο θέλετε να συνδέσετε τα βήματα της διαδικασίας/τις δραστηριότητες, επιλέξτε ένα από τα εξής:
-
Σύνδεση με χρήση της στήλης Καθορίστε τη στήλη που θα χρησιμοποιήσετε για να συνδεθείτε με το επόμενο σχήμα στην ακολουθία του διαγράμματος ροής. Από προεπιλογή, αυτή είναι η στήλη Αναγνωριστικό επόμενου βήματος.
-
Σύνδεση διαδοχικά Καθορίστε ότι θέλετε να συνδεθείτε σύμφωνα με τη διάταξη των γραμμών στον πίνακα του Excel, από επάνω προς τα κάτω.
Τυχόν αλλαγές που κάνετε στο εσωτερικό του κοντέινερ διαγράμματος, συμπεριλαμβανομένων των συνδέσεων, θα χαθούν μετά την ανανέωση του διαγράμματος.
-
Να μην συνδεθεί Δημιουργήστε τα σχήματα χωρίς συνδέσεις.
Σημαντικό Επιλέξτε σύνδεση με χρήση στήλης αντί για διαδοχική σύνδεση για να αποφύγετε την απώλεια της σειράς των τιμών δεδομένων όταν επιλέγετε Σχεδίαση > την Ενημέρωση δεδομένων προέλευσηςκαι, στη συνέχεια, επιλέξτε Αντικατάσταση στο παράθυρο διαλόγου Ενημέρωση προέλευσης δεδομένων .
-
-
Στην περιοχή Καθορίστε τη σχέση που προσδιορίζεται από την αντιστοιχισμένη στήλη, επιλέξτε ένα από τα εξής:
-
Επόμενο βήμα Ορίστε αυτή την επιλογή, εάν η στήλη που καθορίζεται στην ενότητα Σύνδεση με χρήση των ρυθμίσεων στήλης αντιπροσωπεύει το επόμενο σχήμα στην ακολουθία του διαγράμματος ροής. Αυτή είναι η προεπιλεγμένη ενέργεια.
-
Προηγούμενο βήμα Επιλέξτε αυτή τη δυνατότητα εάν η στήλη που καθορίζεται στην ενότητα Σύνδεση με χρήση των ρυθμίσεων στήλης αντιπροσωπεύει το προηγούμενο σχήμα στη σειρά του διαγράμματος ροής.
-
-
Στην περιοχή Οριοθέτης, επιλέξτε έναν από τους ακόλουθους χαρακτήρες για να διαχωρίσετε τους αριθμούς που υποδεικνύουν μια ενέργεια διακλάδωσης:
-
Κανένα
-
Κόμμα (,)
-
Ερωτηματικό (;)
-
Άνω και κάτω τελεία (:)
-
Κενό διάστημα ( )
Μπορείτε επίσης να καθορίσετε έναν προσαρμοσμένο οριοθέτη, πληκτρολογώντας ένα χαρακτήρα στο πλαίσιο.
-
-
Στην περιοχή Ετικέτα σύνδεσης, σύρετε ένα όνομα στήλης από το παράθυρο Διαθέσιμες στήλες ή επιλέξτε ένα όνομα στήλης από την αναπτυσσόμενη λίστα.
Χρησιμοποιήστε αυτή τη στήλη για να καθορίσετε ετικέτες στις γραμμές σύνδεσης για τα σχήματα που διακλαδώνονται σε άλλα σχήματα.
-
Προαιρετικά, επιλέξτε Απαλοιφή όλων για να επαναφέρετε όλες τις επιλογές στη σελίδα.










