Αυτό το άρθρο αφορά άτομα με προβλήματα όρασης ή νοητικά προβλήματα που χρησιμοποιούν ένα πρόγραμμα ανάγνωσης οθόνης, όπως Windows Αφηγητή, JAWS ή NVDA με Microsoft 365 προϊόντα. Αυτό το άρθρο αποτελεί μέρος του Microsoft 365 συνόλου περιεχομένου υποστήριξης προγράμματος ανάγνωσης οθόνης, όπου μπορείτε να βρείτε περισσότερες πληροφορίες προσβασιμότητας στις εφαρμογές μας. Για γενική βοήθεια, επισκεφθείτε την Υποστήριξη της Microsoft.
Χρησιμοποιήστε το Clipchamp με το πληκτρολόγιό σας και ένα πρόγραμμα ανάγνωσης οθόνης για να δημιουργήσετε και να επεξεργαστείτε ένα βίντεο. Το έχουμε δοκιμάσει με τον Αφηγητή, το JAWS και το NVDA, αλλά μπορεί να λειτουργεί με όλα τα προγράμματα ανάγνωσης οθόνης, εφόσον ακολουθούν κοινά πρότυπα και τεχνικές προσβασιμότητας.
Το Clipchamp επιτρέπει τη δημιουργία βίντεο χωρίς αποκλεισμούς και δημιουργίας με τη βοήθεια των προσβάσιμων δυνατοτήτων του.
Σημειώσεις:
-
Οι νέες δυνατότητες του Microsoft 365 τίθενται σταδιακά στη διάθεση των συνδρομητών του Microsoft 365, επομένως μπορεί η εφαρμογή σας να μην διαθέτει ακόμη αυτές τις δυνατότητες. Για να μάθετε πώς μπορείτε να αποκτήσετε τις νέες δυνατότητες πιο γρήγορα, δηλώστε συμμετοχή στο πρόγραμμα Office Insider.
-
Για να μάθετε περισσότερα σχετικά με τα προγράμματα ανάγνωσης οθόνης, μεταβείτε στην ενότητα Λειτουργία των προγραμμάτων ανάγνωσης οθόνης με το Microsoft 365.
Σε αυτό το θέμα
Άνοιγμα Clipchamp
-
Πατήστε το πλήκτρο με το λογότυπο των Windows και πληκτρολογήστε Microsoft Clipchamp.
-
Θα ακούσετε τη φράση: "Εφαρμογή Clipchamp της Microsoft". Για να ανοίξετε την εφαρμογή, πατήστε το πλήκτρο Enter.
-
Θα ανοίξει η σελίδα εισόδου/εγγραφής του Clipchamp και θα ακούσετε "Παράθυρο Clipchamp της Microsoft".
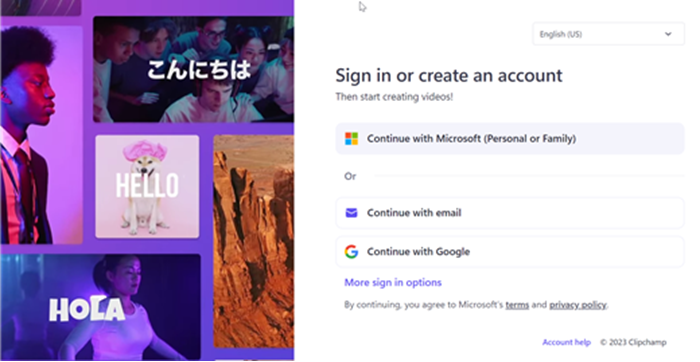
-
Μπορείτε επίσης να χρησιμοποιήσετε το Clipchamp σε ένα παράθυρο προγράμματος περιήγησης Edge ή Chrome σε Windows, MacOS, ChromeOS και Linux, μεταβαίνοντας στο https://app.clipchamp.com/login. Στη συνέχεια, ακολουθήστε τα βήματα για να εισέλθετε στο λογαριασμό σας.
Σημείωση: Αν το MS Clipchamp δεν είναι διαθέσιμο σε όλες τις εφαρμογές, εγκαταστήστε το από το Microsoft Store.
Είσοδος στον λογαριασμό σας
Μπορείτε να πραγματοποιήσετε είσοδο στο Clipchamp χρησιμοποιώντας το λογαριασμό microsoft, Google, Facebook ή άλλο λογαριασμό ηλεκτρονικού ταχυδρομείου.
Αν θέλετε να χρησιμοποιήσετε έναν λογαριασμό Microsoft, ακολουθήστε τα βήματα ως εξής:
-
Περιηγηθείτε χρησιμοποιώντας το πλήκτρο Tab μέχρι να ακούσετε τη φράση "Κουμπί Συνέχεια με τον προσωπικό σας λογαριασμό Microsoft". Στη συνέχεια, πατήστε το πλήκτρο Enter.
-
Πληκτρολογήστε τη διεύθυνση ηλεκτρονικού ταχυδρομείου, τον αριθμό τηλεφώνου ή το όνομα Skype όταν το πρόγραμμα ανάγνωσης οθόνης σάς ζητήσει να συνδεθείτε. Στη συνέχεια, πατήστε το πλήκτρο Enter.
-
Πληκτρολογήστε τον κωδικό πρόσβασής σας και, στη συνέχεια, πατήστε το πλήκτρο Enter. Θα ανοίξει η αρχική σελίδα του Clipchamp.
Σημειώσεις:
-
Για να μάθετε περισσότερα σχετικά με τη δημιουργία και την πρόσβαση σε έναν λογαριασμό Clipchamp, ανατρέξτε στο θέμα Τρόπος δημιουργίας και πρόσβασης σε έναν λογαριασμό Clipchamp.
-
Εάν χρησιμοποιείτε έναν λογαριασμό σε έναν οργανισμό, τα βήματα για την είσοδο ενδέχεται να διαφέρουν ελαφρώς. Για παράδειγμα, ίσως χρειαστεί να επιλέξετε μια μέθοδο εισόδου, όπως PIN ή έξυπνη κάρτα.
Δημιουργία νέου βίντεο
-
Πατήστε το πλήκτρο Tab μέχρι να ακούσετε "Create a new video start from the scratch button" (Δημιουργία νέου βίντεο έναρξης από την αρχή) και, στη συνέχεια, πατήστε το πλήκτρο Enter.
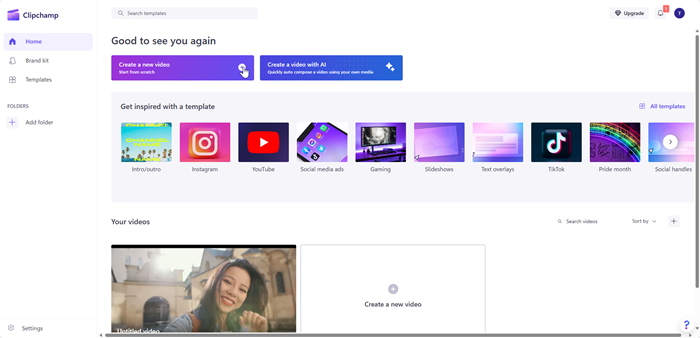
-
Θα ανοίξει το πρόγραμμα επεξεργασίας Clipchamp, το οποίο αποτελείται από την πλαϊνή γραμμή, τη λωρίδα χρόνου, την κεφαλίδα και τα ορόσημα περιήγησης του πίνακα ιδιοτήτων.
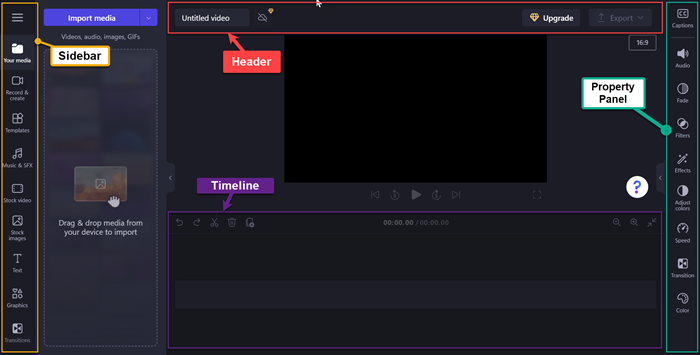
Σημείωση: Για περισσότερες πληροφορίες σχετικά με τα βασικά βήματα περιήγησης στο πρόγραμμα επεξεργασίας Clipchamp, ανατρέξτε στο θέμα Χρήση ενός προγράμματος ανάγνωσης οθόνης για εξερεύνηση και περιήγηση στο πρόγραμμα επεξεργασίας Clipchamp.
Προσθήκη πολυμέσων στο βίντεό σας
-
Περιηγηθείτε χρησιμοποιώντας το πλήκτρο Tab και πατήστε το πλήκτρο Enter όταν ακούσετε τη φράση "Κουμπί 'Εισαγωγή πολυμέσων'". Θα ανοίξει ένα παράθυρο διαλόγου.
-
Πληκτρολογήστε το όνομα των πολυμέσων στο πλαίσιο επεξεργασίας Όνομα αρχείου ή περιηγηθείτε στη λίστα αρχείων χρησιμοποιώντας το πλήκτρο επάνω/κάτω βέλους.
-
Επιλέξτε τα πολυμέσα που θέλετε να προσθέσετε πατώντας το πλήκτρο Enter. Θα ακούσετε τη φράση "Το στοιχείο προστέθηκε με επιτυχία στην ενότητα πολυμέσων σας".
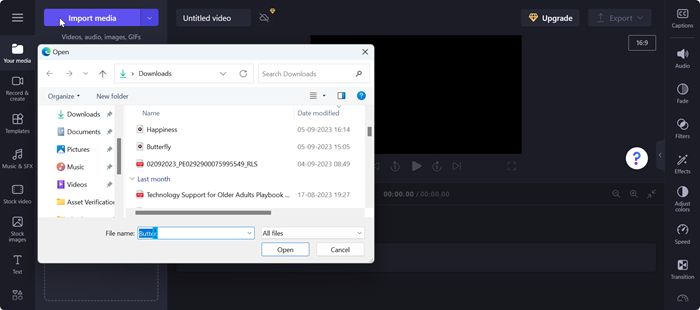
-
Για να προσθέσετε το απεσταλμένο μέσο στη λωρίδα χρόνου, πατήστε το πλήκτρο Enter όταν ακούσετε τη φράση "Προσθήκη ονόματος πολυμέσων στη λωρίδα χρόνου".
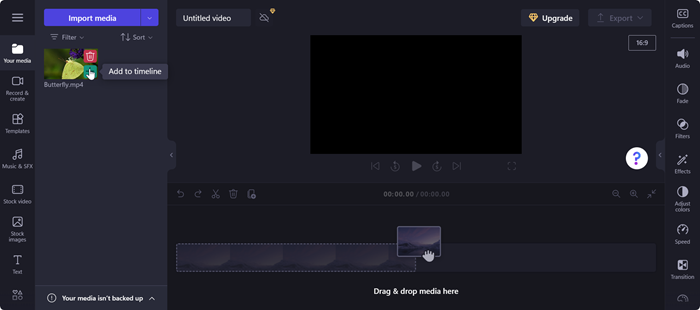
-
Τα πολυμέσα σας θα εμφανιστούν στη λωρίδα χρόνου.
Επεξεργασία πολυμέσων στη λωρίδα χρόνου
Το Clipchamp προσφέρει πολλά εργαλεία επεξεργασίας για να δημιουργήσετε και να επεξεργαστείτε το έργο βίντεο.
-
Πατήστε το συνδυασμό πλήκτρων Alt+3 για να μετακινηθείτε στη Λωρίδα χρόνου.
-
Για να μετακινήσετε το ρυθμιστικό προς τα εμπρός ή προς τα πίσω, χρησιμοποιήστε τα πλήκτρα δεξιού και αριστερού βέλους. Για ένα μεγαλύτερο κενό, κρατήστε πατημένο το πλήκτρο Shift και, στη συνέχεια, πατήστε το πλήκτρο αριστερού/δεξιού βέλους.
-
Για να διαιρέσετε το βίντεο σε δύο, μετακινήστε το ρυθμιστικό στο σημείο όπου θέλετε να κάνετε μια διαίρεση στο βίντεο και πατήστε το πλήκτρο S. Χρησιμοποιήστε τα πλήκτρα Delete ή Backspace για να διαγράψετε ένα μέρος του μέσου.
-
Για αποκοπή του βίντεο από την αρχή των πολυμέσων, κρατήστε πατημένο το πλήκτρο Z και, στη συνέχεια, πατήστε το πλήκτρο δεξιού βέλους.
-
Για αποκοπή του βίντεο από το τέλος του επιλεγμένου μέσου, κρατήστε πατημένο το πλήκτρο C και, στη συνέχεια, πατήστε το πλήκτρο αριστερού βέλους. Κρατήστε πατημένο το πλήκτρο Shift μαζί με τα παραπάνω πλήκτρα για αποκοπή με μεγαλύτερη καθυστέρηση.
-
Για αναπαραγωγή του βίντεο, πατήστε το συνδυασμό πλήκτρων Ctrl+αριστερό βέλος για να περιηγηθείτε μέχρι την αρχή του βίντεο. Στη συνέχεια, χρησιμοποιήστε το πλήκτρο διαστήματος για αναπαραγωγή ή παύση του βίντεο.
Αναδιάταξη πολυμέσων
Ενδέχεται να υπάρχουν σενάρια όπου μπορεί να θέλετε να αναδιατάξετε τους πόρους πολυμέσων, εάν υπάρχουν πολλά αρχεία πολυμέσων στη λωρίδα χρόνου.
-
Για να αναδιατάξετε πολυμέσα στη λωρίδα χρόνου, χρησιμοποιήστε το πλήκτρο Tab για να μετακινηθείτε στα πολυμέσα που θέλετε να μετακινήσετε.
-
Κρατήστε πατημένο το πλήκτρο X και πατήστε το πλήκτρο αριστερού/ δεξιού βέλους για να αναδιατάξετε το επιλεγμένο μέσο αποθήκευσης στην επιθυμητή θέση στη λωρίδα χρόνου.
Επεξεργασία πολυμέσων με χρήση του πίνακα ιδιοτήτων
Μπορείτε να χρησιμοποιήσετε τις δυνατότητες στον πίνακα ιδιοτήτων για να προσαρμόσετε τα χρώματα, να επεξεργαστείτε την ταχύτητα των πολυμέσων, να προσθέσετε εφέ ή φίλτρα και να δημιουργήσετε αυτόματες λεζάντες.
-
Πατήστε το συνδυασμό πλήκτρων Alt+2. Θα ακούσετε τη φράση "Στοιχείο καρτέλας λεζαντών 1 από 9".
-
Περιηγηθείτε χρησιμοποιώντας το πλήκτρο επάνω/κάτω βέλους μέσα από τις διαθέσιμες ιδιότητες. Ακολουθούν ορισμένες ιδιότητες που προσφέρει το Clipchamp αυτήν τη στιγμή,
-
Λεζάντες – Σας επιτρέπει να προσθέσετε αυτόματες λεζάντες στο έργο βίντεο. Για περισσότερες πληροφορίες, ανατρέξτε στο θέμα Τρόπος χρήσης αυτόματων λεζαντών.
-
Ήχος – Για να προσαρμόσετε την ιδιότητα ήχου των πολυμέσων.
-
Σταδιακή εμφάνιση – Για να προσθέσετε εφέ σταδιακής εισαγωγής/σταδιακής εξαφάνισης.
-
Φίλτρο – Για να εφαρμόσετε φίλτρα στα πολυμέσα.
-
Εφέ – Μπορείτε να εφαρμόσετε πολλά εφέ σε ένα βίντεο, όπως αργό ζουμ, φλας κ.λπ.
-
Προσαρμογή χρωμάτων – Για να προσαρμόσετε την έκθεση, την αντίθεση, τον κορεσμό, τη θερμοκρασία, τη διαφάνεια ή τη λειτουργία ανάμειξης των πολυμέσων σας.
-
Ταχύτητα – Χρησιμοποιήστε αυτή την ιδιότητα για να επιταχύνετε ή να επιβραδύνετε τα πολυμέσα σας.
-
Μεταβάσεις – Διατίθενται διάφορα εφέ μετάβασης για τη μετατόπιση των μετατοπίσεων μεταξύ των πολυμέσων του έργου σας.
-
Χρώμα – Για να αλλάξετε τις αποχρώσεις των πολυμέσων από ασπρόμαυρες σε έγχρωμες.
3. Εφαρμόστε τις επιθυμητές ιδιότητες στα πολυμέσα σας.
Εξαγωγή του βίντεο
Μετά την επεξεργασία του βίντεο, μπορείτε να εξαγάγετε το έργο σας για αποθήκευση ή κοινή χρήση.
-
Πατήστε το συνδυασμό πλήκτρων Alt+5 για να μεταβείτε στην Κεφαλίδα.
-
Περιηγηθείτε χρησιμοποιώντας το πλήκτρο Tab μέχρι να ακούσετε "Επεξεργασία ονόματος βίντεο" και πληκτρολογήστε το όνομα που θέλετε να δώσετε στο έργο βίντεο.
-
Πατήστε τα πλήκτρα Alt+E ή περιηγηθείτε χρησιμοποιώντας το πλήκτρο Tab μέχρι να ακούσετε τη φράση "Κουμπί 'Εξαγωγή' σε σύμπτυξη".
-
Πατήστε το πλήκτρο Enter για να ανοίξετε τις επιλογές ποιότητας βίντεο.
-
Περιηγηθείτε στις διαθέσιμες αναλύσεις ποιότητας βίντεο πατώντας το πλήκτρο Tab και, στη συνέχεια, χρησιμοποιώντας τα πλήκτρα βέλους.
-
Επιλέξτε την επιθυμητή ποιότητα βίντεο πατώντας το πλήκτρο Enter.
-
Στη συνέχεια, θα γίνει εξαγωγή και λήψη του βίντεο στον υπολογιστή σας στο φάκελο Λήψη.
Συμβουλή: Η ανάλυση 1080p συνιστάται για υψηλή ποιότητα.
Χρησιμοποιήστε το Clipchamp με το πληκτρολόγιό σας και ένα πρόγραμμα ανάγνωσης οθόνης για να δημιουργήσετε και να επεξεργαστείτε ένα βίντεο. Το έχουμε δοκιμάσει με τον Αφηγητή, το JAWS και το NVDA, αλλά μπορεί να λειτουργεί με όλα τα προγράμματα ανάγνωσης οθόνης, εφόσον ακολουθούν κοινά πρότυπα και τεχνικές προσβασιμότητας.
Το Clipchamp επιτρέπει τη δημιουργία βίντεο χωρίς αποκλεισμούς και δημιουργίας με τη βοήθεια των προσβάσιμων δυνατοτήτων του.
Σημειώσεις:
-
Οι νέες δυνατότητες του Microsoft 365 τίθενται σταδιακά στη διάθεση των συνδρομητών του Microsoft 365, επομένως μπορεί η εφαρμογή σας να μην διαθέτει ακόμη αυτές τις δυνατότητες. Για να μάθετε πώς μπορείτε να αποκτήσετε τις νέες δυνατότητες πιο γρήγορα, δηλώστε συμμετοχή στο πρόγραμμα Office Insider.
-
Για να μάθετε περισσότερα σχετικά με τα προγράμματα ανάγνωσης οθόνης, μεταβείτε στην ενότητα Λειτουργία των προγραμμάτων ανάγνωσης οθόνης με το Microsoft 365.
Σε αυτό το θέμα
Άνοιγμα Clipchamp
-
Στο πρόγραμμα περιήγησης Microsoft Edge ή Chrome, κάντε αναζήτηση https://app.clipchamp.com/login. Θα ανοίξει η σελίδα εισόδου/εγγραφής του Clipchamp.
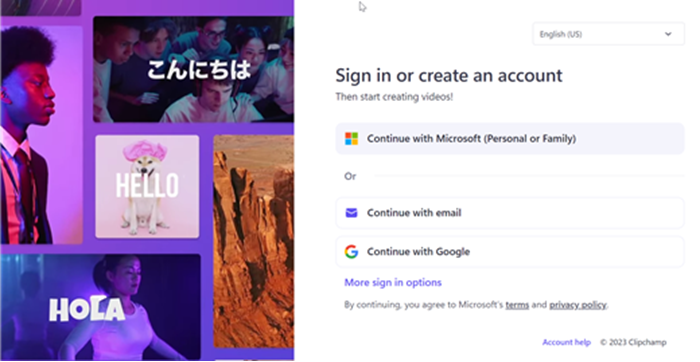
Σημείωση: Συνιστάται να χρησιμοποιείτε τον Microsoft Edge ή το Chrome ως πρόγραμμα περιήγησης.
Είσοδος στον λογαριασμό σας
Μπορείτε να πραγματοποιήσετε είσοδο στο Clipchamp χρησιμοποιώντας το λογαριασμό microsoft, Google, Facebook ή άλλο λογαριασμό ηλεκτρονικού ταχυδρομείου.
Αν θέλετε να χρησιμοποιήσετε έναν λογαριασμό Microsoft, ακολουθήστε τα βήματα ως εξής:
-
Περιηγηθείτε χρησιμοποιώντας το πλήκτρο Tab μέχρι να ακούσετε τη φράση "Κουμπί Συνέχεια με τον προσωπικό σας λογαριασμό Microsoft". Στη συνέχεια, πατήστε το πλήκτρο Enter.
-
Πληκτρολογήστε τη διεύθυνση ηλεκτρονικού ταχυδρομείου, τον αριθμό τηλεφώνου ή το όνομα Skype όταν το πρόγραμμα ανάγνωσης οθόνης σάς ζητήσει να συνδεθείτε. Στη συνέχεια, πατήστε το πλήκτρο Enter.
-
Πληκτρολογήστε τον κωδικό πρόσβασής σας και, στη συνέχεια, πατήστε το πλήκτρο Enter. Θα ανοίξει η αρχική σελίδα του Clipchamp.
Σημειώσεις:
-
Για να μάθετε περισσότερα σχετικά με τη δημιουργία και την πρόσβαση σε έναν λογαριασμό Clipchamp, ανατρέξτε στο θέμα Τρόπος δημιουργίας και πρόσβασης σε έναν λογαριασμό Clipchamp.
-
Εάν χρησιμοποιείτε έναν λογαριασμό σε έναν οργανισμό, τα βήματα για την είσοδο ενδέχεται να διαφέρουν ελαφρώς. Για παράδειγμα, ίσως χρειαστεί να επιλέξετε μια μέθοδο εισόδου, όπως PIN ή έξυπνη κάρτα.
Δημιουργία νέου βίντεο
-
Πατήστε το πλήκτρο Tab μέχρι να ακούσετε "Create a new video start from scratch button" (Δημιουργία νέου βίντεο έναρξη από την αρχή) και, στη συνέχεια, πατήστε το πλήκτρο Enter.
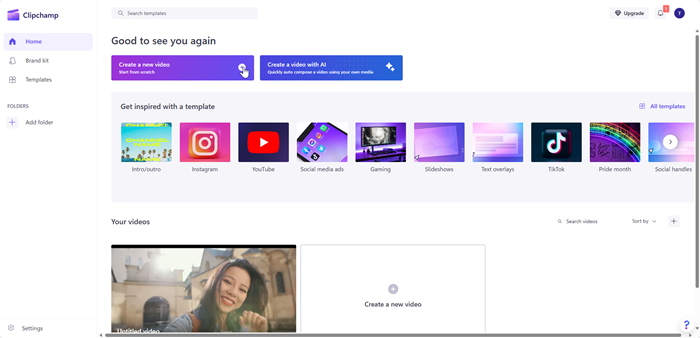
-
Θα ανοίξει το πρόγραμμα επεξεργασίας Clipchamp, το οποίο αποτελείται από την πλαϊνή γραμμή, τη λωρίδα χρόνου, την κεφαλίδα και τα ορόσημα περιήγησης του πίνακα ιδιοτήτων.
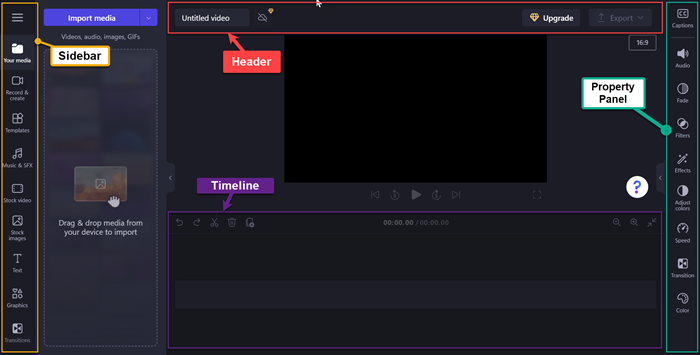
Σημείωση: Για περισσότερες πληροφορίες σχετικά με τα βασικά βήματα περιήγησης στο πρόγραμμα επεξεργασίας Clipchamp, ανατρέξτε στο θέμα Χρήση ενός προγράμματος ανάγνωσης οθόνης για εξερεύνηση και περιήγηση στο πρόγραμμα επεξεργασίας Clipchamp.
Προσθήκη πολυμέσων στο βίντεό σας
-
Περιηγηθείτε χρησιμοποιώντας το πλήκτρο Tab και πατήστε το πλήκτρο Enter όταν ακούσετε τη φράση "Κουμπί 'Εισαγωγή πολυμέσων'". Θα ανοίξει ένα παράθυρο διαλόγου.
-
Πληκτρολογήστε το όνομα των πολυμέσων στο πλαίσιο επεξεργασίας Όνομα αρχείου ή περιηγηθείτε στη λίστα αρχείων χρησιμοποιώντας το πλήκτρο επάνω/κάτω βέλους.
-
Επιλέξτε τα πολυμέσα που θέλετε να προσθέσετε πατώντας το πλήκτρο Enter. Θα ακούσετε τη φράση "Το στοιχείο προστέθηκε με επιτυχία στην ενότητα πολυμέσων σας".
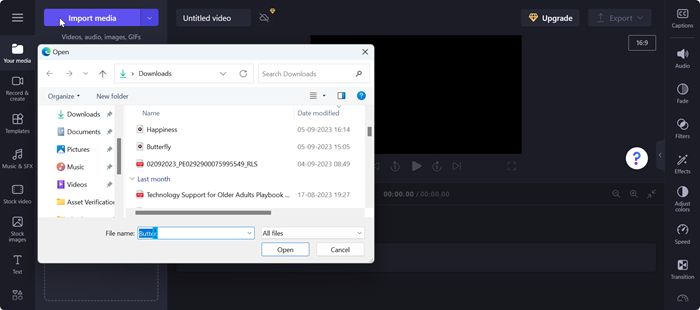
-
Για να προσθέσετε το απεσταλμένο μέσο στη λωρίδα χρόνου, πατήστε το πλήκτρο Enter όταν ακούσετε τη φράση "Προσθήκη ονόματος πολυμέσων στη λωρίδα χρόνου".
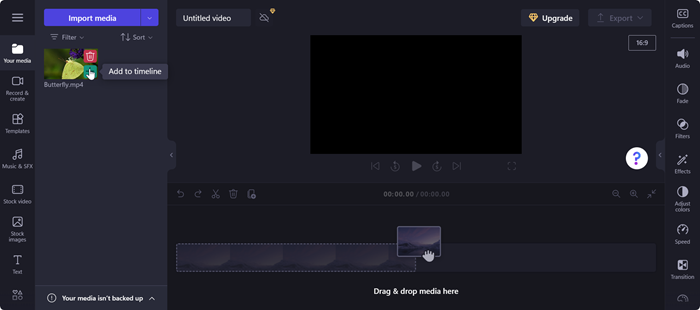
-
Τα πολυμέσα σας θα εμφανιστούν στη λωρίδα χρόνου.
Επεξεργασία πολυμέσων στη λωρίδα χρόνου
Το Clipchamp προσφέρει πολλά εργαλεία επεξεργασίας για να δημιουργήσετε και να επεξεργαστείτε το έργο βίντεο.
-
Πατήστε το συνδυασμό πλήκτρων Alt+3 για να μετακινηθείτε στη Λωρίδα χρόνου.
-
Για να μετακινήσετε το ρυθμιστικό προς τα εμπρός ή προς τα πίσω, χρησιμοποιήστε τα πλήκτρα δεξιού και αριστερού βέλους. Για ένα μεγαλύτερο κενό, κρατήστε πατημένο το πλήκτρο Shift και, στη συνέχεια, πατήστε το πλήκτρο αριστερού/δεξιού βέλους.
-
Για να διαιρέσετε το βίντεο σε δύο, μετακινήστε το ρυθμιστικό στο σημείο όπου θέλετε να κάνετε μια διαίρεση στο βίντεο και πατήστε το πλήκτρο S. Χρησιμοποιήστε τα πλήκτρα Delete ή Backspace για να διαγράψετε ένα μέρος του μέσου.
-
Για αποκοπή του βίντεο από την αρχή των πολυμέσων, κρατήστε πατημένο το πλήκτρο Z και, στη συνέχεια, πατήστε το πλήκτρο δεξιού βέλους.
-
Για αποκοπή του βίντεο από το τέλος του επιλεγμένου μέσου, κρατήστε πατημένο το πλήκτρο C και, στη συνέχεια, πατήστε το πλήκτρο αριστερού βέλους. Κρατήστε πατημένο το πλήκτρο Shift μαζί με τα παραπάνω πλήκτρα για αποκοπή με μεγαλύτερη καθυστέρηση.
-
Για αναπαραγωγή του βίντεο, πατήστε το συνδυασμό πλήκτρων Ctrl+αριστερό βέλος για να περιηγηθείτε μέχρι την αρχή του βίντεο. Στη συνέχεια, χρησιμοποιήστε το πλήκτρο διαστήματος για αναπαραγωγή ή παύση του βίντεο.
Αναδιάταξη πολυμέσων
Ενδέχεται να υπάρχουν σενάρια όπου μπορεί να θέλετε να αναδιατάξετε τους πόρους πολυμέσων, εάν υπάρχουν πολλά αρχεία πολυμέσων στη λωρίδα χρόνου.
-
Για να αναδιατάξετε πολυμέσα στη λωρίδα χρόνου, χρησιμοποιήστε το πλήκτρο Tab για να μετακινηθείτε στα πολυμέσα που θέλετε να μετακινήσετε.
-
Κρατήστε πατημένο το πλήκτρο X και πατήστε το πλήκτρο αριστερού/ δεξιού βέλους για να αναδιατάξετε το επιλεγμένο μέσο αποθήκευσης στην επιθυμητή θέση στη λωρίδα χρόνου.
Επεξεργασία πολυμέσων με χρήση του πίνακα ιδιοτήτων
Μπορείτε να χρησιμοποιήσετε τις δυνατότητες στον πίνακα ιδιοτήτων για να προσαρμόσετε τα χρώματα, να επεξεργαστείτε την ταχύτητα των πολυμέσων, να προσθέσετε εφέ ή φίλτρα και να δημιουργήσετε αυτόματες λεζάντες.
-
Πατήστε τα πλήκτρα Alt+2. Θα ακούσετε τη φράση "Στοιχείο καρτέλας λεζαντών 1 από 9".
-
Περιηγηθείτε χρησιμοποιώντας το πλήκτρο επάνω/κάτω βέλους μέσα από τις διαθέσιμες ιδιότητες. Ακολουθούν ορισμένες ιδιότητες που προσφέρει το Clipchamp αυτήν τη στιγμή,
-
Λεζάντες – Σας επιτρέπει να προσθέσετε αυτόματες λεζάντες στο έργο βίντεο. Για περισσότερες πληροφορίες, ανατρέξτε στο θέμα Τρόπος χρήσης αυτόματων λεζαντών.
-
Ήχος – Για να προσαρμόσετε την ιδιότητα ήχου των πολυμέσων.
-
Σταδιακή εμφάνιση – Για να προσθέσετε εφέ σταδιακής εισαγωγής/σταδιακής εξαφάνισης.
-
Φίλτρο – Για να εφαρμόσετε φίλτρα στα πολυμέσα.
-
Εφέ – Μπορείτε να εφαρμόσετε πολλά εφέ σε ένα βίντεο, όπως αργό ζουμ, φλας κ.λπ.
-
Προσαρμογή χρωμάτων – Για να προσαρμόσετε την έκθεση, την αντίθεση, τον κορεσμό, τη θερμοκρασία, τη διαφάνεια ή τη λειτουργία ανάμειξης των πολυμέσων σας.
-
Ταχύτητα – Χρησιμοποιήστε αυτή την ιδιότητα για να επιταχύνετε ή να επιβραδύνετε τα πολυμέσα σας.
-
Μεταβάσεις – Διατίθενται διάφορα εφέ μετάβασης για τη μετατόπιση των μετατοπίσεων μεταξύ των πολυμέσων του έργου σας.
-
Χρώμα – Για να αλλάξετε τις αποχρώσεις των πολυμέσων από ασπρόμαυρες σε έγχρωμες.
3. Εφαρμόστε τις επιθυμητές ιδιότητες στα πολυμέσα σας.
Εξαγωγή του βίντεο
Μετά την επεξεργασία του βίντεο, μπορείτε να εξαγάγετε το έργο σας για αποθήκευση ή κοινή χρήση.
-
Πατήστε το συνδυασμό πλήκτρων Alt+5 για να μεταβείτε στην Κεφαλίδα.
-
Περιηγηθείτε χρησιμοποιώντας το πλήκτρο Tab μέχρι να ακούσετε "Επεξεργασία ονόματος βίντεο" και πληκτρολογήστε το όνομα που θέλετε να δώσετε στο έργο βίντεο.
-
Πατήστε τα πλήκτρα Alt+E ή περιηγηθείτε χρησιμοποιώντας το πλήκτρο Tab μέχρι να ακούσετε τη φράση "Κουμπί 'Εξαγωγή' σε σύμπτυξη".
-
Πατήστε το πλήκτρο Enter για να ανοίξετε τις επιλογές ποιότητας βίντεο.
-
Περιηγηθείτε στις διαθέσιμες αναλύσεις ποιότητας βίντεο πατώντας το πλήκτρο Tab και, στη συνέχεια, χρησιμοποιώντας τα πλήκτρα βέλους.
-
Επιλέξτε την επιθυμητή ποιότητα βίντεο πατώντας το πλήκτρο Enter.
-
Στη συνέχεια, θα γίνει εξαγωγή και λήψη του βίντεο στον υπολογιστή σας στο φάκελο Λήψη.
Συμβουλή: Η ανάλυση 1080p συνιστάται για υψηλή ποιότητα.
Δείτε επίσης
Εργαλεία προσβασιμότητας για το Clipchamp
Συντομεύσεις πληκτρολογίου για το Clipchamp
Τρόπος χρήσης αυτόματων λεζαντών
Ρύθμιση της συσκευής σας για λειτουργία με προσβασιμότητα στο Microsoft 365
Τεχνική υποστήριξη για πελάτες με ειδικές ανάγκες
Η Microsoft θέλει να προσφέρει την καλύτερη δυνατή εμπειρία για όλους τους πελάτες της. Εάν είστε άτομο με ειδικές ανάγκες ή έχετε απορίες σχετικά με την προσβασιμότητα, επικοινωνήστε με το Answer Desk για άτομα με ειδικές ανάγκες της Microsoft, για να λάβετε τεχνική βοήθεια. Η ομάδα υποστήριξης του Answer Desk για άτομα με ειδικές ανάγκες είναι καταρτισμένη στη χρήση πολλών δημοφιλών τεχνολογιών υποβοήθησης, ενώ μπορεί να παρέχει βοήθεια στα Αγγλικά, στα Ισπανικά, στα Γαλλικά και στην αμερικανική νοηματική γλώσσα. Για να βρείτε τα στοιχεία επικοινωνίας για την περιοχή σας, μεταβείτε στην τοποθεσία του Answer Desk για άτομα με ειδικές ανάγκες της Microsoft.
Εάν είστε χρήστης από έναν δημόσιο, εμπορικό ή εταιρικό οργανισμό, επικοινωνήστε με το Answer Desk για ειδικές ανάγκες για επιχειρήσεις.










