Σημείωση: Αυτό το άρθρο έχει εκπληρώσει το σκοπό του και πρόκειται να αποσυρθεί σύντομα. Για την αποφυγή των σφαλμάτων "Η σελίδα δεν βρέθηκε", θα καταργήσουμε τις γνωστές συνδέσεις. Εάν έχετε δημιουργήσει συνδέσεις σε αυτή τη σελίδα, καταργήστε τις και μαζί θα διατηρήσουμε τη σωστή λειτουργία του web.
Μια κατακόρυφη λίστα με διάσημα γραφικά παρουσιάζει μια εξέλιξη διαδοχικών βημάτων σε μια εργασία, μια ροή εργασίας ή μια διεργασία για να τονίσει την κίνηση ή την κατεύθυνση ή μια λίστα που περιέχει ένα κύριο σημείο με πολλά δευτερεύοντα σημεία. Χρησιμοποιώντας ένα γραφικό SmartArt, μπορείτε να δημιουργήσετε μια κατακόρυφη λίστα με Chevron και να την συμπεριλάβετε στο φύλλο εργασίας, το μήνυμα ηλεκτρονικού ταχυδρομείου, την παρουσίαση ή το έγγραφό σας.
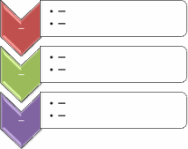
-
Κάντε κλικ στην καρτέλα Εισαγωγή και, στη συνέχεια, κάντε κλικ στην επιλογή SmartArt.
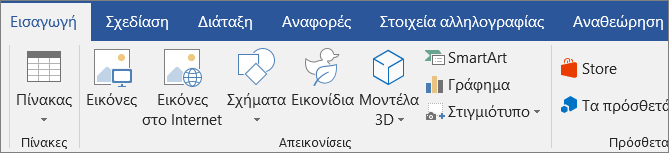
-
Στη συλλογή επιλογή γραφικού SmartArt , κάντε κλικ στην επιλογή λίστακαι, στη συνέχεια, κάντε διπλό κλικ στην επιλογή Κατακόρυφη λίστα με Chevron.
-
Για να εισαγάγετε το κείμενό σας, κάντε ένα από τα εξής:
-
Κάντε κλικ στο στοιχείο [Κείμενο] στο παράθυρο κειμένου και έπειτα πληκτρολογήστε το κείμενο.
-
Αντιγράψτε το κείμενο από μια άλλη θέση ή ένα άλλο πρόγραμμα, κάντε κλικ στην επιλογή [Κείμενο] από το παράθυρο "Κείμενο" και επικολλήστε το κείμενο.
Σημείωση: Εάν δεν εμφανίζεται το παράθυρο κειμένου, κάντε κλικ στο στοιχείο ελέγχου.
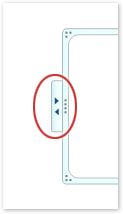
-
Κάντε κλικ σε ένα πλαίσιο στο γραφικό SmartArt και έπειτα πληκτρολογήστε το κείμενό σας.
Σημείωση: Για καλύτερα αποτελέσματα, χρησιμοποιήστε αυτή την επιλογή αφού προσθέσετε όλα τα πλαίσια που θέλετε.
-
Προσθήκη Chevron
-
Κάντε κλικ στο γραφικό SmartArt στο οποίο θέλετε να προσθέσετε ένα σχήμα Chevron.
-
Κάντε κλικ στο υπάρχον σχήμα Chevron που βρίσκεται πλησιέστερα στο σημείο όπου θέλετε να προσθέσετε το νέο σχήμα Chevron.
-
Στην περιοχή Εργαλεία SmartArt, στην καρτέλα Σχεδίαση της ομάδας Δημιουργία γραφικού, κάντε κλικ στο βέλος κάτω από την επιλογή Προσθήκη σχήματος .

Εάν δεν βλέπετε τις καρτέλες Εργαλεία SmartArt ή Σχεδίαση, βεβαιωθείτε ότι έχετε επιλέξει το γραφικό SmartArt.
-
Κάντε ένα από τα εξής:
-
Για να εισαγάγετε ένα σχήμα Chevron ένα επίπεδο παρακάτω, κάντε κλικ στην επιλογή Προσθήκη σχήματος μετά.
-
Για να εισαγάγετε ένα σχήμα Chevron ένα επίπεδο παραπάνω, κάντε κλικ στην επιλογή Προσθήκη σχήματος πριν από.
-
Διαγραφή Chevron
Για να διαγράψετε ένα σύμβολο Chevron, κάντε κλικ στο περίγραμμα του βέλους που θέλετε να διαγράψετε και, στη συνέχεια, πατήστε το πλήκτρο DELETE.
Σημειώσεις:
-
Όταν πρέπει να προσθέσετε ένα Chevron στη λίστα με τα Chevron, πειραματιστείτε με την προσθήκη της Chevron πριν ή μετά από το επιλεγμένο Chevron για να λάβετε την τοποθέτηση που θέλετε για τη νέα Chevron.
-
Για να προσθέσετε ένα Chevron από το παράθυρο "κείμενο":
-
Τοποθετήστε το δρομέα στην αρχή του κειμένου στο σημείο όπου θέλετε να προσθέσετε ένα σχήμα Chevron.
-
Πληκτρολογήστε το κείμενο που θέλετε στο νέο σχήμα Chevron, πατήστε το πλήκτρο ENTER και, στη συνέχεια, για να μορφοποιήσετε το νέο σχήμα Chevron, πατήστε το πλήκτρο TAB ή σε αρνητική εσοχή, πατήστε το συνδυασμό πλήκτρων SHIFT + TAB.
-
-
Για να μετακινήσετε ένα σχήμα Chevron, κάντε κλικ στο σχήμα και, στη συνέχεια, σύρετέ το στη νέα του θέση.
-
Για να μετακινήσετε ένα σχήμα Chevron με πολύ μικρά βήματα, κρατήστε πατημένο το πλήκτρο CTRL ενώ πατάτε τα πλήκτρα βέλους στο πληκτρολόγιό σας.
Για να προσθέσετε γρήγορα μια εμφάνιση με ποιότητα σχεδίασης και να γυαλίσετε το γραφικό SmartArt, μπορείτε να αλλάξετε τα χρώματα ή να εφαρμόσετε ένα στυλ SmartArt στην κατακόρυφη λίστα των Chevron. Μπορείτε επίσης να προσθέσετε εφέ όπως λάμψεις, απαλές ακμές ή εφέ 3Δ. Στις παρουσιάσεις του PowerPoint, μπορείτε να προσθέσετε κίνηση στην κατακόρυφη λίστα των Chevron.
Μπορείτε να εφαρμόσετε συνδυασμούς χρωμάτων που παράγονται από τα χρώματα θέματος στα πλαίσια του γραφικού SmartArt.
-
Κάντε κλικ στο γραφικό SmartArt του οποίου θέλετε να αλλάξετε το χρώμα.
-
Κάντε κλικ στην καρτέλα Σχεδίαση στην περιοχή Εργαλεία SmartArtκαι, στη συνέχεια, κάντε κλικ στην επιλογή Αλλαγή χρωμάτων.
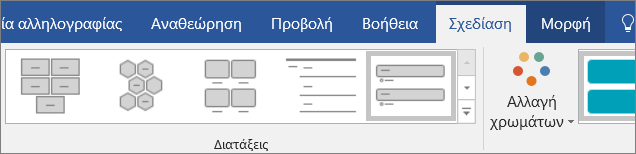
Εάν δεν βλέπετε τις καρτέλες Εργαλεία SmartArt ή Σχεδίαση, βεβαιωθείτε ότι έχετε επιλέξει το γραφικό SmartArt.
-
Κάντε κλικ στο συνδυασμό χρώματος που θέλετε.
Συμβουλή: Όταν τοποθετείτε το δείκτη του ποντικιού σας πάνω από μια μικρογραφία, μπορείτε να δείτε πως τα χρώματα επηρεάζουν το γραφικό SmartArt.
Αλλαγή του χρώματος της ουράς ή του στυλ του περιγράμματος ενός Chevron
-
Στο γραφικό SmartArt, κάντε δεξί κλικ στο περίγραμμα του Chevron που θέλετε να αλλάξετε και, στη συνέχεια, κάντε κλικ στην επιλογή Μορφοποίηση σχήματος.
-
Για να αλλάξετε το χρώμα, το πάχος και την εμφάνιση του περιγράμματος της Chevron, κάντε κλικ στην επιλογή περίγραμμακαι, στη συνέχεια, κάντε κλικ στις επιλογές που θέλετε.
-
Για να αλλάξετε το στυλ του περιγράμματος του Chevron, κάντε κλικ στην επιλογή στυλκαι, στη συνέχεια, επιλέξτε το στυλ της ουράς που θέλετε.
Αλλαγή του χρώματος φόντου ενός σχήματος Chevron
-
Κάντε δεξί κλικ στο περίγραμμα ενός Chevron, κάντε κλικ στην επιλογή Μορφοποίηση σχήματοςκαι, στη συνέχεια, κάντε κλικ στην επιλογή Γέμισμα.
-
Κάντε κλικ στο χρώμα που θέλετε.
-
Επιλέξτε " διαβάθμιση " για να καθορίσετε το ποσό που μπορείτε να δείτε μέσα από το χρώμα φόντου. Μπορείτε επίσης να αλλάξετε το ποσοστό διαφάνειας από το 0% (πλήρως αδιαφανές, η προεπιλεγμένη ρύθμιση) στο 100% (πλήρως διαφανές) από το τμήμα παραθύρου " Γέμισμα ".
Το στυλ SmartArt είναι ένας συνδυασμός διάφορων εφέ, όπως το στυλ της ουράς, η κορνίζα ή το 3-δ, που μπορείτε να εφαρμόσετε στα σχήματα των ακίδων στο γραφικό SmartArt, για να δημιουργήσετε μια μοναδική και επαγγελματικά σχεδιασμένη εμφάνιση.
-
Κάντε κλικ στο γραφικό SmartArt του οποίου το Στυλ SmartArt θέλετε να αλλάξετε.
-
Κάντε κλικ στην καρτέλα Σχεδίαση , στην περιοχή Εργαλεία SmartArtκαι, στη συνέχεια, κάντε κλικ στο στυλ SmartArt που θέλετε.
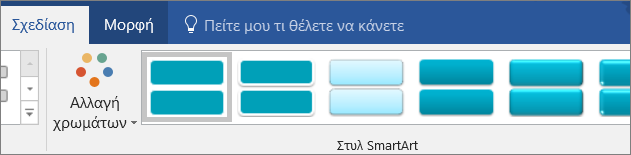
Κάντε κλικ στο βέλος δίπλα στην ομάδα στυλ SmartArt για στυλ που ταιριάζουν καλύτερα με το έγγραφο και άλλες επιλογές στυλ.
Εάν δεν βλέπετε τις καρτέλες Εργαλεία SmartArt ή Σχεδίαση, βεβαιωθείτε ότι έχετε επιλέξει το γραφικό SmartArt.
Σημειώσεις:
-
Όταν τοποθετείτε το δείκτη του ποντικιού πάνω από μια μικρογραφία, μπορείτε να δείτε πώς το Στυλ SmartArt επηρεάζει το γραφικό SmartArt.
-
Μπορείτε, επίσης, να προσαρμόσετε το γραφικό SmartArt μετακινώντας σχήματα Chevron, αλλάζοντας το μέγεθος των πλαισίων, προσθέτοντας ένα γέμισμα ή εφέ και προσθέτοντας μια εικόνα.
Εάν χρησιμοποιείτε το PowerPoint, μπορείτε να προσθέσετε κίνηση στην κατακόρυφη λίστα των Chevron για να δώσετε έμφαση σε κάθε σχήμα Chevron.
-
Κάντε κλικ στο γραφικό SmartArt στο οποίο θέλετε να προσθέσετε κίνηση.
-
Στην καρτέλα κινήσεις , κάντε κλικ στην επιλογή κίνησηκαι, στη συνέχεια, κάντε κλικ στην επιλογή κατά υποκατάστημα μία προς μία.
Σημείωση: Εάν αντιγράψετε μια κατακόρυφη λίστα με Chevron που έχει εφαρμοστεί σε μια κινούμενη εικόνα σε μια άλλη διαφάνεια, η κίνηση αντιγράφεται επίσης.










