Σημείωση: Αυτό το άρθρο έχει εκπληρώσει το σκοπό του και πρόκειται να αποσυρθεί σύντομα. Για την αποφυγή των σφαλμάτων "Η σελίδα δεν βρέθηκε", θα καταργήσουμε τις γνωστές συνδέσεις. Εάν έχετε δημιουργήσει συνδέσεις σε αυτή τη σελίδα, καταργήστε τις και μαζί θα διατηρήσουμε τη σωστή λειτουργία του web.
Με ένα οργανόγραμμα είναι εύκολο να δείτε σχέσεις αναφοράς με μια ματιά. Επίσης, η προσθήκη μιας εικόνας βοηθάει τα άτομα να συσχετίσουν ένα πρόσωπο με ένα όνομα. Χρησιμοποιήστε τις διατάξεις εικόνας γραφικού SmartArt (τύπου "Ιεραρχία") ως μια γρήγορη συντόμευση για να δημιουργήσετε ένα οργανόγραμμα.
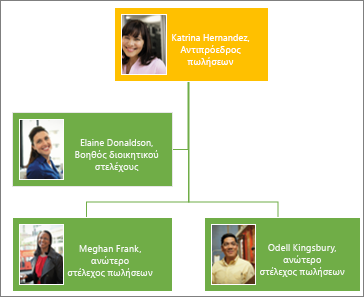
Σημείωση: Δεν είναι όλες οι διατάξεις εικόνας διαθέσιμες στο Microsoft Outlook 2013. Εάν υπάρχει μια διάταξη που θέλετε να χρησιμοποιήσετε και δεν είναι διαθέσιμη στο Outlook, δημιουργήστε το οργανόγραμμα σε Excel, PowerPoint ή Word και, στη συνέχεια, αντιγράψτε το στο Outlook.
-
Στην καρτέλα Εισαγωγή, επιλέξτε SmartArt.
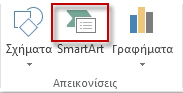
Στη συλλογή Επιλογή γραφικού SmartArt, κάντε κλικ στο στοιχείο Ιεραρχία, επιλέξτε μια διάταξη με τη λέξη "οργανόγραμμα" στο όνομά της, όπως Οργανόγραμμα εικόνας και κάντε κλικ στο κουμπί ΟΚ.
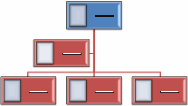
Συμβουλή: Το σχήμα βοηθού, το οποίο εμφανίζεται ξεχωριστά από τις άλλα πλαίσια που αναφέρονται στον ίδιο διευθυντή, και διαφορετικοί τρόποι προεξοχής των πλαισίων υπάρχουν στις διατάξεις που περιέχουν τη λέξη "Οργανόγραμμα" ως μέρος του ονόματός τους.
-
Για να προσθέσετε μια εικόνα στο πλαίσιο, κάντε κλικ στο εικονίδιο εικόνα

-
Για να εισαγάγετε ονόματα, κάντε ένα από τα εξής:
-
Κάντε κλικ στο στοιχείο [Κείμενο] και, στη συνέχεια, πληκτρολογήστε το κείμενό σας.
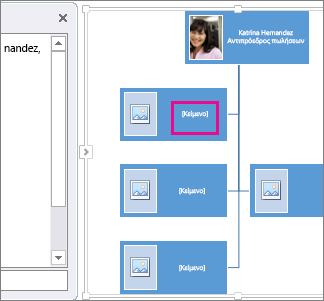
Συμβουλή: Για καλύτερα αποτελέσματα, κάντε το εξής μετά την προσθήκη όλων των πλαισίων που θέλετε.
-
Επιλέξτε [Κείμενο] στο παράθυρο Κείμενο και πληκτρολογήστε το κείμενό σας.
-
Αντιγράψτε κείμενο από ένα άλλο πρόγραμμα, επιλέξτε [Κείμενο] στο παράθυρο Κείμενο και επικολλήστε το κείμενό σας.
![Παράθυρο κειμένου με γραφικό SmartArt με την ένδειξη [Κείμενο] και στοιχείο ελέγχου παραθύρου κειμένου με επισήμανση](https://support.content.office.net/el-gr/media/8b9da972-bf20-4f7b-b1f6-b4ef6721c6cd.png)
Σημείωση: Εάν δεν μπορείτε να δείτε το παράθυρο Κείμενο, κάντε κλικ στο βέλος (φαίνεται παραπάνω) για να το εμφανίσετε.
-
Προσθήκη ή διαγραφή πλαισίων στο οργανόγραμμα
Όταν εισέρχονται ή αποχωρούν άτομα από το οργανόγραμμά σας, μπορείτε να προσθέσετε ή να καταργήσετε τα "πλαίσια" τους.
Προσθήκη πλαισίου
-
Κάντε κλικ σε ένα πλαίσιο που βρίσκεται πλησιέστερα στο σημείο όπου θέλετε να προσθέσετε το νέο πλαίσιο.
-
Στην καρτέλα Εργαλεία SmartArt, Σχεδίαση, κάντε κλικ στο βέλος δίπλα στην επιλογή Προσθήκη σχήματος και, στη συνέχεια, επιλέξτε ένα από τα εξής:
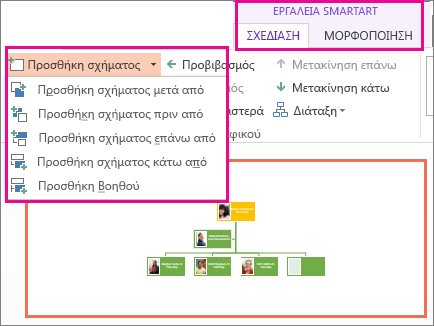
-
Για να εισαγάγετε ένα πλαίσιο στο ίδιο επίπεδο με το επιλεγμένο πλαίσιο αλλά μετά από αυτό, επιλέξτε Προσθήκη σχήματος έπειτα από.
-
Για να εισαγάγετε ένα πλαίσιο στο ίδιο επίπεδο με το επιλεγμένο πλαίσιο αλλά πριν από αυτό, επιλέξτε Προσθήκη σχήματος πριν από.
-
Για να εισαγάγετε ένα πλαίσιο ένα επίπεδο επάνω από το επιλεγμένο πλαίσιο, επιλέξτε Προσθήκη σχήματος επάνω από.
Σημείωση: Το νέο πλαίσιο λαμβάνει τη θέση του επιλεγμένου και το επιλεγμένο πλαίσιο και όλα τα πλαίσια ακριβώς κάτω από αυτό υποβιβάζονται κατά ένα επίπεδο.
-
Για να εισαγάγετε ένα πλαίσιο ένα επίπεδο κάτω από το επιλεγμένο πλαίσιο, επιλέξτε Προσθήκη σχήματος κάτω από.
-
Για να προσθέσετε ένα πλαίσιο βοηθού, επιλέξτε Προσθήκη Βοηθού.
Σημείωση: Το πλαίσιο βοηθού προστίθεται επάνω από τα υπόλοιπα πλαίσια στο ίδιο επίπεδο στο γραφικό SmartArt, αλλά εμφανίζεται στο παράθυρο Κείμενο μετά από τα υπόλοιπα πλαίσια στο ίδιο επίπεδο.
Συμβουλή: Παρόλο που δεν είναι δυνατή η αυτόματη σύνδεση δύο πλαισίων ανώτατου επιπέδου με μια γραμμή σε διατάξεις οργανογράμματος, όπως το Οργανόγραμμα, μπορείτε να μιμηθείτε αυτήν την εμφάνιση μέσω της προσθήκης ενός πλαισίου στο ανώτατο επίπεδο του γραφικού SmartArt και, στη συνέχεια, με τη σχεδίαση μιας γραμμής για τη σύνδεση των πλαισίων. (Από την καρτέλα Εισαγωγή, επιλέξτε Σχήματα, επιλέξτε μια γραμμή και σχεδιάστε μια γραμμή ανάμεσα στα δύο πλαίσια.)
-
Κατάργηση πλαισίου
Για να διαγράψετε ένα πλαίσιο, κάντε κλικ στο περίγραμμα του πλαισίου που θέλετε να διαγράψετε και πατήστε το πλήκτρο Delete.
Αλλαγή της διάταξης του οργανογράμματος
Εάν επιλέξατε μια διάταξη με τη λέξη "Οργανόγραμμα" στο όνομά της, μπορείτε να αλλάξετε τον τρόπο διευθέτησης των πλαισίων. Αυτή η διάταξη με προεξοχή επηρεάζει τη διάταξη όλων των πλαισίων κάτω από το επιλεγμένο πλαίσιο.
-
Κάντε κλικ στο πλαίσιο του οργανογράμματος στο οποίο θέλετε να εφαρμόσετε μια διάταξη με προεξοχή.
-
Στην καρτέλα Εργαλεία SmartArt, Σχεδίαση, κάντε κλικ στην επιλογή Διάταξη και, στη συνέχεια, επιλέξτε ένα από τα εξής:
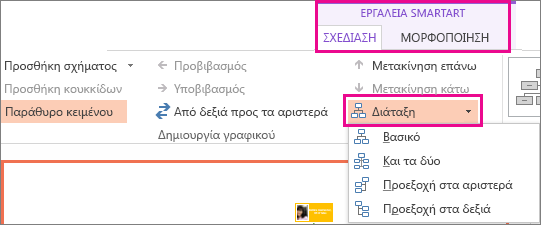
-
Στο κέντρο όλων των πλαισίων κάτω από το επιλεγμένο πλαίσιο, επιλέξτε Τυπική.
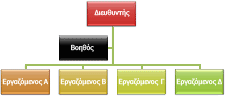
-
Για να τοποθετήσετε το επιλεγμένο πλαίσιο στο κέντρο των πλαισίων που βρίσκονται κάτω από αυτό και να ταξινομήσετε αυτά τα πλαίσια οριζόντια με δύο πλαίσια σε κάθε σειρά, επιλέξτε Και στα δύο.
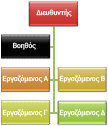
-
Για να τοποθετήσετε το επιλεγμένο πλαίσιο στα δεξιά των πλαισίων που βρίσκονται κάτω από αυτό και να στοιχίσετε στα αριστερά αυτά τα πλαίσια κατακόρυφα, επιλέξτε Προεξοχή στα αριστερά.
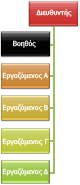
-
Για να τοποθετήσετε το επιλεγμένο πλαίσιο στα αριστερά των πλαισίων που βρίσκονται κάτω από αυτό και να στοιχίσετε στα δεξιά αυτά τα πλαίσια κατακόρυφα, επιλέξτε Προεξοχή στα δεξιά.
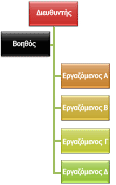
Σημειώσεις:
-
Για να μετακινήσετε ένα πλαίσιο, κάντε κλικ στο πλαίσιο που θέλετε να μετακινήσετε και μόλις δείτε το βέλος τεσσάρων κεφαλών σύρετε το πλαίσιο στη νέα του θέση. Για να μετακινήσετε ή να "ωθήσετε" το πλαίσιο κατά πολύ μικρά διαστήματα, κρατήστε πατημένο το πλήκτρο Ctrl ενώ πατάτε τα πλήκτρα βέλους στο πληκτρολόγιο.
-
Εάν χρησιμοποιείτε το Microsoft PowerPoint 2013, μπορείτε να προσθέσετε κίνηση στο οργανόγραμμα για να δώσετε έμφαση σε κάθε πλαίσιο, σε κάθε κλάδο ή σε κάθε ιεραρχικό επίπεδο. Ανατρέξτε στο άρθρο Προσθήκη κίνησης σε γραφικό SmartArt.
-
-










