Σύνοψη
Για τους χρήστες Mac που πρέπει επίσης να χρησιμοποιούν έναν υπολογιστή στην εργασία, το σπίτι ή απλώς με συγκεκριμένες εφαρμογές, υπάρχει μια λύση. Χρησιμοποιώντας τον Βοηθό boot Camp, μπορείτε να εγκαταστήσετε τα Windows 7 σε υπολογιστή Mac που βασίζεται σε Intel στο δικό του διαμέρισμα. Θα έχετε ένα σύστημα διπλής εκκίνησης με το Mac OS σε ένα διαμέρισμα και τα Windows σε ένα άλλο. Δείτε τα προαπαιτούμενα παρακάτω για να δείτε τι θα πρέπει να κάνετε.
Προαπαιτούμενα:
-
Όλες οι ενημερώσεις υλικολογισμικού που είναι εγκατεστημένες στον Mac σας
-
DVD εγκατάστασης των Windows 7 με αναγνωριστικό προϊόντος (Πλήρης έκδοση και όχι έκδοση αναβάθμισης)
Εάν δεν έχετε ακόμα τα Windows 7, μπορείτε να το αγοράσετε online από το Microsoft Store. -
Dvd εγκατάστασης του Mac OS X Snow Leopard ή του Mac OS X Lion
-
Αντίγραφο του Boot Camp έκδοση 3.3 (4.0 για Mac OS X Lion)
Περισσότερες πληροφορίες
Για να εγκαταστήσετε τα Windows στο Mac σας χρησιμοποιώντας το Boot Camp, ακολουθήστε τα βήματα που παρατίθενται παρακάτω με τη σειρά που παρατίθενται:
Σημειώσεις:
-
Βεβαιωθείτε ότι έχετε αντίγραφα ασφαλείας όλων των δεδομένων σας πριν να ακολουθήστε τα βήματα σε αυτό το άρθρο.
-
Εκτυπώστε αυτό το άρθρο για να το χρησιμοποιήσετε ως αναφορά κατά την εγκατάσταση των Windows.
1. Ανοίξτε το Finder και μεταβείτε στην επιλογή Εφαρμογές -> βοηθητικά προγράμματα και κάντε διπλό κλικ στην επιλογή Βοηθός boot Camp.

2. Κάντε κλικ στην επιλογή "Συνέχεια" στο παράθυρο αρχικής εισαγωγής.
3. Ορίστε το μέγεθος του διαμερίσματος για την εγκατάσταση των Windows. Για να αλλάξετε το μέγεθος του διαστήματος για να αφεθεί στα Windows 7, κάντε κλικ στο μικρό διαχωριστικό μεταξύ του Mac OS X και των Windows και σύρετέ το προς τα αριστερά.
Σημείωση: Για την εγκατάσταση των Windows 7 απαιτούνται τουλάχιστον 16 GB χώρου στον σκληρό δίσκο, αλλά να έχετε υπόψη ότι αυτός ο χώρος θα πρέπει επίσης να συσσωματώνει τις εφαρμογές που έχουν εγκατασταθεί και τα αποθηκευμένα έγγραφά σας. Ένα καλό σημείο εκκίνησης μπορεί να είναι να ορίσετε το μέγεθος 40 GB ή περισσότερο (ανάλογα με τον αριθμό των εφαρμογών που σκοπεύετε να εγκαταστήσετε). Παράδειγμα: Για την εγκατάσταση του Microsoft Office 2010 Professional απαιτούνται 3 GB.
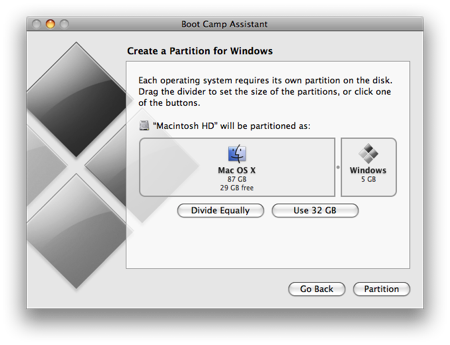
4. Αφού έχετε καθορίσει πόσο χώρο θέλετε να κατανείμετε στα Windows 7, κάντε κλικ στο κουμπί "Διαμέρισμα" ή απλώς κάντε κλικ στο κουμπί "Διαίρεση ισομερούς" για να κατανείμετε τα διαμερίσματα εξίσου.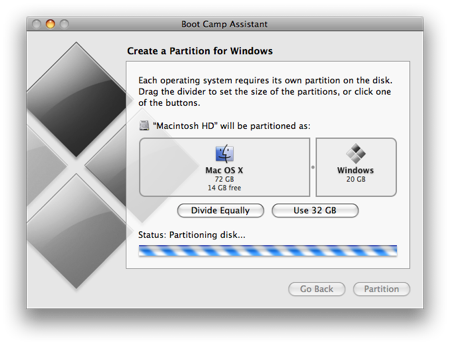
5. Μόλις δημιουργηθεί το διαμέρισμα, θα έχετε ένα νέο εικονίδιο μονάδας δίσκου BOOTCAMP στην επιφάνεια εργασίας σας.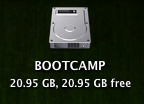
6. Στη συνέχεια, εισαγάγετε το DVD των Windows 7 και κάντε κλικ στο κουμπί "Έναρξη εγκατάστασης".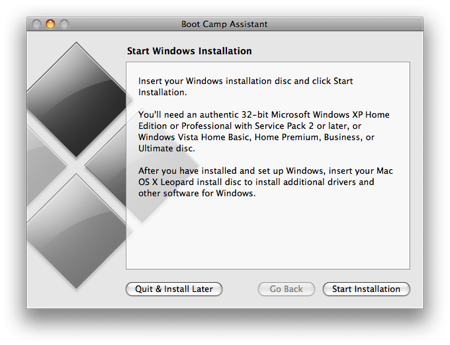
7. Ο Mac σας θα επανεκκινήσει και θα ξεκινήσει στο DVD των Windows 7. Θα σας ζητηθεί ένα παράθυρο που σας ρωτά σε ποιο διαμέρισμα θέλετε να εγκαταστήσετε τα Windows. Επιλέξτε το διαμέρισμα με την ετικέτα BOOTCAMP. Στη συνέχεια, κάντε κλικ στην επιλογή "Επιλογές μονάδας δίσκου" (για προχωρημένους).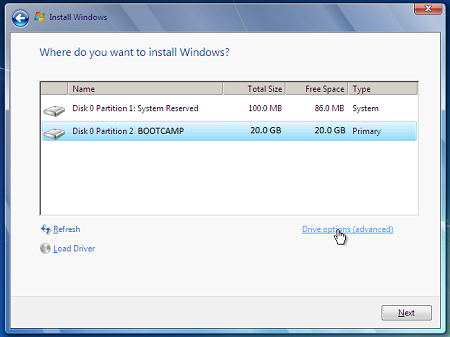
8. Με τον όγκο BOOTCAMP ακόμα επιλεγμένο, κάντε κλικ στην επιλογή "Μορφοποίηση".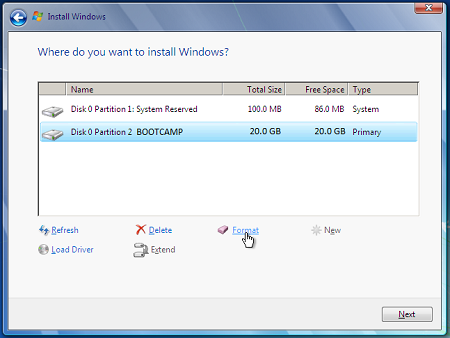
9. Κάντε κλικ στο κουμπί OK όταν ειδοποιηθείτε ότι τα αρχεία θα χαθούν. Σημείωση: (Το νέο διαμέρισμα δεν θα περιέχει αρχεία).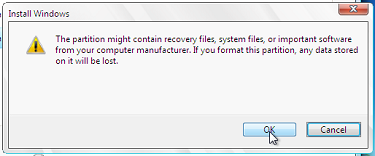
10. Τα Windows 7 θα αρχίσουν να εγκαθίσταται, κατά την εγκατάσταση θα γίνει επανεκκίνηση του συστήματός σας, όταν συμβεί αυτό, θα πρέπει να καταργήσετε το DVD των Windows 7.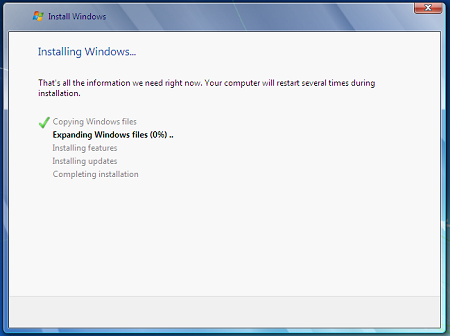
11. Όταν καταργηθεί το DVD των Windows 7, ο Mac σας θα εκκινήσει ξανά αυτόματα στα Windows 7 και η εγκατάσταση θα συνεχιστεί. Θα σας ζητηθεί να επιλέξετε τη γλώσσα, τη διάταξη πληκτρολογίου, το αναγνωριστικό προϊόντος κ.λπ. Ακολουθήστε τυχόν πρόσθετες οδηγίες για να ολοκληρώσετε την εγκατάσταση των Windows 7.
12. Όταν ολοκληρωθεί η εγκατάσταση των Windows, εισαγάγετε το DVD του MAC OS και επιλέξτε RunSetup.exe όταν σας ζητηθεί.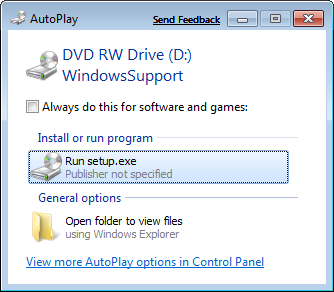
13. Κάντε κλικ στο κουμπί "Επόμενο" κατά την εκκίνηση του προγράμματος εγκατάστασης του Boot Camp.
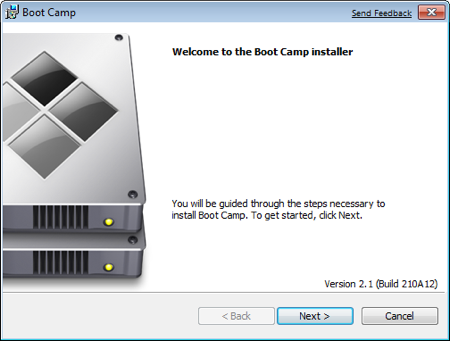
14. Επιλέξτε "Αποδέχομαι τους όρους της άδειας χρήσης" και, στη συνέχεια, κάντε κλικ στο κουμπί "Επόμενο".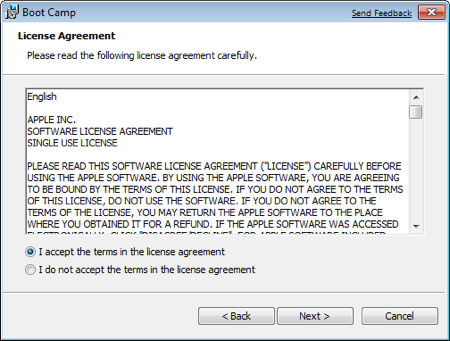
15. Βεβαιωθείτε ότι είναι επιλεγμένο το Apple Software Updatefor Windows και, στη συνέχεια, κάντε κλικ στην επιλογή "Εγκατάσταση".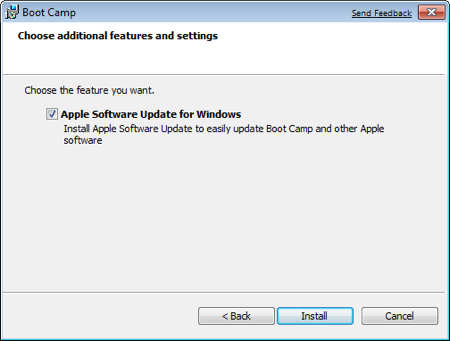
16. Το πρόγραμμα εγκατάστασης του Boot Camp θα εγκαταστήσει όλα τα απαιτούμενα προγράμματα οδήγησης.
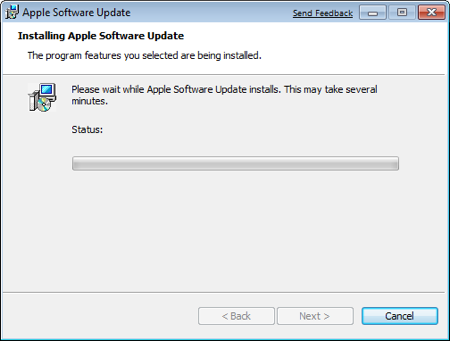
17. Οι ειδοποιήσεις θα εμφανίζονται με κάθε πρόγραμμα οδήγησης που εγκαθίσταται.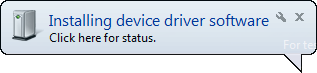
18. Μόλις ολοκληρωθεί η εγκατάσταση του προγράμματος οδήγησης, κάντε κλικ στο κουμπί "Τέλος".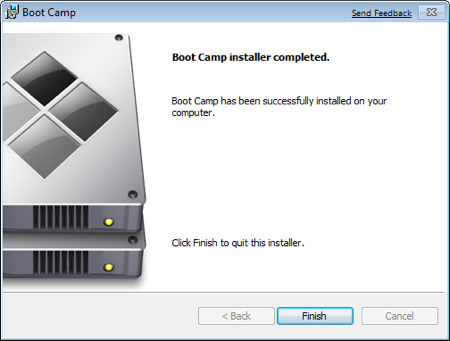
19. Θα σας ζητηθεί να κάνετε επανεκκίνηση, να καταργήσετε το DVD OS X από τη μονάδα δίσκου και να κάνετε κλικ στο κουμπί "Ναι" για επανεκκίνηση.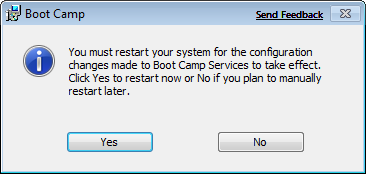
20. Όταν ο Mac εκκινηθεί, κρατήστε πατημένο το πλήκτρο ALT για να επιλέξετε το λειτουργικό σύστημα στο οποίο θέλετε να κάνετε εκκίνηση. (Εάν δεν πατήσετε το κουμπί των Windows, ο Mac σας θα εκκινήσει στο Mac OS από προεπιλογή.)
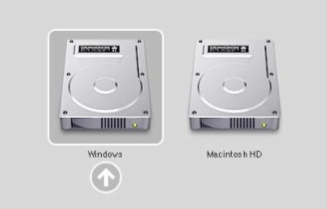
Πρόσθετες συνδέσεις
Επισκεφθείτε το Microsoft Store για να βρείτε πακέτα λογισμικού ή ενημερώσεις για το τρέχον λογισμικό σας ή για να αναζητήσετε πρόσθετο λογισμικό.
Γρήγορα αποτελέσματα με το OneDrive, εάν δεν έχετε ήδη λογαριασμό, ανατρέξτε στο θέμα: Λήψη λογαριασμού OneDrive.
Εάν θέλετε να μετεγκαταστήσετε τα αρχεία σας από Mac σε PC, ανατρέξτε στο θέμα Μετεγκατάσταση των αρχείων σας από Mac σε PC
Εάν η νέα σας έκδοση στον υπολογιστή και θέλετε να μάθετε ποιες εφαρμογές λειτουργούν σε έναν υπολογιστή για το τι κάνετε σε MAC, ανατρέξτε στο θέμα: Ποιες εφαρμογές χρησιμοποιώ στα Windows μετά τη μετακίνηση από mac;










