Αυτός ο οδηγός παρέχει οδηγίες βήμα προς βήμα και βέλτιστες πρακτικές για να εξασφαλίσετε ότι τα έγγραφα του Word είναι προσβάσιμα, καθιστώντας το περιεχόμενό σας διαθέσιμο σε όλους.
Ο Βοηθός προσβασιμότητας σάς βοηθά να αντιμετωπίζετε προβλήματα προσβασιμότητας καθώς γράφετε το έγγραφό σας. Σας καθοδηγεί στον τρόπο προσθήκης εναλλακτικού κειμένου σε εικόνες, επιτρέποντας στους χρήστες που χρησιμοποιούν προγράμματα ανάγνωσης οθόνης να κατανοήσουν το περιεχόμενο της εικόνας. Επιπλέον, παρέχει συμβουλές σχετικά με τη χρήση γραμματοσειρών, χρωμάτων και στυλ για να κάνετε τα έγγραφα του Word πιο περιεκτικά.
Σημείωση: Ο Βοηθός προσβασιμότητας είναι πλέον διαθέσιμος αποκλειστικά για το Microsoft Word στα Windows. Οι δυνατότητες και οι οδηγίες που αναφέρονται σε αυτό το άρθρο ισχύουν μόνο για την έκδοση windows του Microsoft Word.
Σε αυτό το άρθρο
Έλεγχος προσβασιμότητας ενώ εργάζεστε στο Word
Χρήση προσβάσιμου χρώματος γραμματοσειράς
Προσθήκη εναλλακτικού κειμένου σε οπτικά στοιχεία
Αποφυγή χρήσης πινάκων σταθερού πλάτους
Χρησιμοποιήστε τα ενσωματωμένα στυλ τίτλου, υπότιτλων και επικεφαλίδων
Δημιουργία πλαισίων παραγράφου
Προσθήκη προσβάσιμου κειμένου υπερ-σύνδεσης και συμβουλών οθόνης
Έλεγχος προσβασιμότητας ενώ εργάζεστε στο Word
Ο Βοηθός προσβασιμότητας είναι ένα εργαλείο που εξετάζει το περιεχόμενό σας και επισημαίνει ζητήματα προσβασιμότητας στο έγγραφό σας. Στο Word, ο Βοηθός προσβασιμότητας εκτελείται αυτόματα στο παρασκήνιο, εντοπίζοντας ζητήματα προσβασιμότητας και στέλνοντας υπενθυμίσεις στη γραμμή κατάστασης.
Επιλέξτε Αναθεώρηση και, στη συνέχεια , Έλεγχος προσβασιμότητας για να ανοίξετε το παράθυρο προσβασιμότητας, όπου μπορείτε να εξετάσετε και να διορθώσετε ζητήματα προσβασιμότητας.
Για να χρησιμοποιήσετε τις δυνατότητες που περιγράφονται σε αυτό το άρθρο, ανοίξτε ένα νέο έγγραφο στο Word ή αποκτήστε πρόσβαση σε ένα υπάρχον.
Χρήση προσβάσιμων χρωμάτων γραμματοσειράς
Το κείμενο στο έγγραφό σας θα πρέπει να είναι ευανάγνωστο, με αρκετή αντίθεση έναντι του χρώματος φόντου.
-
Μεταβείτε στην Κεντρική καρτέλα ή πατήστε το συνδυασμό πλήκτρων Alt+Κ.
-
Στην ομάδα Γραμματοσειρά , κάντε κλικ στο βέλος δίπλα στην επιλογή Χρώμα γραμματοσειράς.
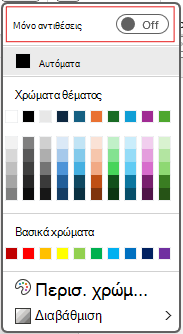
-
Για να δείτε μόνο τα χρώματα που έχουν επαρκή αντίθεση, επιλέξτε μόνο την επιλογή Αντιθέσεις και τον διακόπτη για να ενεργοποιήσετε τη λειτουργία υψηλής αντίθεσης.
Σημειώσεις:
-
Όταν τοποθετείτε το δείκτη του ποντικιού επάνω από οποιαδήποτε επιλογή χρώματος στον επιλογέα χρωμάτων, μια συμβουλή εργαλείου θα υποδεικνύει εάν το επιλεγμένο χρώμα έχει χαμηλή ή καλή αντίθεση με το φόντο.
-
Ο Βοηθός προσβασιμότητας επισημαίνει τα χρώματα κειμένου με κακή αντίθεση και παρέχει προτάσεις για τη βελτίωσή τους.
Προσθήκη εναλλακτικού κειμένου στα οπτικά στοιχεία
Το εναλλακτικό κείμενο βοηθά τους χρήστες με προβλήματα όρασης να κατανοήσουν το περιεχόμενο των οπτικών στοιχείων. Αυτά τα οπτικά στοιχεία περιλαμβάνουν εικόνες, γραφικά SmartArt, σχήματα, ομάδες, γραφήματα, ενσωματωμένα αντικείμενα, γραφή και βίντεο.
-
Κάντε κλικ στην εικόνα, το βίντεο ή οποιοδήποτε άλλο οπτικό περιεχόμενο στο έγγραφο.
-
Κάντε δεξί κλικ στο οπτικό περιεχόμενο και επιλέξτε Προβολή εναλλακτικού κειμένου από το μενού περιβάλλοντος.
-
Στο δεξιό τμήμα παραθύρου, επιλέξτε Εναλλακτικό κείμενο, Πληκτρολογήστε μια περιγραφή για το οπτικό περιεχόμενο σε μία ή δύο προτάσεις.
Σημείωση: Εάν το οπτικό περιεχόμενο είναι διακοσμητικό, επιλέξτε το πλαίσιο ελέγχου Σήμανση ως διακοσμητικού
Συμβουλές:
-
Αποφύγετε τη χρήση εικόνων με κείμενο για την παρουσίαση βασικών πληροφοριών. Εάν το κάνετε, τοποθετήστε το ίδιο κείμενο στο έγγραφο.
-
Χρησιμοποιήστε εναλλακτικό κείμενο για να περιγράψετε συνοπτικά την εικόνα και το κείμενο και γιατί βρίσκονται εκεί.
-
Γράψτε ένα ακριβές και σύντομο εναλλακτικό κείμενο που εξηγεί το περιεχόμενο και τη λειτουργία της εικόνας.
-
Μερικές λέξεις είναι αρκετές συχνά. Μην γράφετε πάνω από μία ή δύο προτάσεις.
-
Μην επαναλάβετε το κείμενο γύρω από την εικόνα. Χρησιμοποιήστε "ένα γραφικό του" ή "μια εικόνα του".
-
Για ήχο και βίντεο, χρησιμοποιήστε εναλλακτικό κείμενο και κλειστές λεζάντες για τα άτομα που είναι κωφά ή έχουν προβλήματα ακοής.
-
Μετατρέψτε διαγράμματα σε εικόνες και προσθέστε εναλλακτικό κείμενο. Αποφύγετε την ομαδοποίηση αντικειμένων σε διαγράμματα, καθώς θα παραμείνουν σε σειρά tab.
Χρήση κεφαλίδων πίνακα
Χρησιμοποιήστε μια απλή δομή πίνακα με κεφαλίδες στηλών. Οι ένθετες πίνακες, τα κενά κελιά και τα συγχωνευμένα ή διαιρεμένα κελιά μπορεί να μπερδέψουν τον αναγνώστη, καθιστώντας δύσκολη την παρουσίαση χρήσιμων πληροφοριών.
-
Στο αριστερό τμήμα παραθύρου, επιλέξτε Εισαγωγή.
-
Κάντε κλικ στο κουμπί Πίνακας . Θα εμφανιστεί ένα αναπτυσσόμενο μενού.
-
Επιλέξτε τον αριθμό των γραμμών και στηλών σύροντας το δρομέα επάνω από το πλέγμα.
-
Μόλις εισαχθεί ο πίνακας, κάντε κλικ μέσα στην πρώτη γραμμή του πίνακα.
-
Όταν επιλέξετε τον πίνακα, η καρτέλα Σχεδίαση πίνακα θα εμφανιστεί στην καρτέλα της κορδέλας.
-
Επιλέξτε το πλαίσιο με την ετικέτα Γραμμή κεφαλίδων στην ενότητα Επιλογές στυλ πίνακα.
-
Όταν επιλέγετε τον πίνακα, θα εμφανιστεί η καρτέλα Πίνακας Design με το δρομέα στην πρώτη γραμμή.
-
Επιλέξτε το πλαίσιο με την ετικέτα Header Row στην ενότητα Επιλογές στυλ πίνακα.

-
Αυτό θα μορφοποιήσει την πρώτη γραμμή ως γραμμή κεφαλίδων.
Αποφυγή χρήσης πινάκων σταθερού πλάτους
Η χρήση πινάκων σταθερού πλάτους σε αρχεία του Word μπορεί να προκαλέσει διάφορα προβλήματα προσβασιμότητας. Δεν προσαρμόζονται καλά σε διαφορετικά μεγέθη οθόνης ή επίπεδα ζουμ, καθιστώντας δυσανάγνωστο το περιεχόμενο σε κινητές συσκευές ή κατά τη μεγέθυνση. Τα προγράμματα ανάγνωσης οθόνης μπορεί να δυσκολεύονται με τη σταθερή δομή, με αποτέλεσμα να υπάρχει σύγχυση για τα άτομα με προβλήματα όρασης.
Οι πίνακες σταθερού πλάτους μπορούν επίσης να προκαλέσουν υπερχείλιση κειμένου ή αποκοπή, καθιστώντας δύσκολη την πρόσβαση σε όλες τις πληροφορίες.
Επιπλέον, επειδή οι μεγεθυντικός φακός της οθόνης μεγεθύνουν μόνο ένα τμήμα της οθόνης, αποκόπτοντας περιεχόμενο ή απαιτώντας υπερβολική κύλιση, οι χρήστες που χρησιμοποιούν τους μεγεθυντικούς φακούς της οθόνης ενδέχεται να δυσκολεύονται να προβάλουν σωστά το περιεχόμενο. Για καλύτερη προσβασιμότητα, χρησιμοποιήστε ευέλικτο πλάτος και εξασφαλίστε μια σαφή δομή πίνακα.
Χρησιμοποιήστε τα ενσωματωμένα στυλ τίτλου, υπότιτλων και επικεφαλίδων
Χρησιμοποιήστε τα ενσωματωμένα στυλ τίτλου και υπότιτλου για τον τίτλο και τον υπότιτλο του εγγράφου σας. Αυτά τα στυλ έχουν σχεδιαστεί για εύκολη σάρωση τόσο οπτικά όσο και με τεχνολογία υποβοήθησης. Οι επικεφαλίδες θα πρέπει να παρέχουν μια σαφώς καθορισμένη δομή και να λειτουργούν ως ορόσημα περιήγησης
-
Επιλέξτε το κείμενο που θέλετε να μορφοποιήσετε ως τίτλο.
-
Κάντε κλικ στην Κεντρική καρτέλα ή πατήστε το συνδυασμό πλήκτρων Alt+Κ.
-
Επιλέξτε το απαιτούμενο στυλ από την ομάδα Στυλ .

Σημείωση: Οργανώστε τις επικεφαλίδες με την προκαθορισμένη λογική σειρά. μην παραλείπετε τα επίπεδα επικεφαλίδων. Για παράδειγμα, χρησιμοποιήστε την Επικεφαλίδα 1, την Επικεφαλίδα 2 και, στη συνέχεια, την Επικεφαλίδα 3 και όχι την Επικεφαλίδα 3, την Επικεφαλίδα 1 και μετά την Επικεφαλίδα 2.
Για τις οδηγίες βήμα προς βήμα σχετικά με τον τρόπο χρήσης των επικεφαλίδων και των στυλ, ανατρέξτε στο θέμα: Βελτίωση προσβασιμότητας με τα στυλ επικεφαλίδων.
Δημιουργία πλαισίων παραγράφου
Στο Word, ένα πλαίσιο παραγράφου είναι ένα οπτικό στοιχείο που χρησιμοποιείται συχνά για την έμφαση ή την επισήμανση μιας συγκεκριμένης παραγράφου μέσα σε ένα έγγραφο. Συνήθως αποτελείται από μια οριζόντια γραμμή ή ένα διακοσμητικό περίγραμμα που τοποθετείται επάνω ή κάτω από την παράγραφο.
Αυτή η τεχνική μορφοποίησης σας βοηθά να τραβήξετε την προσοχή στην παράγραφο, ώστε να ξεχωρίζει από το περιβάλλον κείμενο. Τα πλαίσια παραγράφου μπορούν να προσαρμοστούν με διαφορετικά στυλ γραμμής, χρώματα και πάχος ώστε να ταιριάζουν στη σχεδίαση και το σκοπό του εγγράφου.
-
Επιλέξτε το κείμενο στο οποίο θέλετε να εφαρμόσετε σκίαση.
-
Μεταβείτε στην Κεντρική καρτέλα.
-
Επιλέξτε το κουμπί Σκίαση στην ομάδα Παράγραφος .
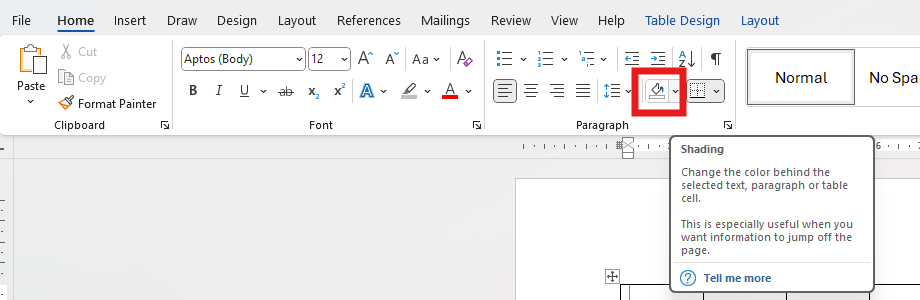
-
Ανοίξτε το μενού Σκίαση και επιλέξτε το επιθυμητό χρώμα από τις επιλογές που παρέχονται.
Προσθήκη προσβάσιμου κειμένου υπερ-σύνδεσης και συμβουλών οθόνης
Τα άτομα που χρησιμοποιούν προγράμματα ανάγνωσης οθόνης έχουν την επιλογή να σαρώσουν μια λίστα συνδέσεων στο έγγραφο. Οι συνδέσεις θα πρέπει να μεταφέρουν σαφείς και ακριβείς πληροφορίες σχετικά με τον προορισμό. Μπορείτε επίσης να προσθέσετε συμβουλές οθόνης που εμφανίζονται όταν ο δρομέας τοποθετείται επάνω από κείμενο ή εικόνες που περιλαμβάνουν μια υπερ-σύνδεση.
Για τις οδηγίες βήμα προς βήμα σχετικά με τον τρόπο δημιουργίας προσβάσιμων υπερ-συνδέσεων και συμβουλών οθόνης, ανατρέξτε στα θέματα Δημιουργία προσβάσιμων συνδέσεων στο Word και Δημιουργία ή επεξεργασία υπερ-σύνδεσης.
-
Επισημάνετε το κείμενο ή την εικόνα στην οποία θέλετε να προσθέσετε μια σύνδεση.
-
Μεταβείτε στην καρτέλα Insert.
-
Κάντε κλικ στο κουμπί Υπερ-σύνδεση ή πατήστε το συνδυασμό πλήκτρων Ctrl+K.
Για να συνδέσετε ένα υπάρχον αρχείο ή ιστοσελίδα:
-
Μεταβείτε στην ενότητα "Σύνδεση με" και επιλέξτε Υπάρχον αρχείο ή ιστοσελίδα.
-
Πληκτρολογήστε τη διεύθυνση της ιστοσελίδας ή επιλέξτε το αρχείο στο οποίο θέλετε να συνδεθείτε.
Για να συνδέσετε μια θέση στο ίδιο έγγραφο:
-
Μεταβείτε στην ενότητα "Σύνδεση με" και επιλέξτε Θέση μέσα στο έγγραφο.
-
Θα εμφανιστεί μια λίστα με τις θέσεις μέσα στο έγγραφο. από τη λίστα, επιλέξτε τις επικεφαλίδες ή τους σελιδοδείκτες με τους οποίους θέλετε να συνδεθείτε.
-
-
Κάντε κλικ στο κείμενο για να εμφανίσετε και να δώσετε οριστικές και ακριβείς πληροφορίες σχετικά με τον προορισμό της σύνδεσης και, στη συνέχεια, επιλέξτε OK.
Σημείωση: Αποφύγετε τη χρήση κειμένων σύνδεσης, όπως "κάντε κλικ εδώ", "δείτε αυτή τη σελίδα", "μετάβαση εδώ" ή "μάθετε περισσότερα". Αντί για αυτό, συμπεριλάβετε τον πλήρη τίτλο της σελίδας προορισμού.
Δημιουργία προσβάσιμων λιστών
Για να διευκολύνετε τα έγγραφα για τα προγράμματα ανάγνωσης οθόνης, χρησιμοποιήστε μικρά μπλοκ, όπως λίστες με κουκκίδες ή αρίθμηση. Αποφύγετε τις απλές παραγράφους στη μέση λιστών, για να αποφύγετε τη σύγχυση. Αυτό εξασφαλίζει την ακριβή περιήγηση και βελτιώνει την αναγνωσιμότητα για όλους τους χρήστες.
Λίστα με κουκκίδες:
-
Τοποθετήστε το δρομέα στο σημείο όπου θέλετε να ξεκινήσετε τη λίστα με κουκκίδες.
-
Μεταβείτε στην Κεντρική καρτέλα ή πατήστε το συνδυασμό πλήκτρων Alt+Κ.
-
Κάντε κλικ στο κουμπί Κουκκίδες στην ομάδα Παράγραφος.
-
Πληκτρολογήστε τα στοιχεία της λίστας σας. Πατήστε το πλήκτρο Enter μετά από κάθε στοιχείο για να δημιουργήσετε ένα νέο σημείο κουκκίδας.
Λίστα με αρίθμηση:
-
Τοποθετήστε το δρομέα στο σημείο όπου θέλετε να ξεκινήσετε τη λίστα με αρίθμηση.
-
Μεταβείτε στην Κεντρική καρτέλα ή πατήστε το συνδυασμό πλήκτρων Alt+Κ.
-
Κάντε κλικ στο κουμπί Αρίθμηση στην ομάδα Παράγραφος.
-
Πληκτρολογήστε τα στοιχεία της λίστας σας. Πατήστε το πλήκτρο Enter μετά από κάθε στοιχείο για να δημιουργήσετε ένα νέο αριθμημένο σημείο.
Λίστα πολλών επιπέδων:
-
Τοποθετήστε το δρομέα στο σημείο όπου θέλετε να ξεκινήσετε τη λίστα πολλών επιπέδων.
-
Μεταβείτε στην Κεντρική καρτέλα ή πατήστε το συνδυασμό πλήκτρων Alt+Κ.
-
Κάντε κλικ στο κουμπί Λίσταπολλών επιπέδων στην ομάδα Παράγραφος.
-
Επιλέξτε τον τύπο της λίστας πολλών επιπέδων που θέλετε να δημιουργήσετε από τα στυλ λίστας που παρέχονται.
-
Πληκτρολογήστε τα στοιχεία της λίστας σας. Πατήστε το πλήκτρο Enter μετά από κάθε στοιχείο για να δημιουργήσετε ένα νέο σημείο. Για να δημιουργήσετε ένα στοιχείο δευτερεύοντος επιπέδου, πατήστε το πλήκτρο Tab πριν από την πληκτρολόγηση.
Προσαρμογή του διαστήματος μεταξύ προτάσεων και παραγράφων
Το κείμενο μπορεί να φαίνεται ότι "συνδυάζεται" σε μια σελίδα (οι γραμμές του κειμένου συμπιέζονται μεταξύ τους). Για να διευκολύνετε την ανάγνωση, μπορείτε να αυξήσετε το διάστιχο μεταξύ των προτάσεων και να προσθέσετε διάστημα πριν ή μετά τις παραγράφους.
-
Επιλέξτε μία ή περισσότερες παραγράφους για να προσαρμόσετε το διάστημα.
-
Μεταβείτε στην Κεντρική καρτέλα ή πατήστε το συνδυασμό πλήκτρων Alt+Κ.
-
Στην ομάδα παράγραφοι, κάντε κλικ στο κουμπί Διάστιχο και διάστημα παραγράφων .
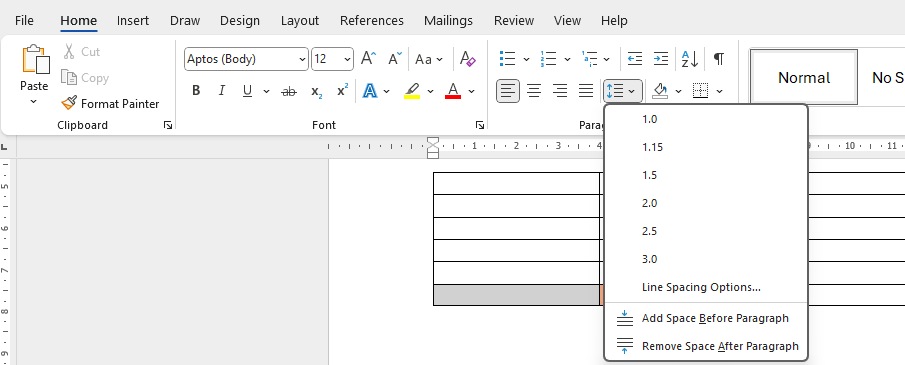
Σημείωση: Συνιστάται να χρησιμοποιήσετε διάστιχο 1,5 στο αρχείο του Word.
-
Από το αναπτυσσόμενο μενού, επιλέξτε την επιθυμητή απόσταση γραμμών και παραγράφων.
Για τις οδηγίες βήμα προς βήμα σχετικά με τον τρόπο προσαρμογής του διαστήματος, ανατρέξτε στο θέμα Ρύθμιση εσοχών και διαστημάτων στο Word.
Δοκιμή προσβασιμότητας με ένα προηγμένο πρόγραμμα ανάγνωσης
Το Προηγμένο πρόγραμμα ανάγνωσης στο Microsoft Word βελτιώνει την αναγνωσιμότητα με δυνατότητες όπως η Εκφώνηση, η Απόσταση κειμένου, η Συλλαβή Ανάλυσης και η Εστίαση γραμμής. Αποκτήστε πρόσβαση σε αυτό από την καρτέλα Προβολή και επιλέξτε Προηγμένο πρόγραμμα ανάγνωσης.
Για περισσότερες πληροφορίες, επισκεφθείτε το θέμα Χρήση προηγμένου προγράμματος ανάγνωσης στο Word.
Δείτε επίσης
Βελτιώστε την προσβασιμότητα στα έγγραφά σας με τον Βοηθό προσβασιμότητας
Όλα όσα πρέπει να γνωρίζετε για να συντάξετε αποτελεσματικό εναλλακτικό κείμενο










