Για να αφήσετε ένα μήνυμα ηλεκτρονικού ταχυδρομείου που έχει κολλήσει στο φάκελο "Πρόχειρα" ή "Εξερχόμενα", επιλέξτε μία από τις παρακάτω ενότητες.
Το μήνυμα ηλεκτρονικού ταχυδρομείου έχει κολλήσει στο Outlook
Όταν ένα μήνυμα κολλήσει στα Εξερχόμενά σας, η πιο πιθανή αιτία είναι ένα μεγάλο συνημμένο.
-
Κάντε κλικ στην επιλογή Αποστολή/Λήψη > Εργασία χωρίς σύνδεση.
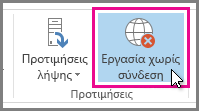
-
Στο παράθυρο περιήγησης, κάντε κλικ στην επιλογή Εξερχόμενα.
-
Από εδώ, μπορείτε να κάνετε τα εξής:
-
Διαγράψτε το μήνυμα. Απλώς επιλέξτε το και πατήστε το πλήκτρο Delete.
-
Σύρετε το μήνυμα στο φάκελο "Πρόχειρα", κάντε διπλό κλικ για να ανοίξετε το μήνυμα, διαγράψτε το συνημμένο (κάντε κλικ σε αυτό και πατήστε το πλήκτρο Delete).
-
-
Εάν ένα σφάλμα σάς ενημερώνει ότι το Outlook προσπαθεί να μεταδώσει το μήνυμα, κλείστε το Outlook. Μπορεί να χρειαστούν λίγα λεπτά για να εξέλθετε.
Συμβουλή: Εάν το Outlook δεν κλείσει, πατήστε το συνδυασμό πλήκτρων Ctrl+Alt+Delete και κάντε κλικ στην επιλογή Έναρξη διαχείρισης εργασιών. Στη Διαχείριση Εργασιών, κάντε κλικ στην καρτέλα Διεργασίες , κάντε κύλιση προς τα κάτω για ναoutlook.exeκαι κάντε κλικ στην επιλογή Τέλος διεργασίας.
-
Αφού κλείσει το Outlook, ξεκινήστε το ξανά και επαναλάβετε τα βήματα 2-3.
-
Αφού καταργήσετε το συνημμένο, κάντε κλικ στην επιλογή Αποστολή/Λήψη > Εργασία χωρίς σύνδεση για να καταργήσετε την επιλογή του κουμπιού και να συνεχίσετε να εργάζεστε online.
Συμβουλή: Τα μηνύματα κολλάνε επίσης στα Εξερχόμενα όταν κάνετε κλικ στην επιλογή Αποστολή , αλλά δεν είστε συνδεδεμένοι. Κάντε κλικ στην επιλογή Αποστολή/Λήψη και δείτε το κουμπί Εργασία χωρίς σύνδεση . Αν είναι μπλε, είστε αποσυνδεδεμένοι. Κάντε κλικ για να συνδεθείτε (το κουμπί γίνεται λευκό) και κάντε κλικ στην επιλογή Αποστολή όλων.
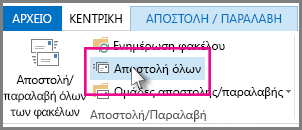
Συμπτώματα
Όταν στέλνετε ένα μήνυμα ηλεκτρονικού ταχυδρομείου στο Microsoft Outlook, το μήνυμα μπορεί να παραμείνει στο φάκελο "Εξερχόμενα", όπως φαίνεται στην παρακάτω εικόνα.

Όταν παρουσιαστεί αυτό το πρόβλημα, το μήνυμα παραμένει στο φάκελο "Εξερχόμενα" μέχρι να ξεκινήσετε με μη αυτόματο τρόπο μια λειτουργία αποστολής/παραλαβής (για παράδειγμα, πατήστε το πλήκτρο F9 ή επιλέξτε αποστολή ή λήψη).
Αιτία
Αυτό το πρόβλημα μπορεί να παρουσιαστεί εάν η επιλογή Αποστολή αμέσως όταν η συνδεδεμένη επιλογή δεν είναι ενεργοποιημένη, όπως φαίνεται στην παρακάτω εικόνα από Outlook 2016.

Αυτή η ρύθμιση είναι συνδεδεμένη με τα ακόλουθα δεδομένα μητρώου, επομένως αυτή η ρύθμιση μπορεί επίσης να ρυθμιστεί από ένα διαχειριστή μέσω μιας τροποποίησης του μητρώου.
Επίλυση
Ακολουθήστε τα παρακάτω βήματα για να ενεργοποιήσετε ξανά την επιλογή Άμεση αποστολή όταν είστε συνδεδεμένοι.
-
Outlook 2010 και μεταγενέστερες εκδόσεις
-
Στην καρτέλα Αρχείο επιλέξτε το στοιχείο Επιλογές.
-
Στο παράθυρο διαλόγου Επιλογές του Outlook, επιλέξτε Για προχωρημένους.
-
Στην ενότητα Αποστολή και λήψη, ενεργοποιήστε την επιλογή Αποστολή αμέσως μόλις συνδεθείτε.
-
Επιλέξτε OK.
-
-
Outlook 2007 και Outlook 2003
-
Στο μενού Εργαλεία, επιλέξτε Επιλογές.
-
Στο παράθυρο διαλόγου Επιλογές, επιλέξτε την καρτέλα Ρύθμιση αλληλογραφίας.
-
Στην ενότητα Αποστολή/Λήψη, ενεργοποιήστε την επιλογή Αποστολή αμέσως μόλις συνδεθείτε.
-
Επιλέξτε OK.
-
Σημείωση: Εάν δεν μπορείτε να ενεργοποιήσετε ξανά αυτήν τη ρύθμιση επειδή είναι απενεργοποιημένη, τότε η διαχείριση της ρύθμισης γίνεται από την πολιτική ομάδας. Σε αυτήν την περίπτωση, επικοινωνήστε με το διαχειριστή σας για να καταργήσετε αυτήν την πολιτική ομάδας.
ΖΉΤΗΜΑ
Μετά την ενημέρωση στην έκδοση 1905 (Δομή 11629.20196) και σε νεότερες εκδόσεις για το Κανάλι τρεχουσών ενημερώσεων, το Outlook ενδέχεται να σταματήσει να αποκρίνεται κατά τη φόρτωση του προφίλ ή να μην ξεκινά. Ενδέχεται να παρατηρήσετε ότι εάν ανοίξετε τη Διαχείριση Εργασιών, εμφανίζονται απροσδόκητα άλλες διεργασίες του Office, παρόλο που δεν έχετε ανοίξει την εφαρμογή. Εάν τερματίσετε αυτές τις διεργασίες, ενδέχεται να επιτρέψει στο Outlook να ανοίξει κανονικά.
ΚΑΤΑΣΤΑΣΗ: ΔΙΟΡΘΩΘΗΚΕ
Στις 25 Ιουνίου 2019, η ομάδα του Outlook έκανε μια αλλαγή στην υπηρεσία για να διορθώσει αυτό το πρόβλημα. Εάν εξακολουθείτε να βλέπετε αυτό το πρόβλημα, επανεκκινήστε το Outlook μερικές φορές, ώστε να μπορέσει να πάρει την αλλαγή υπηρεσίας.
ΕΝΑΛΛΑΚΤΙΚΟΣ ΤΡΟΠΟΣ ΑΝΤΙΜΕΤΩΠΙΣΗΣ
Για να επιλύσετε το πρόβλημα, θα πρέπει να τερματίσετε όλες τις διεργασίες του Office που εκτελούνται και να απενεργοποιήσετε τις δυνατότητες παρουσίας.
Τερματισμός διεργασιών στη Διαχείριση Εργασιών
-
Κάντε δεξί κλικ σε οποιοδήποτε διάστημα στη γραμμή εργασιών και επιλέξτε Διαχείριση Εργασιών.
-
Στην καρτέλα Διεργασίες , εντοπίστε όλες τις διεργασίες του Office.
-
Επιλέξτε μια διεργασία του Office και, στη συνέχεια, επιλέξτε Τέλος εργασίας. Επαναλάβετε αυτή τη διαδικασία για κάθε διεργασία του Office που παρατίθεται.
Απενεργοποίηση δυνατοτήτων παρουσίας του Outlook
-
Στο Outlook, επιλέξτε Αρχείο, > Επιλογές > Άτομα
-
Καταργήστε την επιλογή από τα πλαίσια ελέγχου για τις ακόλουθες επιλογές, εάν είναι ενεργοποιημένες:
-
Εμφάνιση κατάστασης σύνδεσης δίπλα στο όνομα
-
Εμφάνιση φωτογραφιών χρήστη όταν είναι διαθέσιμες
-
-
Επιλέξτε OK και, στη συνέχεια, επανεκκινήστε το Outlook.
Σημείωση: Η απενεργοποίηση της λειτουργίας παρουσίας θα σας βοηθήσει να μετριάσετε το πρόβλημα. Ωστόσο, εάν κάνετε κλικ στην εικόνα του λογαριασμού σας στην επάνω δεξιά γωνία μιας εφαρμογής του Office ή μεταβείτε στην επιλογή Αρχείο | Λογαριασμός, θα ανοίξει μια περίοδος λειτουργίας και θα ενεργοποιηθεί ξανά το πρόβλημα.
Συμπτώματα
Όταν στέλνετε ένα μήνυμα ηλεκτρονικού ταχυδρομείου χρησιμοποιώντας το Microsoft Outlook, το μήνυμα δεν αποστέλλεται αμέσως. Αντί για αυτό, παραμένει στο φάκελο "Εξερχόμενα". Αυτό το πρόβλημα δεν παρουσιάζεται κατά την εκκίνηση του Outlook σε ασφαλή λειτουργία.
Αιτία
Αυτό το πρόβλημα παρουσιάζεται όταν και τα δύο ακόλουθα στοιχεία είναι αληθή:
-
Οι παράμετροι του λογαριασμού ηλεκτρονικού ταχυδρομείου του Exchange έχουν ρυθμιστεί ώστε να χρησιμοποιούν την κατάσταση λειτουργίας Cached Exchange.
-
Έχετε ρυθμίσει τις παραμέτρους των ακόλουθων δεδομένων στο μητρώο των Windows:
Outlook 2013, Outlook 2010 ή Outlook 2007
Κλειδί: HKEY_CURRENT_USER\Software\Microsoft\Office\x.0\Outlook\Προτιμήσεις
DWORD: LoadTransportProviders
Τιμή: 1
Σημείωση Σε αυτό το δευτερεύον κλειδί μητρώου, το x.0 αντιστοιχεί στην έκδοση του Outlook που διαθέτετε (15.0 = Outlook 2013, 14.0 = Outlook 2010, 12.0 = Outlook 2007)
Λύση
Για να επιλύσετε αυτό το πρόβλημα, χρησιμοποιήστε ένα προφίλ λειτουργίας online για το γραμματοκιβώτιό σας Microsoft Exchange Server.
Σημείωση: Αυτή η μέθοδος είναι μια προσωρινή επιδιόρθωση. Για μια μόνιμη επιδιόρθωση, ανατρέξτε στην ενότητα "Ανάλυση".
Επίλυση
Προειδοποίηση Εάν τροποποιήσετε εσφαλμένα το μητρώο χρησιμοποιώντας τον Επεξεργαστή Μητρώου ή κάποια άλλη μέθοδο, ενδέχεται να προκύψουν σοβαρά προβλήματα. Αυτά τα προβλήματα ενδέχεται να απαιτήσουν την επανεγκατάσταση του λειτουργικού συστήματος. Η Microsoft δεν μπορεί να εγγυηθεί ότι αυτά τα προβλήματα μπορούν να επιλυθούν. Τροποποιήστε το μητρώο με δική σας ευθύνη.
Για να επιλύσετε αυτό το πρόβλημα, διαγράψτε την τιμή του LoadTransportProviders στο μητρώο. Για να το κάνετε αυτό, ακολουθήστε τα εξής βήματα:
-
Εκκινήστε τον Επεξεργαστή Μητρώου.
-
Εντοπίστε και επιλέξτε το ακόλουθο δευτερεύον κλειδί μητρώου:
HKEY_CURRENT_USER\Software\Microsoft\Office\<x.0>\Outlook\PreferencesΣημείωση Σε αυτό το δευτερεύον κλειδί, το x.0 αντιστοιχεί στην έκδοση του Outlook που διαθέτετε (15.0 = Outlook 2013, 14.0 = Outlook 2010, 12.0 = Outlook 2007).
-
Κάντε δεξί κλικ στην τιμή LoadTransportProvidersDWORD και, στη συνέχεια, κάντε κλικ στην εντολή Διαγραφή.
-
Κλείστε τον Επεξεργαστή Μητρώου.
Το ηλεκτρονικό ταχυδρομείο έχει κολλήσει στο Outlook.com
Εάν τα μηνύματα ηλεκτρονικού ταχυδρομείου σας δεν αποστέλλονται από Outlook.com, ελέγξτε πρώτα τα εξής:
-
Ελέγξτε για να δείτε εάν το μήνυμα ηλεκτρονικού ταχυδρομείου που έχει κολλήσει βρίσκεται στο φάκελο "Πρόχειρα" ή "Εξερχόμενα".
-
Εάν το μήνυμα έχει ένα συνημμένο που είναι μεγαλύτερο από 25 MB, διαγράψτε το συνημμένο και επισυνάψτε ένα μικρότερο αρχείο ή αποστείλετε το αρχείο στο OneDrive και, στη συνέχεια, επισυνάψτε μια σύνδεση στο συνημμένο. Στη συνέχεια, μπορείτε να προσπαθήσετε να στείλετε ξανά το μήνυμα.
-
Εάν τα Εισερχόμενά σας είναι πλήρη, δεν θα μπορείτε να στείλετε ή να λάβετε νέα μηνύματα. Για να κάνετε χώρο στα Εισερχόμενά σας, δοκιμάστε να αδειάσετε το φάκελο ανεπιθύμητης αλληλογραφίας κάνοντας δεξί κλικ στην ανεπιθύμητη αλληλογραφία και, στη συνέχεια, επιλέγοντας Άδειασμα φακέλου.
-
Εάν χρησιμοποιείτε το Outlook σε PC ή Mac για να στείλετε τα μηνύματα ηλεκτρονικού ταχυδρομείου του λογαριασμού Outlook.com σας, μεταβείτε στο θέμα Αποστολή/Λήψη > Αποστολή/Λήψη όλων των φακέλων.










