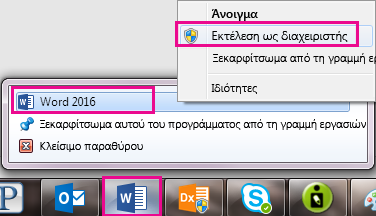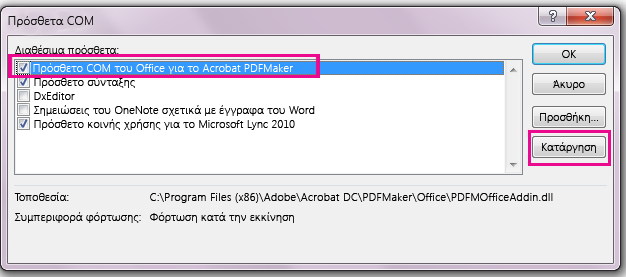Σημείωση: Θέλουμε να σας παρέχουμε το πιο πρόσφατο περιεχόμενο βοήθειας στη γλώσσα σας όσο πιο σύντομα γίνεται. Αυτή η σελίδα έχω μεταφραστεί μέσω αυτοματοποιημένης διαδικασίας και ενδεχομένως να περιέχει γραμματικά λάθη και ανακρίβειες. Ο σκοπός μας είναι αυτό το περιεχόμενο να σας φανεί χρήσιμο. Μπορείτε να μας ενημερώσετε στο κάτω μέρος αυτής της σελίδας εάν οι πληροφορίες σάς φάνηκαν χρήσιμες; Εδώ θα βρείτε το άρθρο στα Αγγλικά , για να το συμβουλεύεστε εύκολα.
Ίσως παρατηρήσετε ότι η καρτέλα Adobe Acrobat δεν εμφανίζεται στις εφαρμογές σας Office 2016, όπως Word ή Excel, όταν γνωρίζετε ότι έχετε εγκαταστήσει το Adobe Acrobat.
Για να μεταβείτε στην καρτέλα Adobe Acrobat για να εμφανίζονται, πρώτα βεβαιωθείτε ότι έχετε την πιο πρόσφατη έκδοση του Office 2016 και ότι είναι συμβατό με αυτήν την έκδοση του Adobe Acrobat. Εάν αυτό δεν έχει αποτέλεσμα, υπάρχουν ορισμένες άλλες μεθόδους που μπορείτε να δοκιμάσετε, όπως διασφαλίζοντας ότι το πρόσθετο του Adobe Acrobat είναι ενεργοποιημένη, μεταβαίνοντας στο αρχείο .dll ή ενημέρωση του μητρώου. Όλες αυτές τις διαδικασίες περιγράφονται αναλυτικά παρακάτω.
Σε αυτό το θέμα:
Πράγματα που πρέπει να δοκιμάσετε πρώτα
Πράγματα που πρέπει να δοκιμάσετε πρώτα
-
Βεβαιωθείτε ότι έχετε την πιο πρόσφατη έκδοση του Office 2016. Ανοίξτε οποιαδήποτε εφαρμογή Microsoft 365, όπως Word, και, στη συνέχεια, κάντε κλικ στην επιλογή αρχείο > λογαριασμός > Επιλογές ενημέρωσης > Ενημέρωση τώρα.
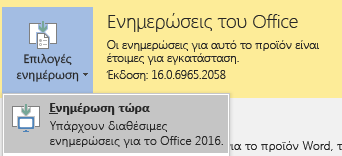
-
Βεβαιωθείτε ότι η έκδοση του Adobe PDF Maker είναι συμβατή με την έκδοση του Microsoft 365. Μεταβείτε στη σελίδα του Adobe Acrobat συμβατότητας.
Βεβαιωθείτε ότι το πρόσθετο είναι ενεργοποιημένο
-
Ανοίξτε μια εφαρμογή Microsoft 365, όπως Word. Κάντε κλικ στην επιλογή αρχείο > Επιλογές > πρόσθετα > Διαχείριση: πρόσθετα COM (στο κάτω μέρος) > Μετάβαση.
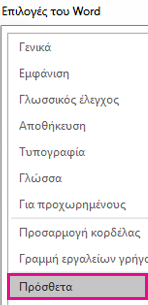

-
Κάντε ένα από τα εξής:
-
Εάν το πλαίσιο ελέγχου για Adobe PDF είναι απενεργοποιημένο, επιλέξτε την και κάντε κλικ στο κουμπί OK.
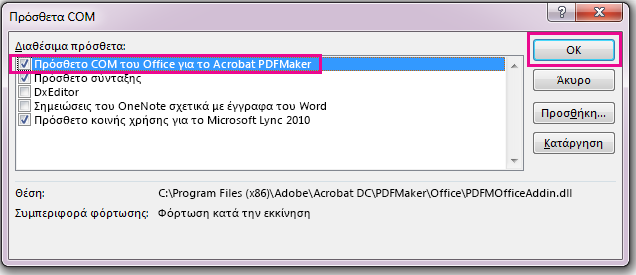
-
Εάν το πλαίσιο ελέγχου για Adobe PDF είναι ήδη επιλεγμένο, καταργήστε την επιλογή του, κλείστε το πρόγραμμα και, στη συνέχεια, ανοίξτε την ξανά. Ακολουθήστε τη διαδρομή στο βήμα μία και, στη συνέχεια, επιλέξτε το πλαίσιο ελέγχου για το Adobe PDF. Κάντε κλικ στο κουμπί OK.
Σημείωση: Εάν η ενεργοποίηση του προσθέτου Adobe PDF δεν λειτουργεί, δοκιμάστε να καταργήσετε την εγκατάσταση και, στη συνέχεια, την επανεγκατάσταση του Adobe Acrobat και βεβαιωθείτε ότι το πρόσθετο του Adobe PDF είναι ενεργοποιημένη στην εφαρμογή Microsoft 365.
-
Ενημέρωση του μητρώου
Είναι ένας άλλος τρόπος για να μεταβείτε στην καρτέλα Adobe Acrobat για να εμφανιστούν κατά την ενημέρωση του μητρώου. Εάν έχετε με επιτυχία προσθέσει του πρόσθετου του Adobe Acrobat, μεταβαίνοντας το αρχείο .dll, δεν χρειάζεται να εκτελέσετε αυτήν τη διαδικασία.
-
Επιλέξτε Έναρξη και πληκτρολογήστε Εκτέλεση.
-
Στο παράθυρο εκτέλεση, πληκτρολογήστε regedit.
-
Μεταβείτε στο κλειδί: HKEY_LOCAL_MACHINE\SOFTWARE\Microsoft\Office\Excel\Addins\PDFMaker.OfficeAddin.
-
Αλλάξτε την τιμή του κλειδιού στοιχείου LoadBehavior σε 3. Στην καρτέλα Adobe Acrobat θα εμφανιστούν την επόμενη φορά που θα ανοίξετε Word ή κάποιο άλλο πρόγραμμα Office 2016.